
Tăng tốc cho mạng và cách truy cập Internet
lượt xem 43
download
 Download
Vui lòng tải xuống để xem tài liệu đầy đủ
Download
Vui lòng tải xuống để xem tài liệu đầy đủ
Tăng tốc cho mạng và truy cập Internet Tốc độ kết nối mạng không chỉ phụ thuộc vào tốc độ của phần cứng. Windows là một hệ điều hành được thiết kế cho phép làm việc với một loạt thiết bị phần cứng khác nhau và các cài đặt mạng.
Bình luận(0) Đăng nhập để gửi bình luận!
Nội dung Text: Tăng tốc cho mạng và cách truy cập Internet
- Tăng tốc cho mạng và truy cập Internet Tốc độ kết nối mạng không chỉ phụ thuộc vào tốc độ của phần cứng. Windows là một hệ điều hành được thiết kế cho phép làm việc với một loạt thiết bị phần cứng khác nhau và các cài đặt mạng. Với bản chất trừu tượng của một hệ điều hành, nên Windows không thể tối ưu với tất cả các thiết lập phần cứng của bất kỳ ai. Phụ thuộc vào loại kết nối mạng đang có, bạn có thể điều chỉnh kết nối để tăng tốc độ truy cập Internet cũng như trong mạng nội bộ (LAN). Bằng cách “đột nhập” vào System Registry và soạn thảo các tham số TCP/IP, bạn hoàn toàn có thể điều chỉnh các giá trị xác thực hơn và làm tăng kết nối Internet như DSL và cáp. Các phần trong bài viết này chúng tôi sẽ giới thiệu cho bạn các bước để tăng tốc độ cả mạng nội bộ lẫn kết nối Internet. Tăng tốc độ xử lý mạng Máy tính của bạn có rơi vào tình trạng chạy chậm khi vào mạng nội bộ và kết nối đến các máy khác đang chia sẻ dữ liệu? Một trong những nguyên nhân chung nhất của việc chậm chạp này là một tính năng của Windows Explorer có tác dụng tìm kiếm các nhiệm vụ lịch biểu trên máy từ xa. Hậu quả làm mất nhiều thời gian và điều này có thể làm chậm việc vào mạng của bạn. Cửa sổ đang truy cập mạng có thể xuất hiện ở trạng thái đông cứng một khoảng thời gian dài vì hệ thống có thể đang đợi đáp ứng từ máy tính từ xa. Mặc dù đây có thể là một vấn đề phức tạp, nhưng giải pháp lại thật đơn giản. Thay vì phải đợi cho các nhiệm vụ đã lịch trình từ xa, những nhiệm vụ không có ích đối với những người không phải là quản trị viên hệ thống hoàn toàn có thể bị vô hiệu hóa.ADVER Để thực hiện điều đó, bạn phải vào System Registry, xóa tham chiếu cho một khóa để tính năng này sẽ không được load. Các bước tiến hành như sau: 1, Mở Registry Editor bằng việc nhân vào Start, chọn Run. Sau đó đánh chữ regedit, sau đó nhấn OK. 2, Khi Registry Editor được mở, vào chức năng HKEY_LOCAL_MACHINE. 3, Tiếp theo vào mục Software > Microsoft. 4, Vào tiếp Windows và mở rộng các nhánh trong menu trong của nó 5, Bạn sẽ soạn thảo một số file chức năng chính, vì vậy vào CurrentVersion. 6, Vì tính năng này là một tính năng của Windows component vẫn được biết đến như Explorer, bạn vào phần Explorer.
- 7, Tiếp theo bạn thay đổi một số thiết lập máy tính điều khiển xa, vào RemoteComputer sau đó là NameSpace để hiển thị tất cả các tính năng được kích hoạt khi bạn duyệt qua một máy tính điều khiển từ xa. 8, Trong mục NameSpace bạn sẽ thấy có hai thành phần. Một là "{2227A280-3AEA- 1069-A2DE-08002B30309D}" có nhiệm vụ cho Explorer hiển thị các máy in được chia sẻ trên máy điều khiển xa, "{D6277990-4C6A-11CF-8D87-00AA0060F5BF}" có nhiệm vụ cho Explorer hiển thị các nhiệm vụ đã lịch trình điều khiển xa. Đây là một trong hai thành phần mà bạn nên xóa. Để xóa bạn chỉ cần kích chuột phải vào tên của nó sau đó chọn Delete. M ẹ o: Nếu bạn không sử dụng việc quan sát các máy in được chia sẻ mà chỉ thực sự quan tâm đến các file chia sẻ thì bạn nên xem xét đến việc xóa cả mục {2227A280-3AEA- 1069-A2DE-08002B30309D}. Xóa mục này cũng giúp tăng tốc độ cho mạng của bạn. Khi đã xóa mục này, bạn chỉ cần khởi động lại máy và những thay đổi đã thực hiện có hiệu quả tức thì. Bây giờ mạng của bạn sẽ không bị giữ chậm nhiều như trước. Vô hiệu hóa các giao thức không cần thiết Với mỗi một chương trình được cài đặt không cần thiết. Các chương trình mở rộng lấy mất nhiều khoảng trống, các giao thức mở rộng cũng làm lãng phí kết nối mạng và có thể làm chậm kết nối. Mặc định, một số giao thức khác nhau đã được cài đặt trên máy tính để cho phép tối đa hóa sự tương thích với các máy tính khác trên một mạng; mỗi một giao thức này lại yêu cầu băng tần cho chúng hoạt động. Trong khi đó hầu hết người dùng sẽ không sử dụng đến quá nhiều giao thức như vậy. Thêm nữa, càng nhiều giao thức mở rộng cài đặt trên adapter máy tính để kết nối Internet sẽ càng nhiều rủi ro liên quan đến các vấn đề bảo mật. Một trong những vấn đề rủi ro chung nhất cho độ rộng băng thông người dùng là họ đã có giao thức “Client for Microsoft Networks networking” được kích hoạt trong kết nối của họ. Giao thức này cho phép mọi người lân cận có thể kết nối đến các máy tính của người dùng khác và xem các file mà họ chia sẻ. Chỉ với mỗi sự việc đó thôi thì bạn hoàn toàn có đầy đủ lý do để tắt các giao thức mở rộng. Khi các giao thức mở rộng bị vô hiệu hóa bạn còn có thể tiết kiệm được một ít băng thông sử dụng. Xem các giao thức trên adapter mạng của bạn Quan sát các giao thức được cài đặt và kích hoạt trên các adapter mạng khác nhau thực sự dễ dàng chỉ cần theo các bước dưới đây : 1, Kích chuột phải vào biểu tượng My Network Places trên màn hình desktop hoặc vào Start sau đó chọn Properties. Có một cách khác là bạn vào Control Panel và nhấn biểu
- tượng Network Connections. 2, Tiếp theo kích chuột phải vào adapter mạng mà bạn muốn xem các giao thức mạng và chọn Properties. 3, Sau khi thực hiện thao tác này, một cửa sổ sẽ được hiện ra có liệt kê một loạt các giao thức đã cài đặt cũng như đã kích hoạt trên adapter của bạn như hình 11. Các giao thức đã được cài đặt nhưng không kích hoạt được biểu hiện bằng không việc có dấu tích được chọn trong hộp checkbox. Vô hiệu hóa một giao thức cụ thể Bây giờ bạn đã có một danh sách các giao thức đã cài đặt và kích hoạt trên màn hình, hãy vô hiệu hóa một giao thức nào đó. Để vô hiệu hóa một giao thức, chỉ cần tích vào hộp kiểm để bỏ dấu tích đã có trước đó. Sau đó nhấn OK, khi đó các giao thức sẽ có hiệu lực với adapter của bạn. Chúng tôi khuyên bạn vô hiệu hóa tất cả các giao thức ngoại trừ giao thức TCP/IP (cũng được hiểu như là giao thức Internet). Bằng cách đó có thể tối ưu được adapter, tăng tốc và bảo mật tốt hơn.
- Cần phải biết rằng nếu bạn gỡ bỏ giao thức Client for Microsoft Networks và giao thức chia sẻ file thì bạn sẽ không thể chia sẻ được file. Thêm vào đó, bạn cũng sẽ không thể kết nối đến máy tính từ xa để xem các file được chia sẻ của chúng. Bạn cũng nên lưu ý nếu có nhiều adapter trong máy tính của bạn (như một adapter không dây, adapter chạy dây và modem quay số) thì bạn sẽ phải lặp lại những chỉ dẫn ở trên cho từng adapter. Điều chỉnh tốc độ cho kết nối Internet Hầu hết mỗi người dùng máy tính đều có các điều kiệm kết nối Internet khác nhau. Một số người có đường truyền tốc độ cao, một số có tốc độ thấp. Một số sử dụng kết nối dựa trên cáp, một số lại là DSL. Thêm vào đó là các vấn đề về vị trí của mỗi một máy tính, có máy bị đặt rất xa so với switch mạng nội bộ nên độ trễ về đường truyền lớn. Các thiết lập TCP/IP có thể được tối ưu hóa để có được tốc độ tốt nhất ứng với từng giải pháp. Mặc định, Windows XP có các thiết lập theo phương pháp “phù hợp cho tất cả”. Với phương pháp này người dùng có thể điểu chỉnh các thiết lập để tối ưu được với điều kiện kết nối. Thực hiện thay đổi các thiết lập để đạt được tối ưu về dữ liệu truyền tải, chính vì vậy mà kết nối mạng của bạn sẽ hiệu quả và có tốc độ cao.ADVERTISE Cùng với một số sự giúp đỡ từ công cụ trực tuyến và các phần mềm, bạn có thể kiểm tra kết nối Internet và quyết định những gì cần điều chỉnh. Quá trình điều chỉnh kết nối này không dễ dàng chút nào, nhưng nó hoàn toàn có thể thực hiện được. Thận trọng: Trước khi thực hiện bất kỳ một thay đổi nào, bạn phải tạo các điểm khôi phục hệ thống System Restore để tránh trường hợp làm sai thì bạn vẫn đã có một bản backup. Bước tiếp theo trong quá trình điều chỉnh này là sưu tầm tất cả các phần mềm cần thiết. Chương trình chính mà bạn sẽ sử dụng có tên là CableNut, đây là một chương trình được phát triển bởi hãng phần mềm CableNut và phát hành miễn phí tại địa chỉ www.cablenut.com. CableNut là một chương trình lý tưởng cho phép người dùng soạn thảo các thiết lập Internet một cách dễ dàng. Vào địa chỉ trang web trên, download và cài đặt các bản copy mới nhất. Tính toán các thiết lập cho CableNut Khi đã download được CableNut, hãy học cách sử dụng chương trình này. Giá trị đầu tiên bạn cần để tính toán là độ trễ của mạng khi được kích hoạt. Để thực hiện điều này bạn sử dụng lệnh trace router trong Windows XP. Các bước dưới đây sẽ hướng dẫn bạn lấy được giá trị này: 1, Đầu tiên, mở cửa sổ lệnh Command Prompt. Để mở cửa sổ này, bạn kích chuột vào
- Start, chọn Run, sau đó đánh cmd vào trong hộp văn bản, nhấn OK. 2, Khi cửa sổ lệnh xuất hiện, bạn chuẩn bị thực hiện phần tiếp theo. Vì cần kiểm tra kết nối khi nó kích hoạt nên bạn cần tìm một file gì đó lớn để download và chạy trong suốt quá trình kiểm tra, quá trình này mất khoảng 30s. Chúng tôi khuyên bạn nên vào www.microsoft.com/downloads để tìm một file lớn như .NET SDK framework, file này khoảng cỡ trên 100,000 KBs. Với bài kiểm tra này, bạn muốn một file đủ lớn để download trong toàn bộ quá trình kiểm tra. Nếu kết nối là quay số thì bạn chỉ cần dùng những file có kích thước nhỏ hơn. 3, Khi đã có một file để download. Bắt đầu quá trình download và chuyển về cửa sổ dòng lệnh. Trong cửa sổ này, đánh tracert www.tweakxp.com. Trong suốt quá trình kiểm tra, bạn sẽ thấy nhiều lần được hiển thị bằng ms. Sau khi quá trình kiểm tra kết thúc, lấy thời điểm cao nhất, như hình 12. Đây chính là số sẽ sử dụng cho độ trễ mạng của bạn. Sau đó bạn có thể Cancel file đang download khi quá trình kiểm tra đã kết thúc. Đưa giá trị của độ trễ vào CableNut Vậy là bây giờ bạn đã có giá trị của độ trễ được tính toán, bạn sẽ dễ dàng đưa thông tin này vào máy tính thiết lập CableNut online được viết bởi Joe Zeiler (một trong những mod có năng khiếu tại các diễn đàn hỗ trợ của TweakXP.com. Mở trình duyệt của bạn và vào trang www.j79zlr.com/cablenutXP2k.php (URL này có phân biệt chữ hoa, chữ thường), sau đó làm theo từng bước hướng dẫn sau để đưa giá trị vào CableNut: 1. Khi đã mở site, phần đầu tiên sử dụng các thiết lập máy tính để chọn loại kết nối từ hộp thoại sổ xuống. 2. Sau đó, bạn sẽ phải làm một cuộc tìm kiếm nhỏ để tìm kiếm chính xác tốc độ upload và download cần có cho kết nối Internet của mình. Hãy liên hệ với ISP của mình và tìm kiếm giá trị chính xác bởi giá trị này không được quảng bá rộng rãi. Khi đã có các giá trị cần thiết, hãy chắc chắn rằng chúng là Kilobits/giây chứ không phải Kilobyte/giây (KB = Kilobytes; Kb = Kilobits), sau đó nhập chúng vào các phần tương ứng trên trang Web.
- 3. Nhập giá trị độ trễ mà bạn đã tính toán trước đó vào ô Latency trên trang web và kích vào nút Calculate. 4. Sau khi kích vào nút Compute Settings, kéo thanh cuộn xuống bạn sẽ thấy giá trị đã tính toán được. Giờ thì đã gần như xong. Tiếp tục kéo thanh cuốn xuống cho đến khi thấy nút có nhãn CCS File Cenerator dưới phần Cablenut setting files. Kích vào nút đó và một cửa sổ mới sẽ mở ra với một vài nội dung. Hãy chắc chắn rằng bạn không có bất kỳ một chương trình blocker pop-up nào khi sử dụng tính toán. 5. Dùng chuột chọn tất cả các chữ và số hiển thị trong cửa sổ pop-up. Kích cuột phải và chọn Copy để sao chép toàn bộ văn bản trên trang vào bộ đệm. 6. Mở Notepad từ phần Accessories. Dán nội dung vừa sao chép vào cửa sổ Notepad trống bằng cách kích chuột phải vào nền trắng và chọn Paste 7. Khi Notepad đã hiển thị thông tin mà bạn vừa copy được từ cửa sổ pop-up, tất cả công việc phải làm còn lại là lưu file dưới định dạng CableNut. Để làm điều này, bạn kích cuột vào File, chọn Save As. Sau đó trong hộp thoại sổ xuống Save As Type, chọn All Files. Gõ myCableNutSettings.ccs vào trong phần File Name. Đặt vị trí lưu file cụ thể (như lưu vào Desktop chẳng hạn) và kích vào nút Save. Giờ thì bạn đã kết thúc quá trình tính toán để tối ưu kết nối Internet. Nó không quá khó phải không? Sử dụng CableNut để điều chỉnh các thiết lập Vậy là bạn đã tạo xong file thiết lập CableNut hoặc sẽ sử dụng file thiết lập 56K, bạn đã sẵn sàng để bắt đầu sử dụng CableNut. Thực hiện các bước dưới đây để nhập vào thiết lập tối ưu mới cho hệ thống của bạn: 1. Khởi động ứng dụng CableNut bằng cách vào menu Start, vào thư mục CableNut và
- chọn ứng dụng điều chỉnh. 2. Khi CableNut đã mở, kích vào File chọn Open Custom Settings File. Chọn tới vị trí file thiết lập mà bạn đã lưu lại lúc nãy hoặc không bạn sử dụng file đó đó trên đĩa CD hướng dẫn, gọi file 56K_CableNut.ccs và kích vào nút Open. 3. Giờ thì bạn sẽ thấy các hộp thoại thông tin cho toàn bộ các thông số khác nhau được điền vào với thông tin cụ thể kết nối (như hình 13). Bước cuối cùng là kích vào Save to Registry và kết thúc. Sau khi kích vào nút Save, khởi động lại, các thiết lập mới sẽ được được thực hiện. Thận trọng Theo www.j79zlr.com/cablenutXP2k.php một vài thiết lập CableNut có thể là nguyên nhân một số vấn đề nhỏ của các tùy chỉnh DSL. Nếu bạn đã có kinh nghiệm trong các vấn đề về mạng sau khi đã tối ưu các kết nối, sử dụng System Restore để trở lại điểm khôi phục cuối. Bạn có thể phải thử thiết lập lại nhưng để trống các trường
- MaxNormLookupMemory, MaxFreeTcbs, MaxHashTableSize, và FastSendDatagramThreshhold trước khi áp dụng. Theo Extremetech

CÓ THỂ BẠN MUỐN DOWNLOAD
-

Cách nâng cao tính năng và bảo mật cho mạng WIFI
 7 p |
7 p |  322
|
322
|  170
170
-

Tăng tốc mạng không dây bằng cách thay đổi kênh Wi-Fi
 8 p |
8 p |  367
|
367
|  93
93
-

Pin laptop và những điều cần biết
 19 p |
19 p |  333
|
333
|  90
90
-

Thủ thuật bảo vệ ổ cứng và tăng tốc ổ cứng
 2 p |
2 p |  221
|
221
|  81
81
-

Thủ thuật tăng tốc Windows 7 dễ dàng
 6 p |
6 p |  177
|
177
|  51
51
-
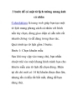
3 bước để có một tờ lịch tường mang ảnh cá nhân
 4 p |
4 p |  110
|
110
|  17
17
-

Những cách tận dụng laptop cũ
 8 p |
8 p |  119
|
119
|  12
12
-

Hướng dẫn bảo mật mạng trước lỗ hổng 196
 7 p |
7 p |  116
|
116
|  10
10
-
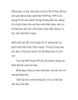
Cách khôi phục và bảo mật khóa mã hóa Wi-Fi
 8 p |
8 p |  91
|
91
|  9
9
-

Top 10 Add-ons giúp thay đổi cách bạn lướt web
 13 p |
13 p |  102
|
102
|  8
8
-

7 cách làm việc với kết nối mạng chậm
 3 p |
3 p |  80
|
80
|  8
8
-

Bổ sung gadget trợ lực cho Gmail
 5 p |
5 p |  98
|
98
|  7
7
-

Các biện pháp "sống chung" với nghẽn mạng
 4 p |
4 p |  70
|
70
|  6
6
-

5 cách "ép cân" dữ liệu
 15 p |
15 p |  105
|
105
|  5
5
-
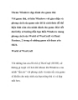
Theme Windows đẹp dành cho game thủ
 5 p |
5 p |  90
|
90
|  5
5
-

Tổng hợp các phần mềm hỗ trợ tăng tốc download thông dụng
 25 p |
25 p |  92
|
92
|  5
5
-

10 cách tăng tốc cho Mac OS X – P.2
 10 p |
10 p |  89
|
89
|  2
2
Chịu trách nhiệm nội dung:
Nguyễn Công Hà - Giám đốc Công ty TNHH TÀI LIỆU TRỰC TUYẾN VI NA
LIÊN HỆ
Địa chỉ: P402, 54A Nơ Trang Long, Phường 14, Q.Bình Thạnh, TP.HCM
Hotline: 093 303 0098
Email: support@tailieu.vn








