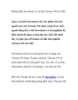Tăng tốc download cho Chrome
88
lượt xem 5
download
lượt xem 5
download
 Download
Vui lòng tải xuống để xem tài liệu đầy đủ
Download
Vui lòng tải xuống để xem tài liệu đầy đủ
IE FileServe là một dịch vụ chia sẻ file tương tự như Mediafire Rapidshare. Để phục vụ cho dịch vụ lưu trữ của mình, họ đã cho ra mắt 1 phần mềm giúp tăng tốc download dữ liệu. FileServe Manager là một ứng dụng quản lý và tăng tốc download tương tự như Orbit Download Manager và Internet Download Manager.
Chủ đề:
Bình luận(0) Đăng nhập để gửi bình luận!

CÓ THỂ BẠN MUỐN DOWNLOAD