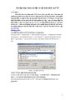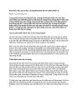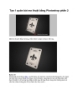Tạo 1 quân bài ma thuật bằng Photoshop phần 1
198
lượt xem 34
download
lượt xem 34
download
 Download
Vui lòng tải xuống để xem tài liệu đầy đủ
Download
Vui lòng tải xuống để xem tài liệu đầy đủ
Tạo 1 quân bài ma thuật bằng Photoshop phần 1 Việc tạo ra một quân bài ma thuật giờ đây đã trở nên đơn giản hơn bao giờ hết! Hướng dẫn sau đây sẽ chỉ cho bạn cách tạo ra một lá bài bốc lửa đơn giản như của anh chàng Gambit trong phim X-men bằng cách dùng các mẫu có sẵn trong Photoshop kết hợp với stock. Bước 1 Tạo một file mới với kích thước 1680 x 1050, sau đó đổ màu background với màu xám #606060, bước này sẽ giúp cho việc nhìn những chi tiết của ngọn...
Chủ đề:
Bình luận(0) Đăng nhập để gửi bình luận!

CÓ THỂ BẠN MUỐN DOWNLOAD