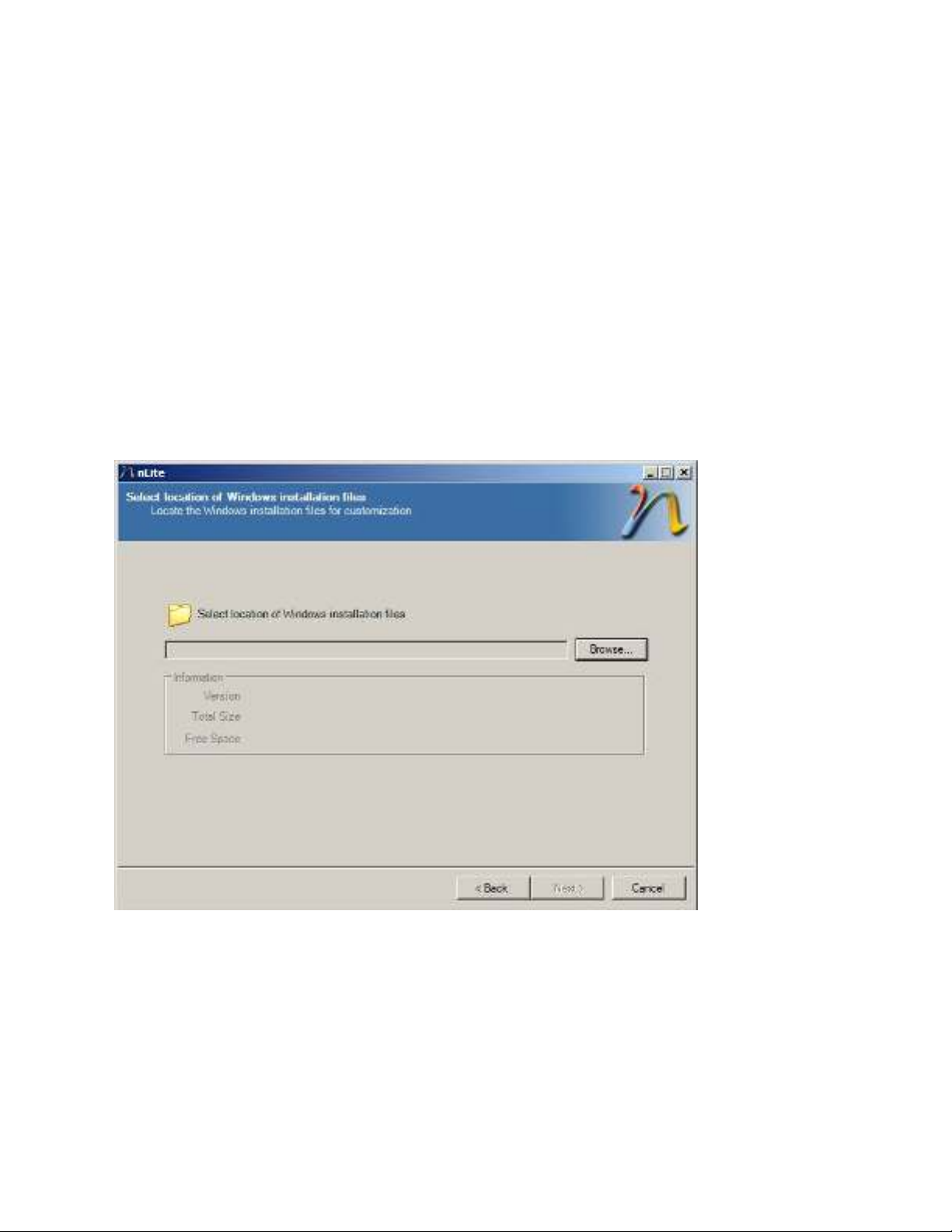
Tạo đĩa cài Win tích hợp Service Pack
Bước 1: Chuẩn bị
Một đĩa CD cài đặt Windows, hướng dẫn này áp dụng cho các phiên bản từ Windows
2000 cho đến Windows 2003.
Các bản Service Pack.
Bộ công cụ XP SP2 Deployment Tools, nLite
Chương trình nLite đòi hỏi bạn phải cài thêm .NET Framework 1 ,bạn có thể tải nó tại
Website của hãng Microsoft.
Bây giờ chúng ta bắt đầu:
Đưa đĩa cài đặt Windows của bạn vào ổ CDROM. Nếu thực đơn Autorun khởi động, hãy
tắt nó đi. Chúng ta không cần dùng đến nó.
Khởi động chương trình nLite. Click vào Next để xuất hiện màn hình sau.
Click vào nút Browse.
Chọn ổ CD-ROM nơi có đĩa Windows của bạn
Click OK để kết thúc. Và đóng nLite
Bước 2: Slipstreaming the lastest Service Pack.
Khởi động nLite. Click Next cho đến khi xuất hiện màn hình sau.
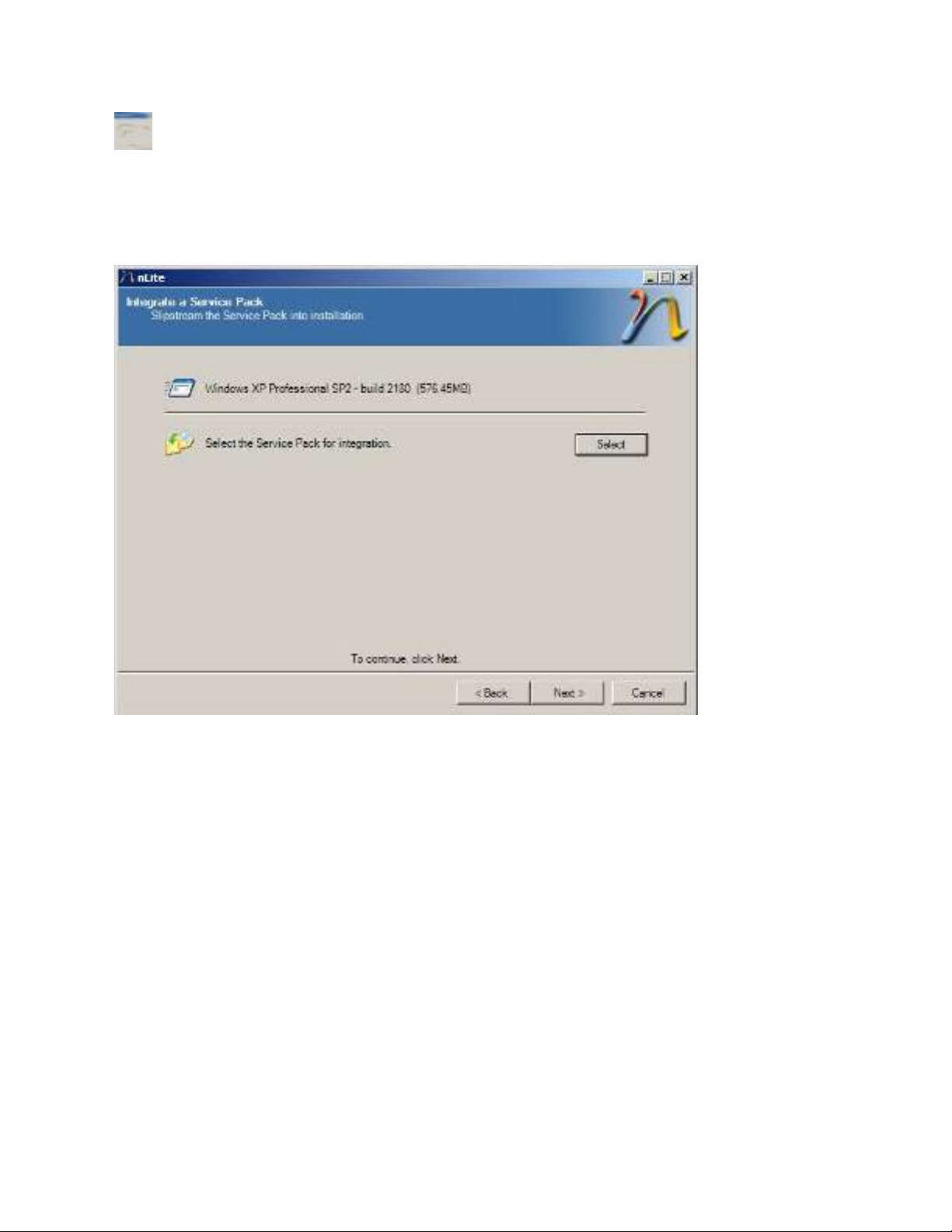
Click Browse, và chọn thư mục mà bạn đã copy các file nguồn của đĩa CD trong bước 1.
Chúng tôi sẽ sử dụng thư mục là C:\CDXP
Sau khi bạn chọn xong click Next cho đến khi xuất hiện màn hình sau
Click Select, và chỉ tới file service pack mà bạn đã tải xuống, click Open.
Hai hộp thoại sau sẽ xuất hiện.
Hộp thoại trên thông báo giải nén file service pack, hộp thoại dưới là để tích hợp file
serveice pack vào phiên bản Windows của bạn.
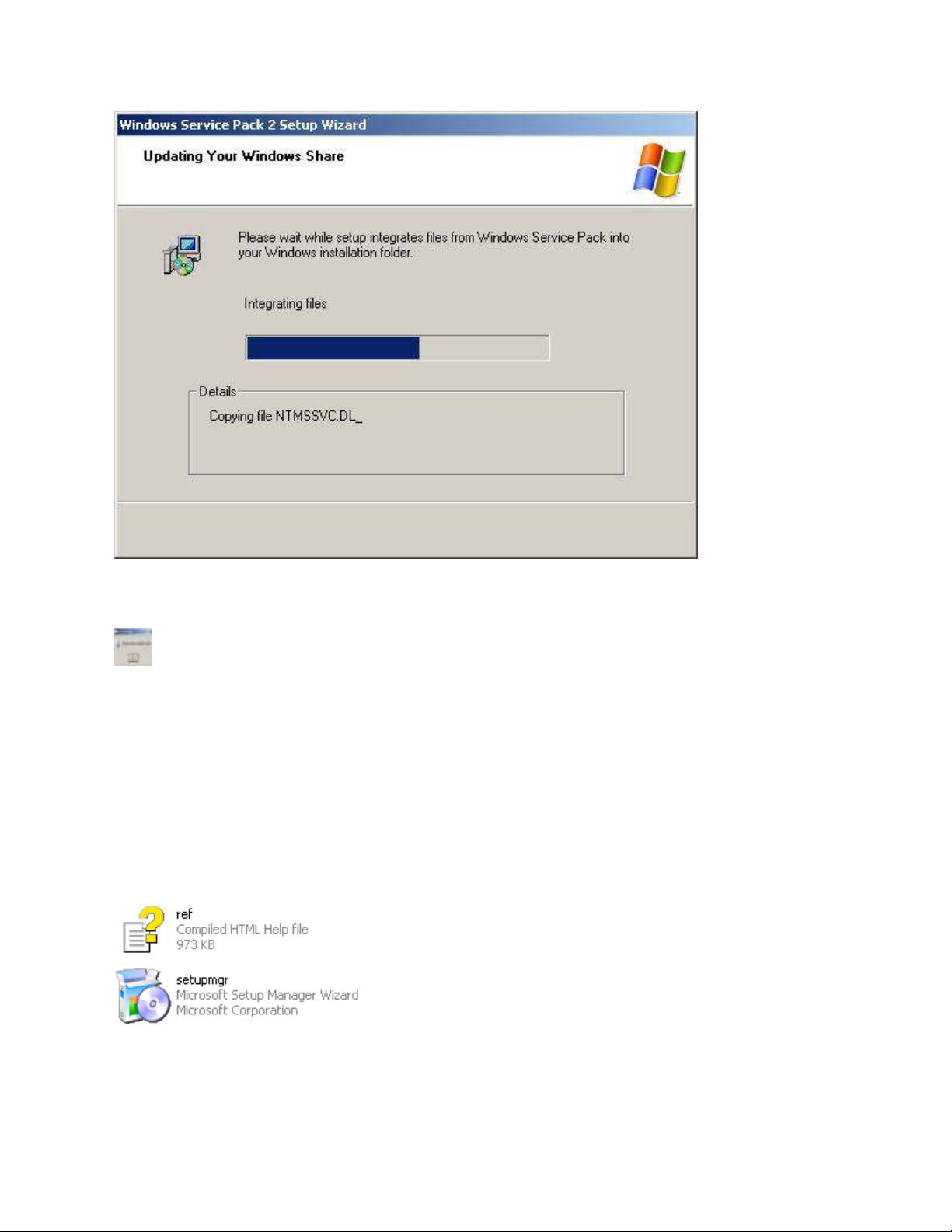
Bạn hãy đợi công việc tích hợp kết thúc, bạn sẽ nhận được thông báo sau
Click Ok để kết thúc
Bạn đã tich hợp xong các file service pack vào phiên bản Windows của bạn.
Bước 3: Tạo bản tự cài đặt
Các bước tiến hành như sau:
Với bộ công cụ XP SP2 Deployment Tools bạn vừa mới tải về, bạn hãy giải nén nó ra
một thư mục, hoặc đơn giản là bạn chỉ cần Click đúp lên tệp Cab. Sau khi bạn giải nén
hãy để ý những files mà bạn sẽ cần đó là setupmgr.exe và ref.chm:
Bạn hãy nháy đúp vào file setupmgr.exe.
Cửa sổ New or Existing Answer File: chọn Create New
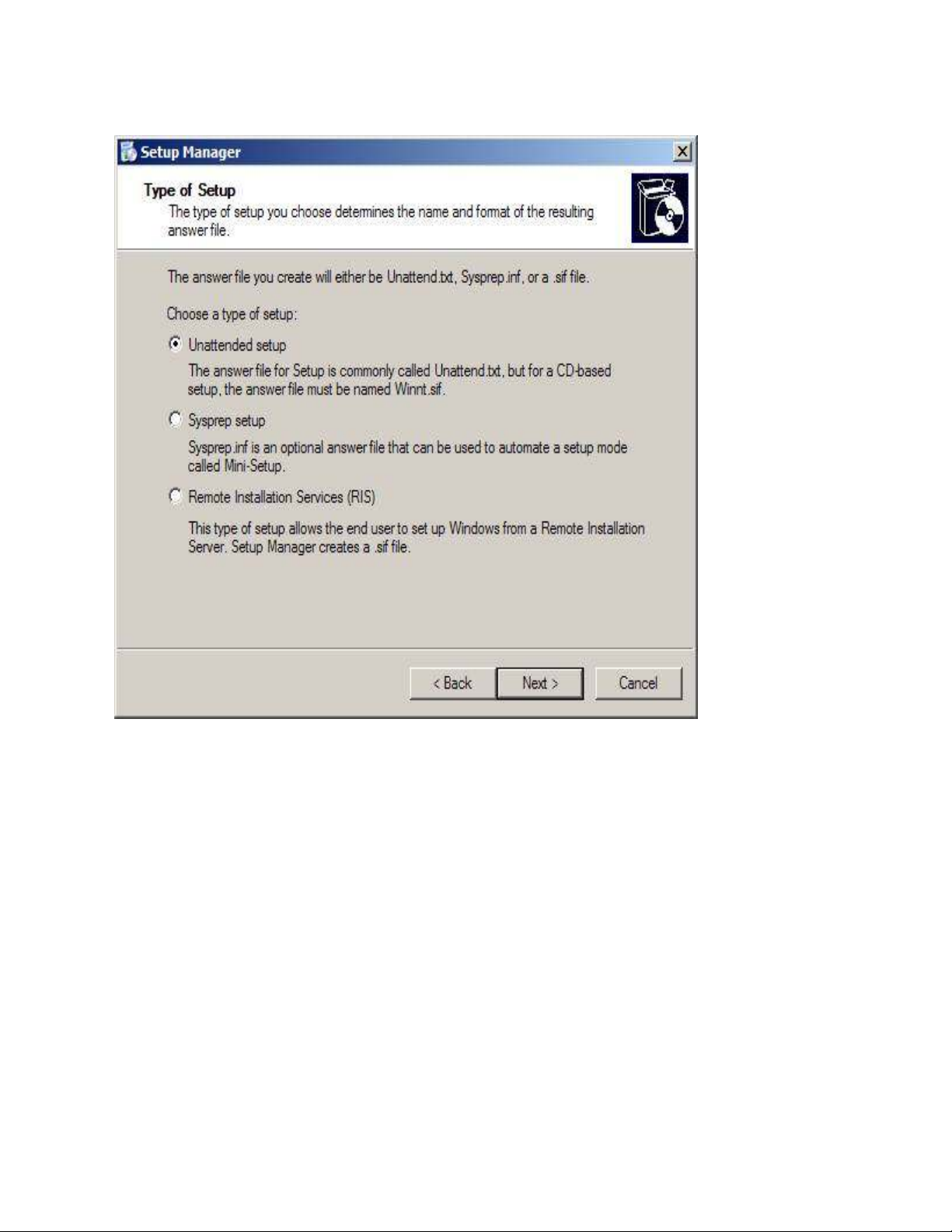
Cửa sổ Type of Setup: chọn Unattended Setup

Windows Product: Chọn hệ điều hành của bạn
User Interaction: Fully Automated



![Bài giảng Phần mềm mã nguồn mở [mới nhất]](https://cdn.tailieu.vn/images/document/thumbnail/2025/20250526/vihizuzen/135x160/6381748258082.jpg)
![Tài liệu giảng dạy Hệ điều hành [mới nhất]](https://cdn.tailieu.vn/images/document/thumbnail/2025/20250516/phongtrongkim0906/135x160/866_tai-lieu-giang-day-he-dieu-hanh.jpg)


![Bài giảng Hệ điều hành: Trường Đại học Công nghệ Thông tin (UIT) [Mới nhất]](https://cdn.tailieu.vn/images/document/thumbnail/2025/20250515/hoatrongguong03/135x160/6631747304598.jpg)


![Bài giảng Hệ điều hành Lê Thị Nguyên An: Tổng hợp kiến thức [mới nhất]](https://cdn.tailieu.vn/images/document/thumbnail/2025/20250506/vinarutobi/135x160/8021746530027.jpg)

![Bài tập Tin học đại cương [kèm lời giải/ đáp án/ mới nhất]](https://cdn.tailieu.vn/images/document/thumbnail/2025/20251018/pobbniichan@gmail.com/135x160/16651760753844.jpg)
![Bài giảng Nhập môn Tin học và kỹ năng số [Mới nhất]](https://cdn.tailieu.vn/images/document/thumbnail/2025/20251003/thuhangvictory/135x160/33061759734261.jpg)
![Tài liệu ôn tập Lý thuyết và Thực hành môn Tin học [mới nhất/chuẩn nhất]](https://cdn.tailieu.vn/images/document/thumbnail/2025/20251001/kimphuong1001/135x160/49521759302088.jpg)


![Trắc nghiệm Tin học cơ sở: Tổng hợp bài tập và đáp án [mới nhất]](https://cdn.tailieu.vn/images/document/thumbnail/2025/20250919/kimphuong1001/135x160/59911758271235.jpg)


![Giáo trình Lý thuyết PowerPoint: Trung tâm Tin học MS [Chuẩn Nhất]](https://cdn.tailieu.vn/images/document/thumbnail/2025/20250911/hohoainhan_85/135x160/42601757648546.jpg)



![Bài giảng Nhập môn điện toán Trường ĐH Bách Khoa TP.HCM [Mới nhất]](https://cdn.tailieu.vn/images/document/thumbnail/2025/20250806/kimphuong1001/135x160/76341754473778.jpg)

