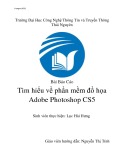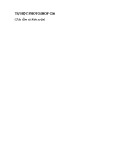Photoshop CS
Tạo hiệu ứng chữ lửa với Photoshop
Đúng như tiêu đề, bài viết này sẽ hướng dẫn bạn cách tạo ra hiệu ứng chữ bốc cháy với Photoshop cực kỳ đơn giản. Trước tiên tạo một file mới với kích thước 500 x 500 pixel rồi sau đó đổ màu đen cho layer nền.
Dùng công cụ Type Tool (T) viết một chữ cái tùy ý lên nền đen.
Page 1 Trungnghia_dt@yahoo.com
Photoshop CS
Tiếp đến, di chuyển tới Layer > Layer Style > Blending Options. Tại đây, bạn đánh dấu vào 4 mục là Outer Glow, Inner Glow, Satin và Color Overlay với tùy chọn từng mục như sau: Outer Glow: Sử dụng màu #f40000.
Inner Glow: Sử dụng màu #e5c23b.
Page 2 Trungnghia_dt@yahoo.com
Photoshop CS
Satin: Sử dụng màu #872d0f.
Color Overlay: Sử dụng màu #cd7e2e.
Sau khi chỉnh sửa hiệu ứng trong Blending Options, các bạn sẽ thu được kết quả như hình dưới đây.
Page 3 Trungnghia_dt@yahoo.com
Photoshop CS
Để chữ trông thật hơn khi cháy, các bạn nên làm cho chữ méo mó đi một chút bằng cách click chuột phải vào layer chữ chọn Rasterize Type để biến layer chữ thành một layer bình thường.
Page 4 Trungnghia_dt@yahoo.com
Photoshop CS
Tiếp tục vào menu Filter > Lyquify hoặc bấm tổ hợp phím Ctrl + Shift + X.
Dùng công cụ Forward Warp Tool và kéo nhẹ để chữ hơi méo mó một chút.
Page 5 Trungnghia_dt@yahoo.com
Photoshop CS
Tiếp theo là công đoạn áp ngọn lửa vào chữ, các bạn tải hình ảnh ngọn lửa tại đây và mở nó ở một mục mới.
Trên bức hình ngọn lửa vừa tải xuống, các bạn chọn sang mục Chanels cạnh mục Layers.
Giữ phím Ctrl và click vào hình ảnh thu nhỏ trên kênh Green để lấy những vùng sáng của ngọn lửa như hình.
Page 6 Trungnghia_dt@yahoo.com
Photoshop CS
Copy vùng vừa chọn của ngọn lửa rồi quay trở lại hình chữ đang làm. Nhấn Ctrl + V để dán vùng lửa được chọn lên hình như một layer mới.
Bước này cần sự tỉ mỉ khá cao, bạn cần sử dụng lệnh Tranform (phím tắt Ctrl + T) để phóng to hay thu nhỏ layer ngọn lửa nhằm lấy vùng lửa sáng nhất lấp vào vùng chữ.
Page 7 Trungnghia_dt@yahoo.com
Photoshop CS
Sử dụng tẩy với kích thước khoảng 15-16 pixels để tẩy bớt phần lửa nằm ngoài chữ sao cho không cắt vào hình ngọn lửa, gây mất độ chân thật của hình.
Nhân đôi phần chữ đã cắt ở trên để làm sáng thêm ngọn lửa bằng tổ hợp phím Ctrl + J. Sau đó, bôi đen cả hai layer lửa và nhấn Ctrl + E để nhập chúng lại thành một layer. Kết quả thu được sẽ sáng hơn ban đầu một chút.
Page 8 Trungnghia_dt@yahoo.com
Photoshop CS
Làm tương tự với phần còn lại của chữ G bằng cách nhân đôi layer lửa vừa tạo thành rồi dùng lệnh Tranform để dịch chuyển đến ví trí khác của chữ. Xóa các vùng thừa rồi lại tiếp tục cho tới khi ngọn lửa phủ kín chữ.
Page 9 Trungnghia_dt@yahoo.com
Photoshop CS
Cuối cùng, nhập tất cả layer lửa sau khi đã phủ kín chữ thành một layer duy nhất rồi nhân đôi layer đó lên. Layer phía trên chuyển chế độ hòa trọn về Overlay, layer phía dưới chỉnh Opacity về khoảng 40%.
Làm tương tự cho các chữ cái khác nếu bạn muốn viết cả một dòng hoàn chỉnh.
Để trang trí thêm cho hiệu ứng, các bạn hãy sử dụng ảnh Stock ở đây rồi căn chỉnh cho dòng chữ vào chính giữa vùng tối của hình.
Page 10 Trungnghia_dt@yahoo.com
Photoshop CS
Nhân đôi layer nền vừa tạo. Chọn cho layer trên chế độ hòa trộn là Overlay rồi giảm Opacity xuống khoảng 60%.
Giữ phím Ctrl và chỉ vào layer chữ để lấy vùng chọn của layer. Vào menu Select > Modify > Expand và chọn giá trị khoảng 5 – 10 Pixel.
Page 11 Trungnghia_dt@yahoo.com
Photoshop CS
Tạo một layer mới bằng tổ hợp phím Ctrl + Shift + N rồi đổ màu đen cho vùng chữ vừa chọn trên layer mới, bấmCtrl + D để bỏ vùng chọn. Sử dụng lênh Tranform (Ctrl + T) rồi giữ Ctrl kéo nghiêng vùng chữ đi một chút.
Đẩy layer này xuống dưới layer chữ lửa và vào menu Filter > Blur > Gaussian blur để làm mờ nó đi. Và đây là kết quả cuối cùng.
Page 12 Trungnghia_dt@yahoo.com