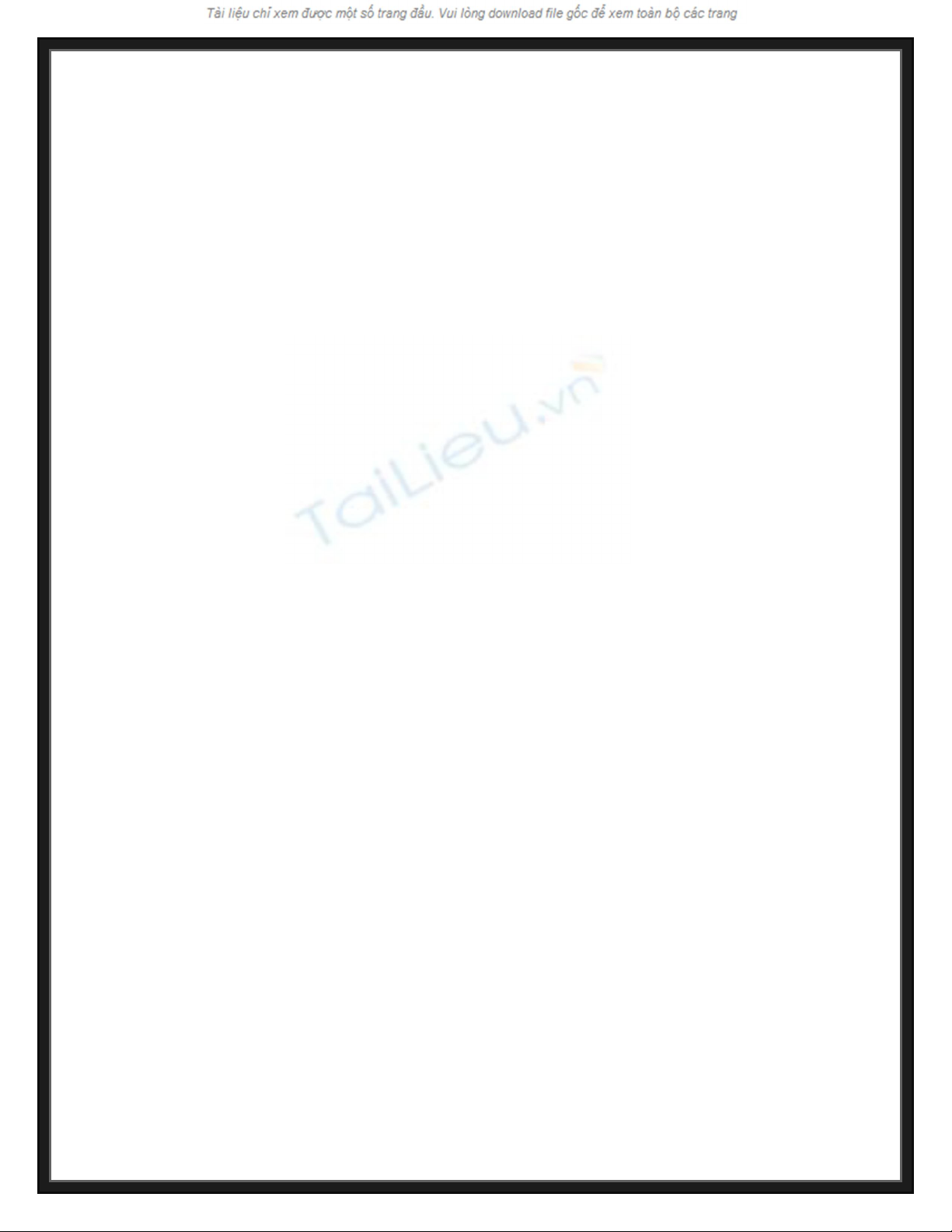
Tạo máy ảo bằng Hyper-V trên Windows 8
(Phần 1)

Một trong những tính năng hay trên Windows 8 là công nghệ Hyper-V,
đến từ họ Server 2008. Tính năng này cho phép người dùng cài đặt và quản
lý những máy ảo mà không phải cài phần mềm từ bên thứ ba như VirtualBox
hay VMware.
Điều đầu tiên bạn cần làm là kiểm tra xem phần cứng có tương thích với
chương trình hay không. CPU máy tính cần hỗ trợ SLAT.
Công cụ tốt nhất để kiểm tra xem CPU AMD hay Intel có hỗ trợ SLAT
không là CoreInfo.
Tiếp theo, kích hoạt Hyper-V trên Windows 8 do nó mặc định bị tắt.
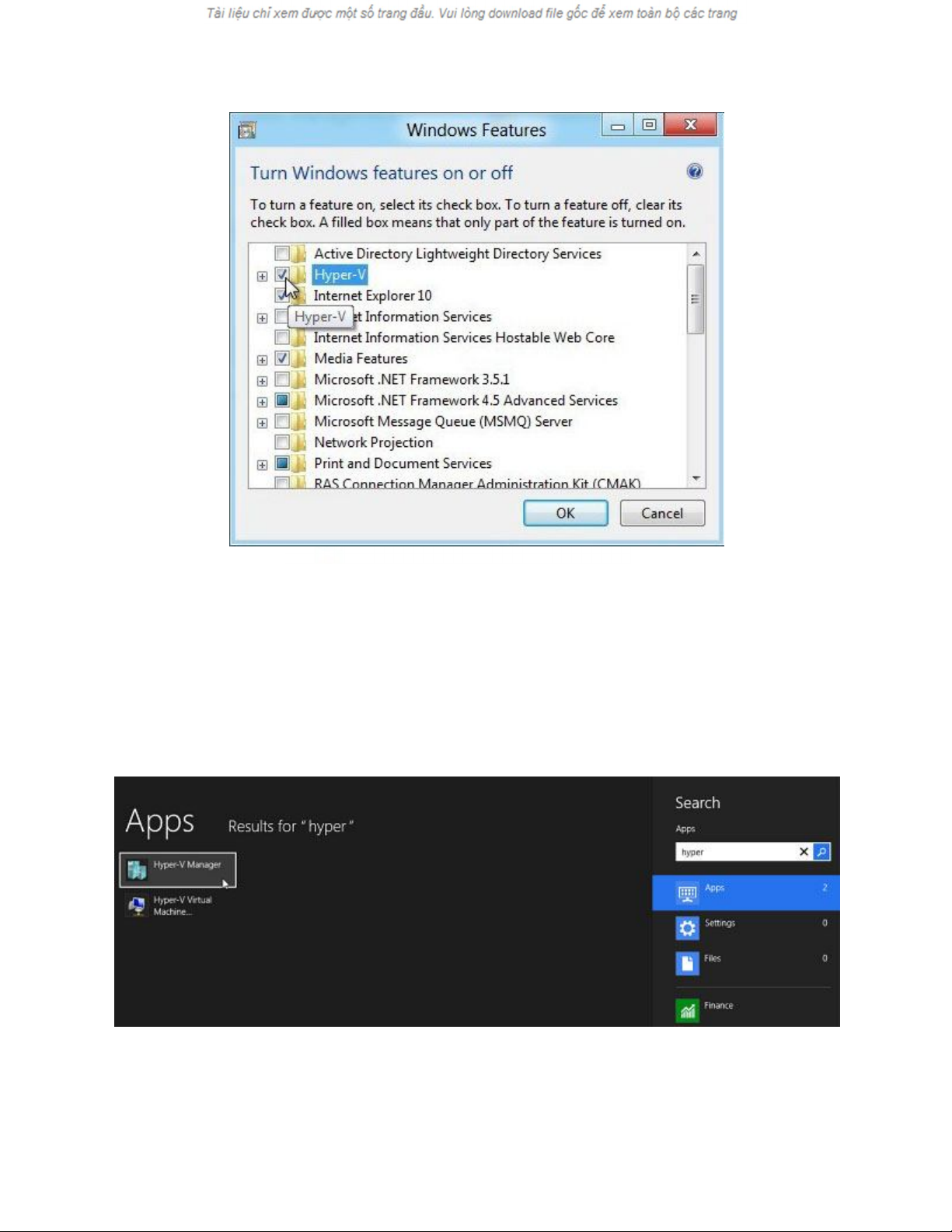
Bây giờ, sau khi đã kích hoạt Hyper-V, khởi chạy Hyper-V Virtual Machine
bằng cách, từ màn hình Metro Start, tra Hyper-V và kích vào biểu tượng
Hyper-V Manager.
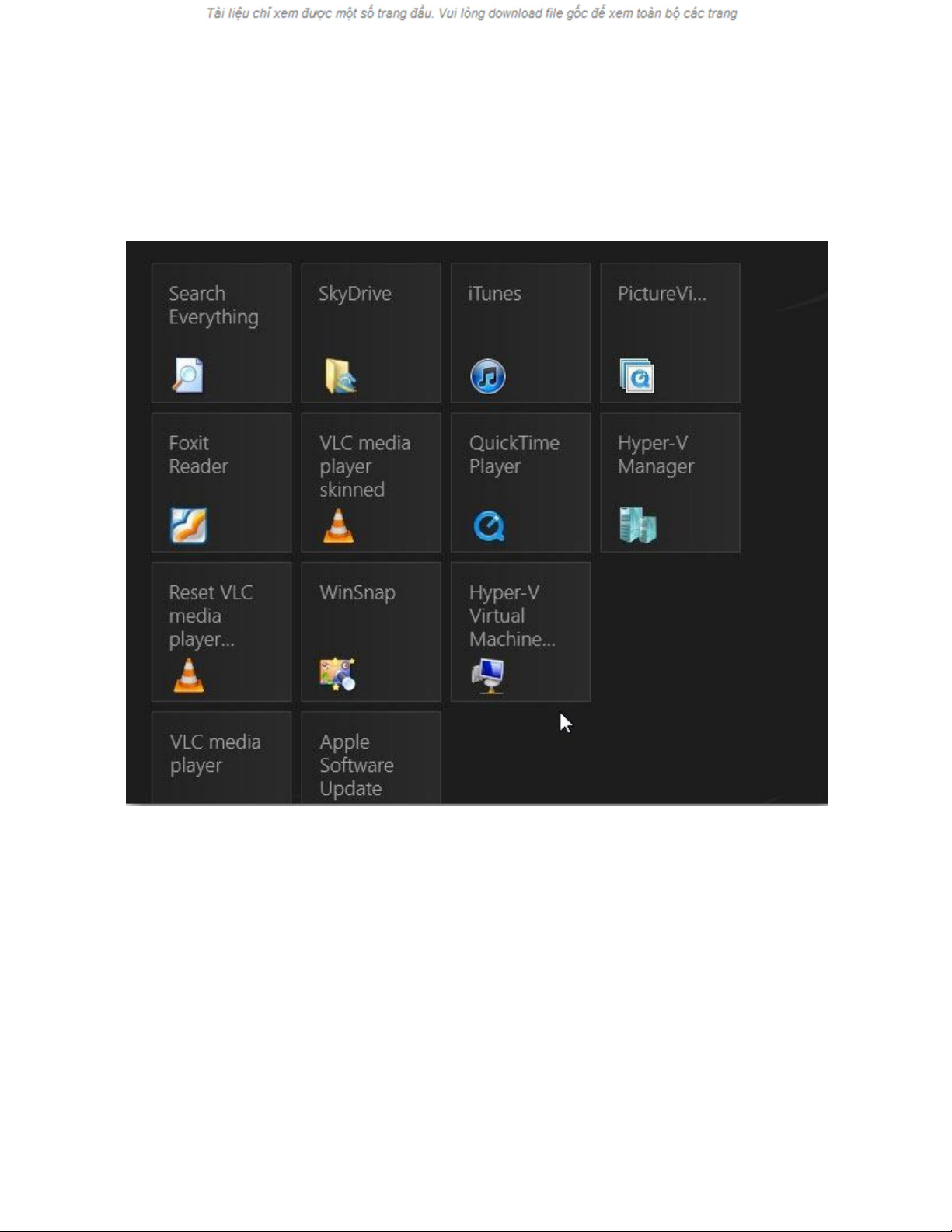
Để truy cập dễ dàng hơn, cho hiển thị các công cụ quản trị trên màn hình
Metro Start để truy cập tới các biểu tượng Hyper-V. Chọn Hyper-V Manager.
Tạo máy ảo mới
Chương trình Hyper-V Manager được mở trên màn hình desktop.
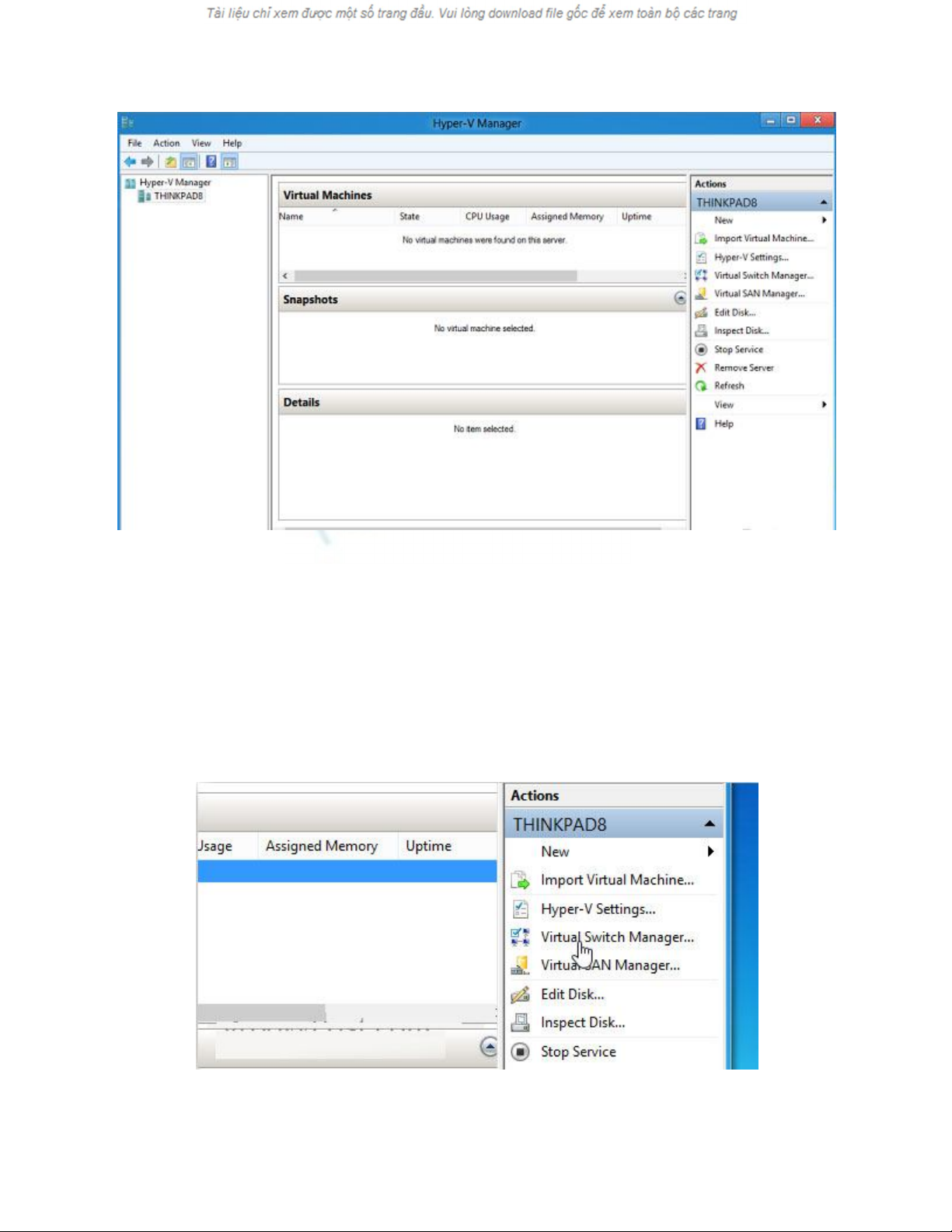
Trước tiên, hãy tạo một switch ảo đóng vai trò cổng Ethernet ảo sử dụng cạc
mạng máy tính chủ.
Trong khung Actions phía bên trái, kích vào Virtual Switch Manager.



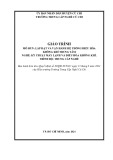

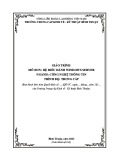
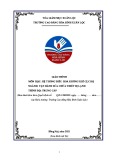
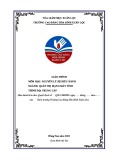

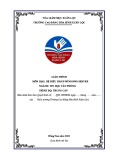
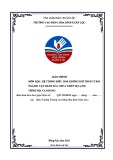

![Bài tập Tin học đại cương [kèm lời giải/ đáp án/ mới nhất]](https://cdn.tailieu.vn/images/document/thumbnail/2025/20251018/pobbniichan@gmail.com/135x160/16651760753844.jpg)
![Bài giảng Nhập môn Tin học và kỹ năng số [Mới nhất]](https://cdn.tailieu.vn/images/document/thumbnail/2025/20251003/thuhangvictory/135x160/33061759734261.jpg)
![Tài liệu ôn tập Lý thuyết và Thực hành môn Tin học [mới nhất/chuẩn nhất]](https://cdn.tailieu.vn/images/document/thumbnail/2025/20251001/kimphuong1001/135x160/49521759302088.jpg)


![Trắc nghiệm Tin học cơ sở: Tổng hợp bài tập và đáp án [mới nhất]](https://cdn.tailieu.vn/images/document/thumbnail/2025/20250919/kimphuong1001/135x160/59911758271235.jpg)


![Giáo trình Lý thuyết PowerPoint: Trung tâm Tin học MS [Chuẩn Nhất]](https://cdn.tailieu.vn/images/document/thumbnail/2025/20250911/hohoainhan_85/135x160/42601757648546.jpg)



![Bài giảng Nhập môn điện toán Trường ĐH Bách Khoa TP.HCM [Mới nhất]](https://cdn.tailieu.vn/images/document/thumbnail/2025/20250806/kimphuong1001/135x160/76341754473778.jpg)

