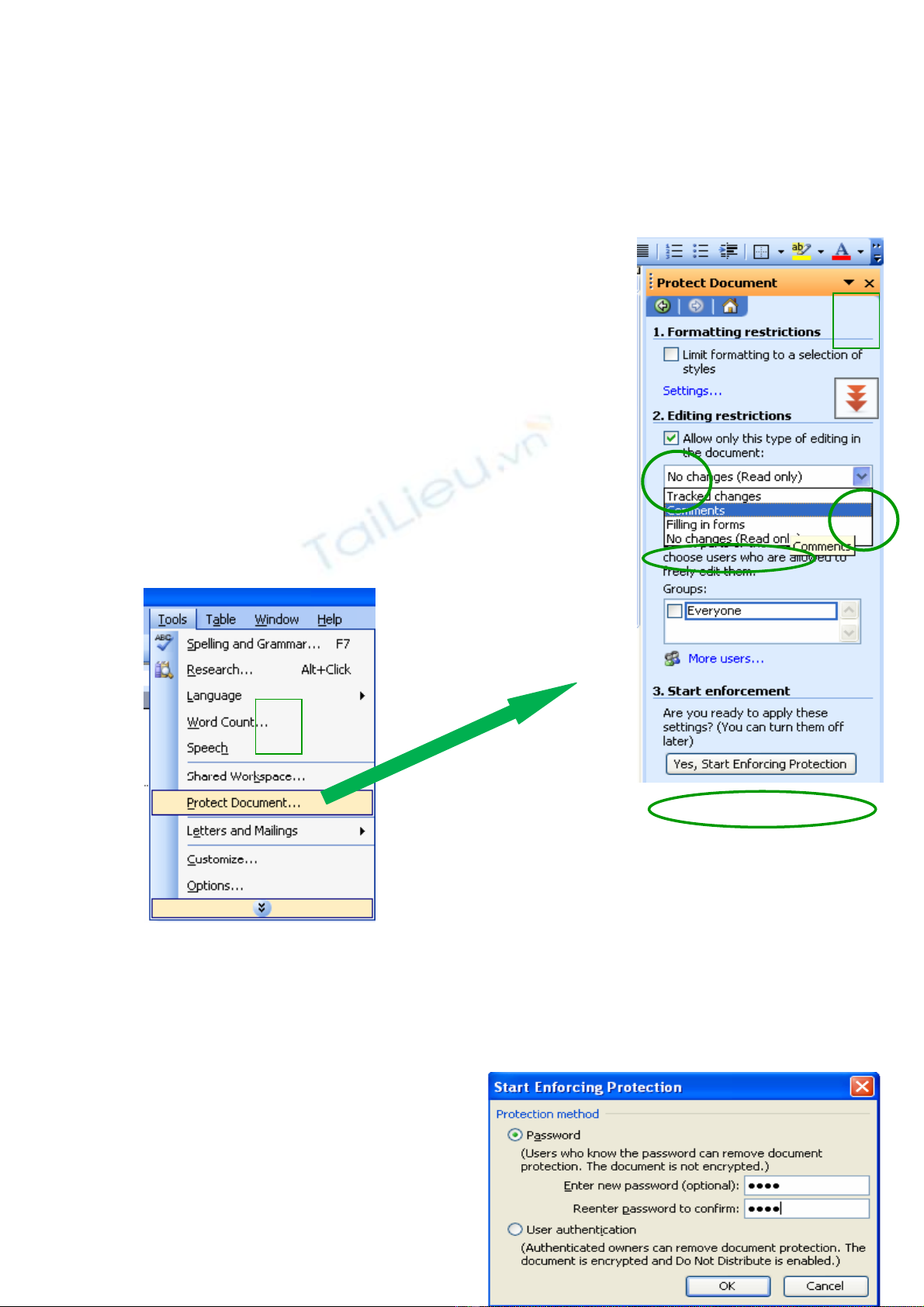
THỦ THUẬT BẢO MẬT TUYỆT ĐỐI TRONG VĂN
BẢN WORD
Nếu bạn đang sử dụng phiên bản Microsoft Word 2003 trở lên thì có một
tính năng bảo mật văn bản rất hay mang tên Protect
Document, với tính năng này bạn có thể an tâm giao
văn bản cho người khác mà không sợ họ chỉnh sửa,
thay đổi cả văn bản hoặc từng đoạn văn bản do bạn
chỉ định……………….
Để kích hoạt chức năng này, bạn hãy nhấn vào
Menu Tool > Protect Document. Giao diện làm việc
chính của chương trình sẽ được xuất hiện ở phía bên
tay phải cửa sổ làm việc của bạn.
Ví dụ 1 : Bảo vệ tập tin văn bản không cho sửa , nhưng cho copy.
Bước 1 : Mở văn bản cần bảo vệ.
Bước 2 : Nháy vào Tools\Protect Documet theo (hình 1 → hình 2) đánh dấu
(v) vào (3) kích vào (4) chọn (5)
comments tiếp đến kích vào (6) bảng
Start Enforcing Protection hiện lên.
2
1
3
5
4
6
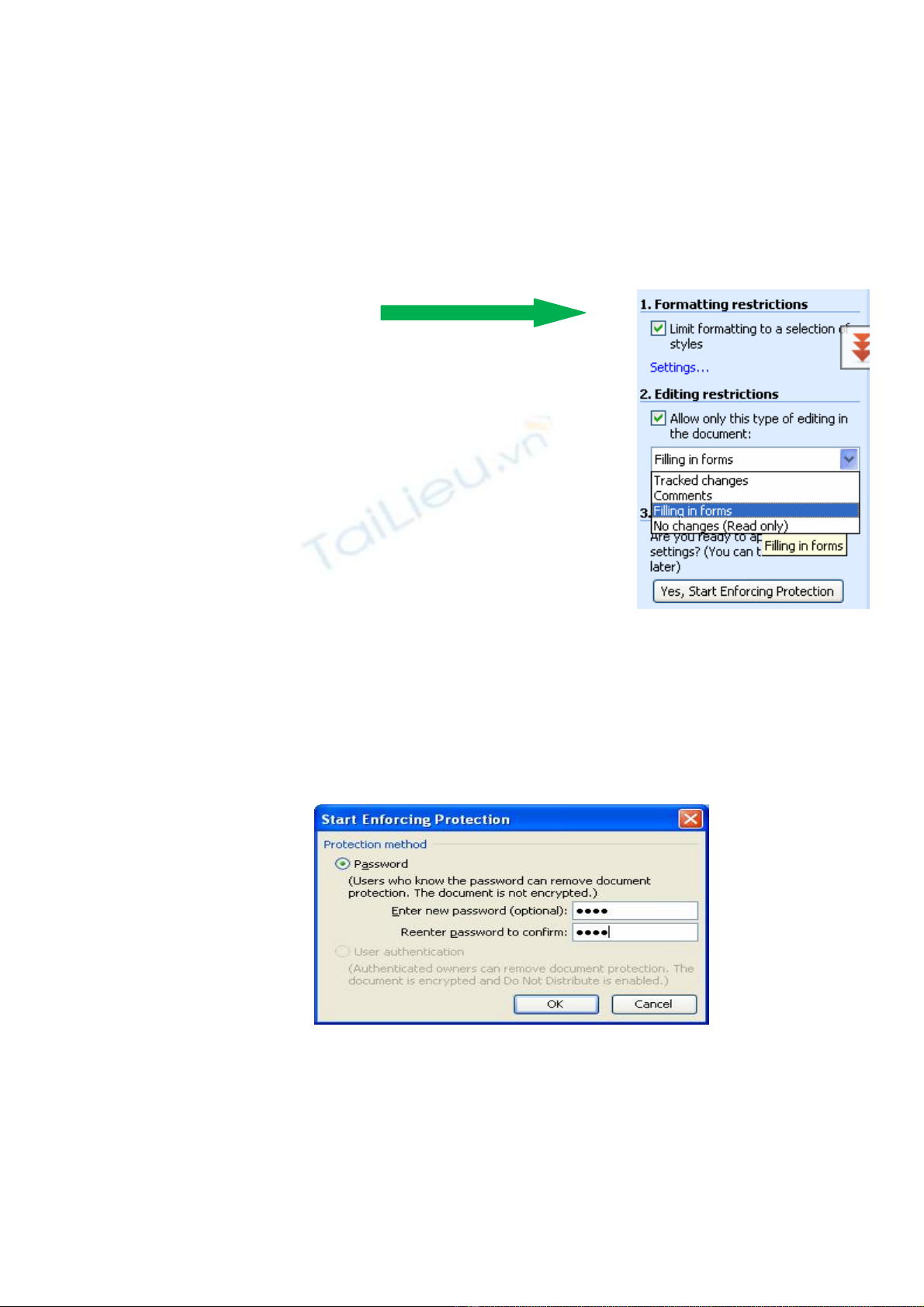
Bước 3 : Gõ mật khẩu cần bảo vệ vào ô password rồi kích OK
Bước 4 : Nháy vào thực đơn File\Save để ghi lại các thiết lập hoặc ấn tổ
hợp phím CTRL+S.
Ví dụ 2 : Bảo vệ tập tin văn bản không cho Copy, không cho xóa.
Bước 1 : Nháy vào thực đơn Tools\Protect Documet
Bước 2 : Bạn làm theo hình
Và chọn Filling in forms song chọ yes, start
Enforcing Protection.
Bước 3 và 4 tương tự như trên.
Sau đây là những tùy chỉnh văn bản mà bạn cần
bảo mật ở những mức độ nào.
Tại đây nếu đơn thuần bạn chỉ muốn đoạn văn
bản của mình được bảo vệ mà không ai có quyền thay
đổi các thông số bên trong văn bản của mình như (Font chữ, định dạng, thiết
kế,....) thì bạn chỉ việc đánh dấu kiểm vào trước tuỳ mục Limit formatting to a
selection of styles, sau đó nhấn vào tuỳ chọn Yes, Start Enforcing Protection rồi
nhập mật khẩu để khoá các định dạng văn bản này vào.
Ngoài tính năng trên, nó còn có một chức năng khá hay khoá từng đoạn
hoặc không cho thay đổi hoặc thêm bớt bất kỳ thứ gì trong văn bản. Các tính
năng này được phân cấp mở rộng trong tuỳ mục Editing restriction. Chúng bao
gồm:

1. Tracked changes: hiển thị riêng biệt những đoạn văn bản bảo mật và
những đoạn văn bản mà người khác thêm vào (các đoạn văn bản thêm vào sẽ
được phân tách mà hiển thị kiểu chữ màu đỏ).
2. Comments: không cho phép bạn thêm bớt hoặc chỉnh sửa bất cứ thứ gì
trong văn bản, bạn chỉ có quyền thêm vào tạo các đoạn ghi chú (comments) mà
thôi.
3. Filling in forms: không được thêm bớt và các định dạng trong văn bản,
bạn chỉ có thể thay đổi các biểu mẫu có trong văn bản.
4. No changes: văn bản của bạn chỉ có quyền được xem mà không thể làm
được gì, tất cả các lệnh trong Word đều bị khoá bỏ.
Khi đã chọn xong, bạn hãy nhấn vào tuỳ chọn Yes, Start Enforcing
Protection rồi nhập mật khẩu để bảo vệ văn bản của bạn vào. Từ lúc này văn bản
của bạn đã thực sự "an toàn" rồi đấy.
Khi nào muốn trở lại "hiện trạng làm việc ban đầu" cho các văn bản đã
khoá, bạn hãy mở văn bản bị khoá lên rồi truy xuất vào menu Tools > Unprotect
Document. Sau đó nhập mật khẩu để giải mã vào.


















![Nội dung ôn tập môn Công tác văn thư [chuẩn nhất]](https://cdn.tailieu.vn/images/document/thumbnail/2025/20250726/chubbylnad@gmail.com/135x160/25621753517489.jpg)

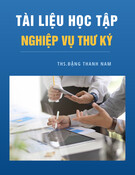



![Giáo trình Tổ chức và bảo quản tài liệu: Phần 2 [Đầy đủ, Chi tiết]](https://cdn.tailieu.vn/images/document/thumbnail/2025/20250701/vijiraiya/135x160/98111751343967.jpg)
