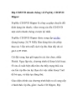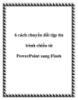Thủ thuật đối với âm thanh, video trong Microsoft PowerPoint 2010
124
lượt xem 9
download
lượt xem 9
download
 Download
Vui lòng tải xuống để xem tài liệu đầy đủ
Download
Vui lòng tải xuống để xem tài liệu đầy đủ
Để có một bài thuyết trình sinh động và thu hút được người xem thì ngoài các yếu tố: nội dung hay, hiệu ứng đẹp, bạn cần phải thêm vào một số âm thanh và video minh họa phù hợp với slide trình diễn của mình. Bài viết sau đây sẽ giới thiệu một vài thủ thuật giúp ích cho việc chèn, quản lý âm thanh và video trên slide. Chèn âm thanh và video theo nhiều cách PowerPoint 2010 cung cấp cho người dùng ba cách đơn giản để chèn âm thanh (video) vào slide trình diễn: chèn từ...
Chủ đề:
Bình luận(0) Đăng nhập để gửi bình luận!

CÓ THỂ BẠN MUỐN DOWNLOAD