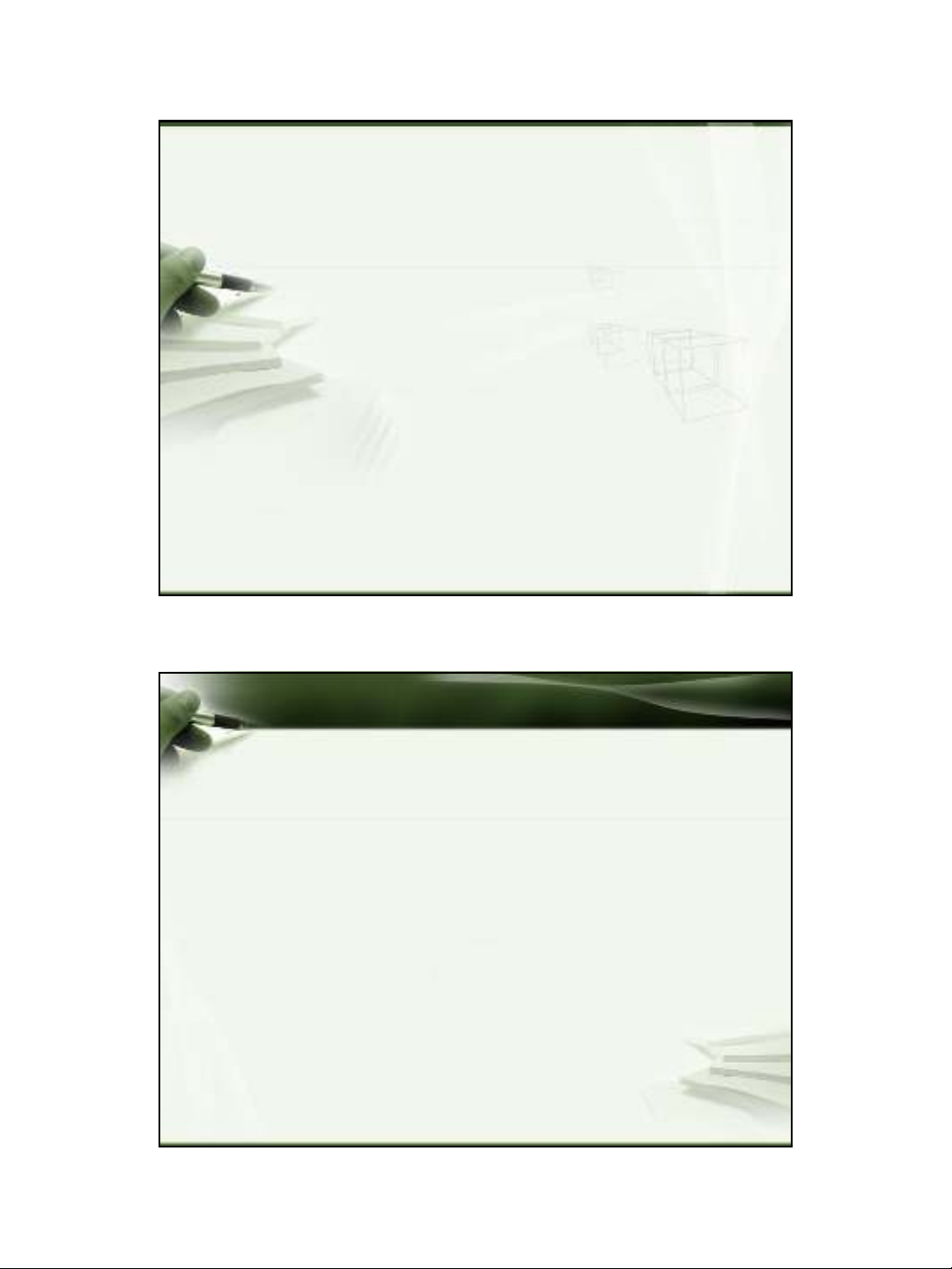
1
LOGO
GV: Nguyễn Đình Liên
Tin học đại cương
2
Bài 5
Các tính năng mở rộng
Phần 2 – Microsoft Word
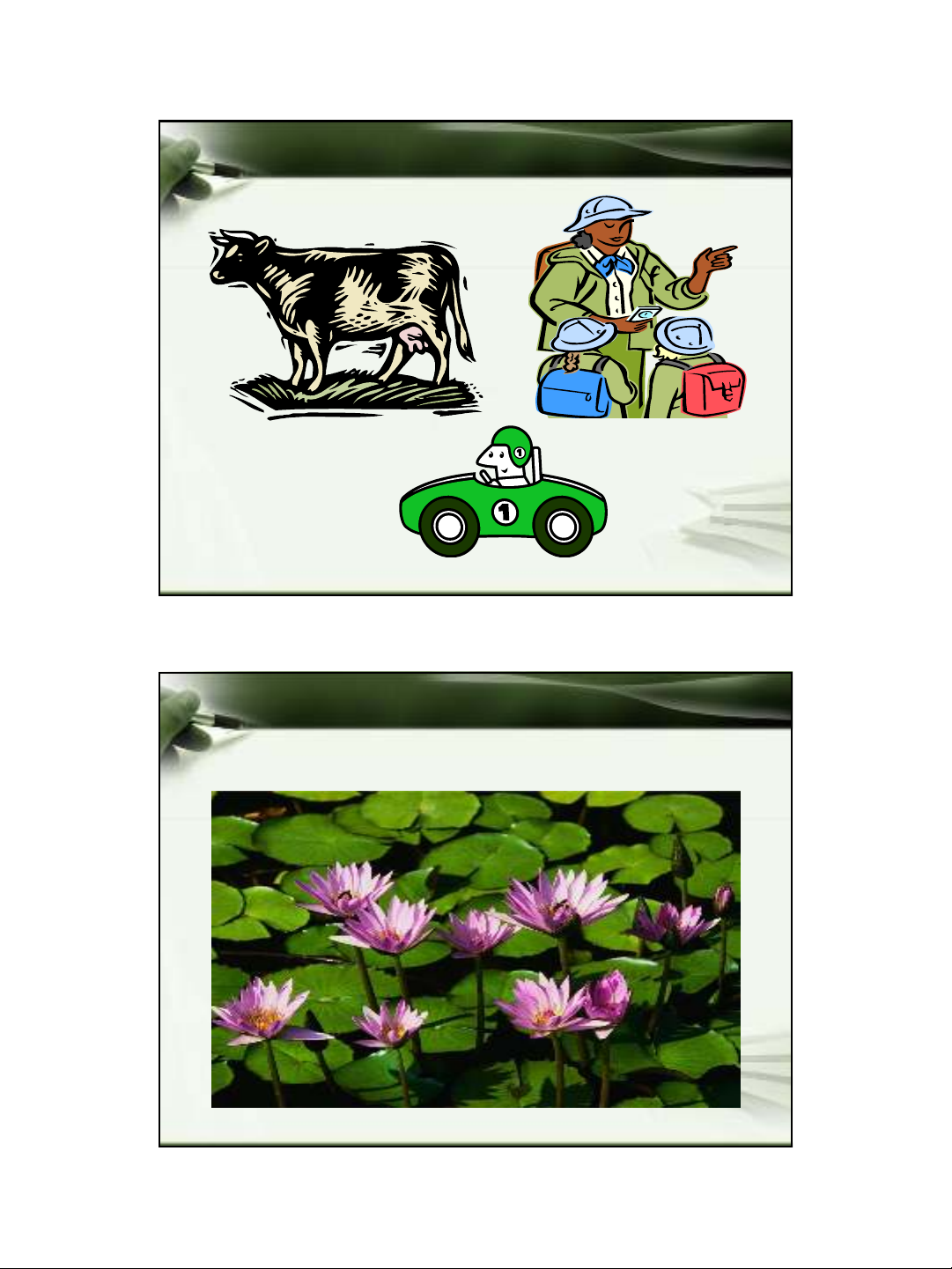
2
3
Clip art & Picture
MS Word: Hình ảnh (Pictures)
4
MS Word: Hình ảnh (Pictures)
Clip art & Picture
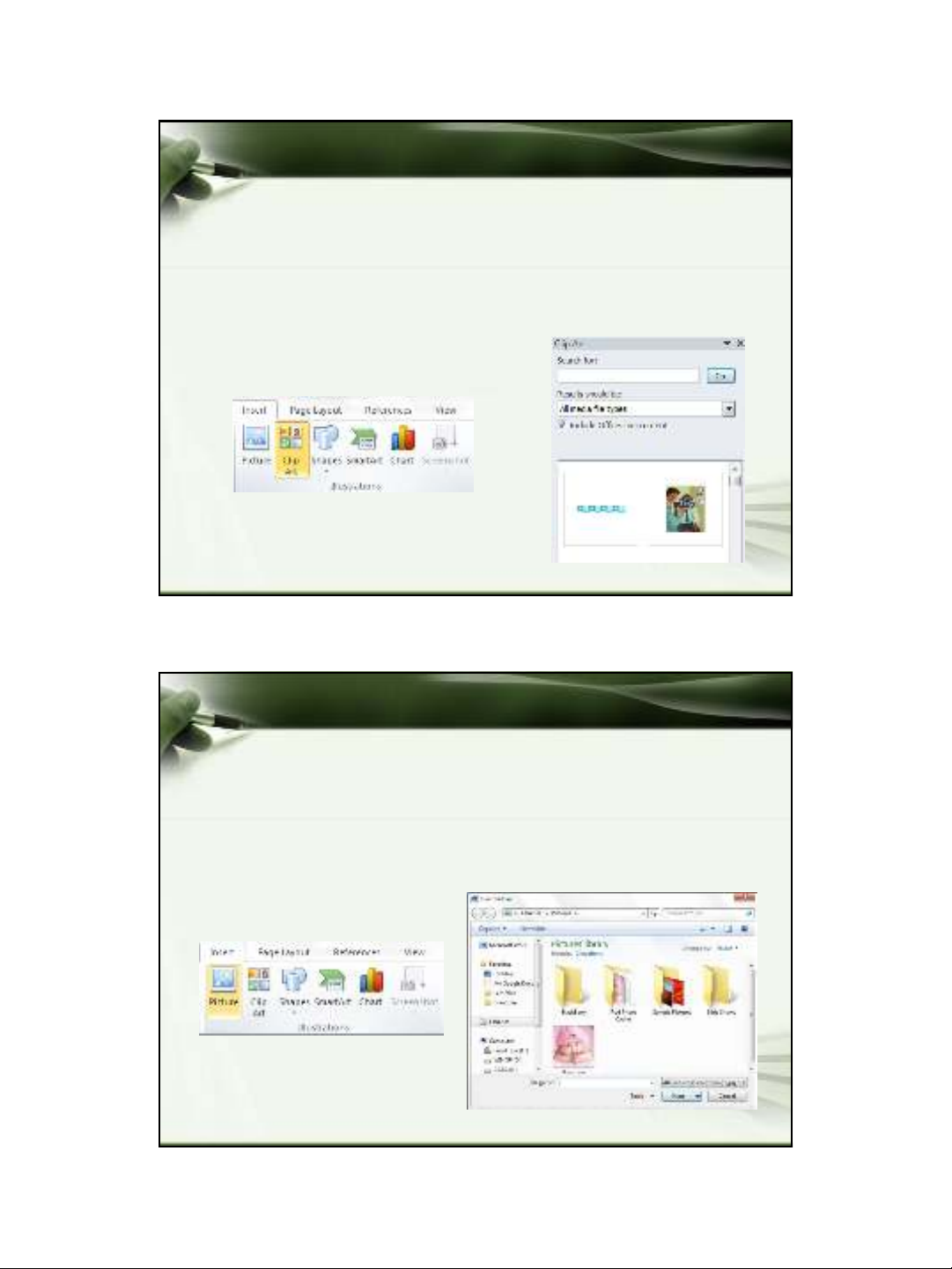
3
5
MS Word: Hình ảnh (Pictures)
Chèn hình ảnh
Chèn từ ClipArt
Đặt con trỏ tại vị trí cần chèn
Ribbon Insert ClipArt
Nhập từ khóa cần tìm vào khung search for
Kích chuột vào hình thích hợp
6
Chèn hình ảnh
Chèn từ tập tin
Đặt con trỏ tại vị trí cần chèn.
Ribbon Insert Pictures
Tìm và chọn file cần chèn
MS Word: Hình ảnh (Pictures)
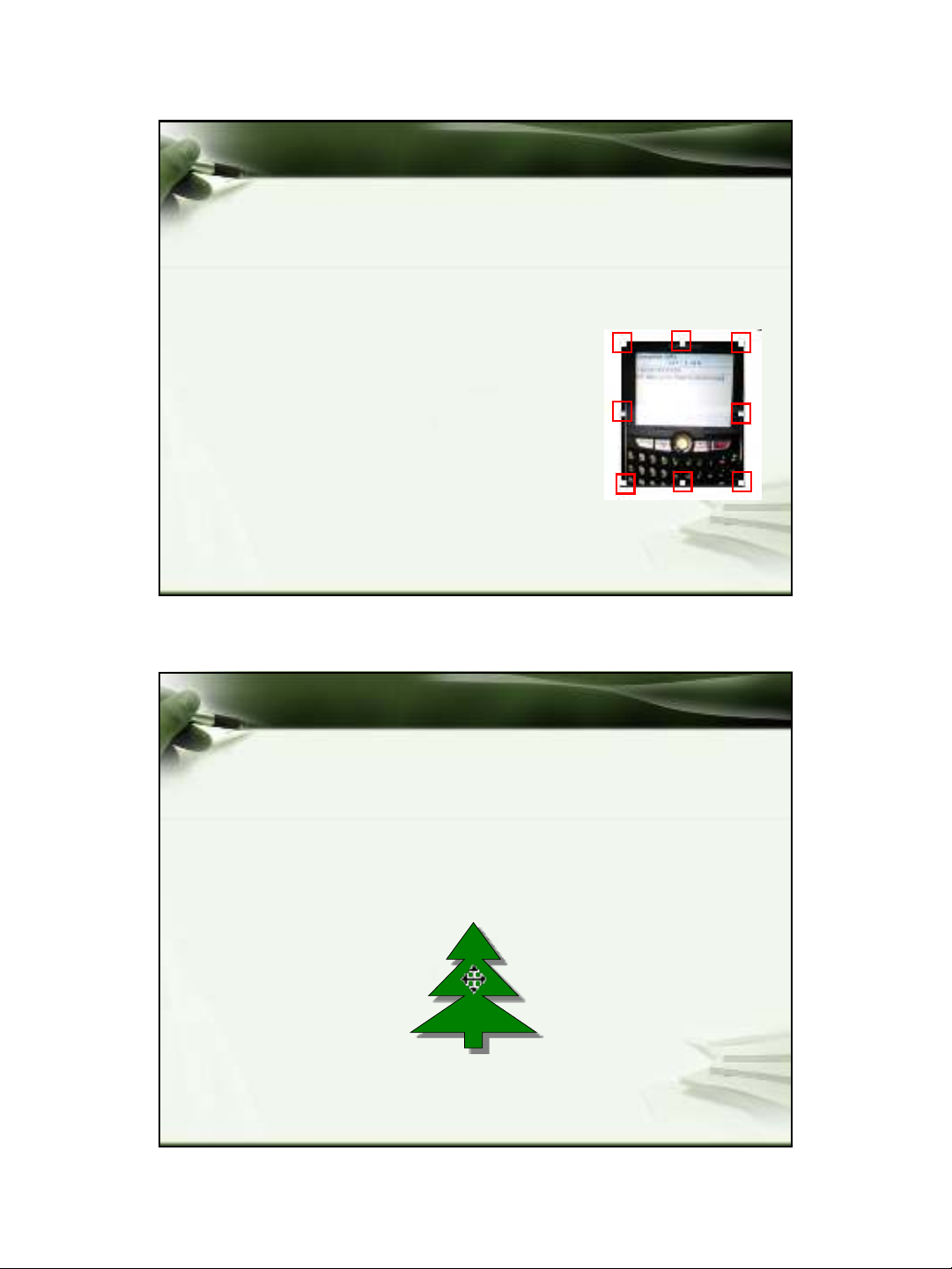
4
7
Xóa hình ảnh
Chọn hình ảnh cần xóa
Nhấn Delete
Thay đổi kích thước hình ảnh
Click chuột vào hình ảnh cần
thay đổi kích thước
Dùng chuột kéo ở 8 node để
thay đổi kích thước hình
MS Word: Hình ảnh (Pictures)
8
Di chuyển hình ảnh
Click chọn hình ảnh cần di chuyển
Giữ chuột và kéo thả đến vị trí mới
(chú ý: tránh không click vào 8 node)
MS Word: Hình ảnh (Pictures)
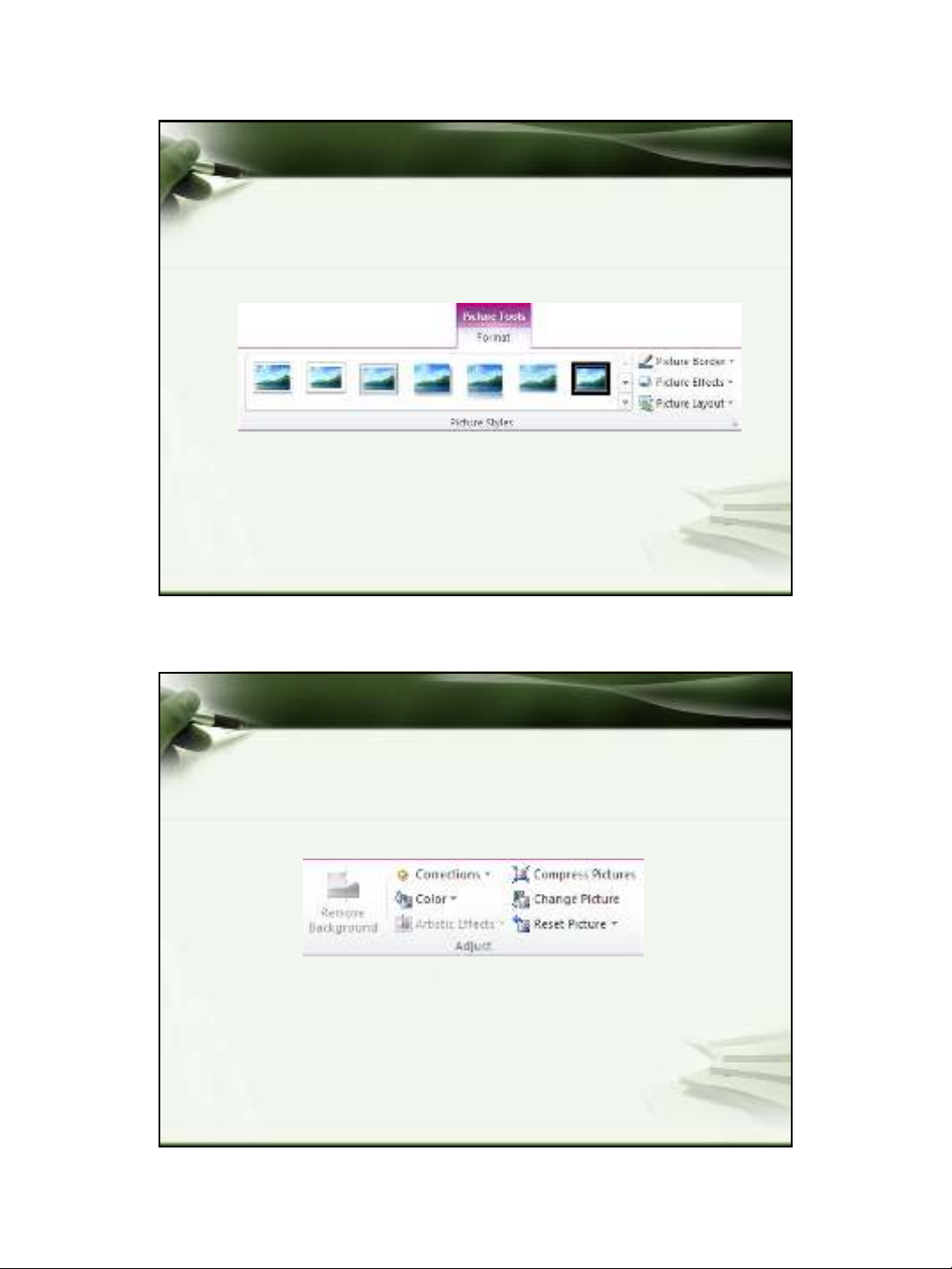
5
9
Định dạng hình ảnh: sử dụng Ribbon
Picture Tools Format
MS Word: Hình ảnh (Pictures)
Nhóm Picture Styles: Tạo khung, kẻ đường viền và thêm
các hiệu ứng cho hình ảnh.
10
Định dạng hình ảnh: sử dụng Ribbon
Picture Tools Format
MS Word: Hình ảnh (Pictures)
Nhóm Adjust: Thay đổi màu sắc, độ đậm nhạt và xóa nền
của hình ảnh.

![Bài giảng Tin học cơ bản 2 [Mới nhất]](https://cdn.tailieu.vn/images/document/thumbnail/2025/20250814/kimphuong1001/135x160/41591755162280.jpg)
![Bài giảng Tin học đại cương Trường Đại học Tài chính – Marketing [Mới nhất]](https://cdn.tailieu.vn/images/document/thumbnail/2025/20250806/kimphuong1001/135x160/15131754451423.jpg)


![Bài giảng Tin học căn bản: Chương 2 - Microsoft Word [Mới Nhất]](https://cdn.tailieu.vn/images/document/thumbnail/2025/20250730/kimphuong1001/135x160/44421753847945.jpg)






![Đề thi cuối học kì 2 môn Cấu trúc dữ liệu và giải thuật [kèm đáp án/mới nhất]](https://cdn.tailieu.vn/images/document/thumbnail/2025/20251014/lakim0906/135x160/89711760416179.jpg)


![Tài liệu Nhập môn Học máy và Khai phá Dữ liệu [chuẩn nhất]](https://cdn.tailieu.vn/images/document/thumbnail/2025/20251001/kimphuong1001/135x160/531759303870.jpg)









![Đề cương thi trắc nghiệm Lập trình có cấu trúc [năm] chuẩn nhất](https://cdn.tailieu.vn/images/document/thumbnail/2025/20250924/kimphuong1001/135x160/4331758683749.jpg)
