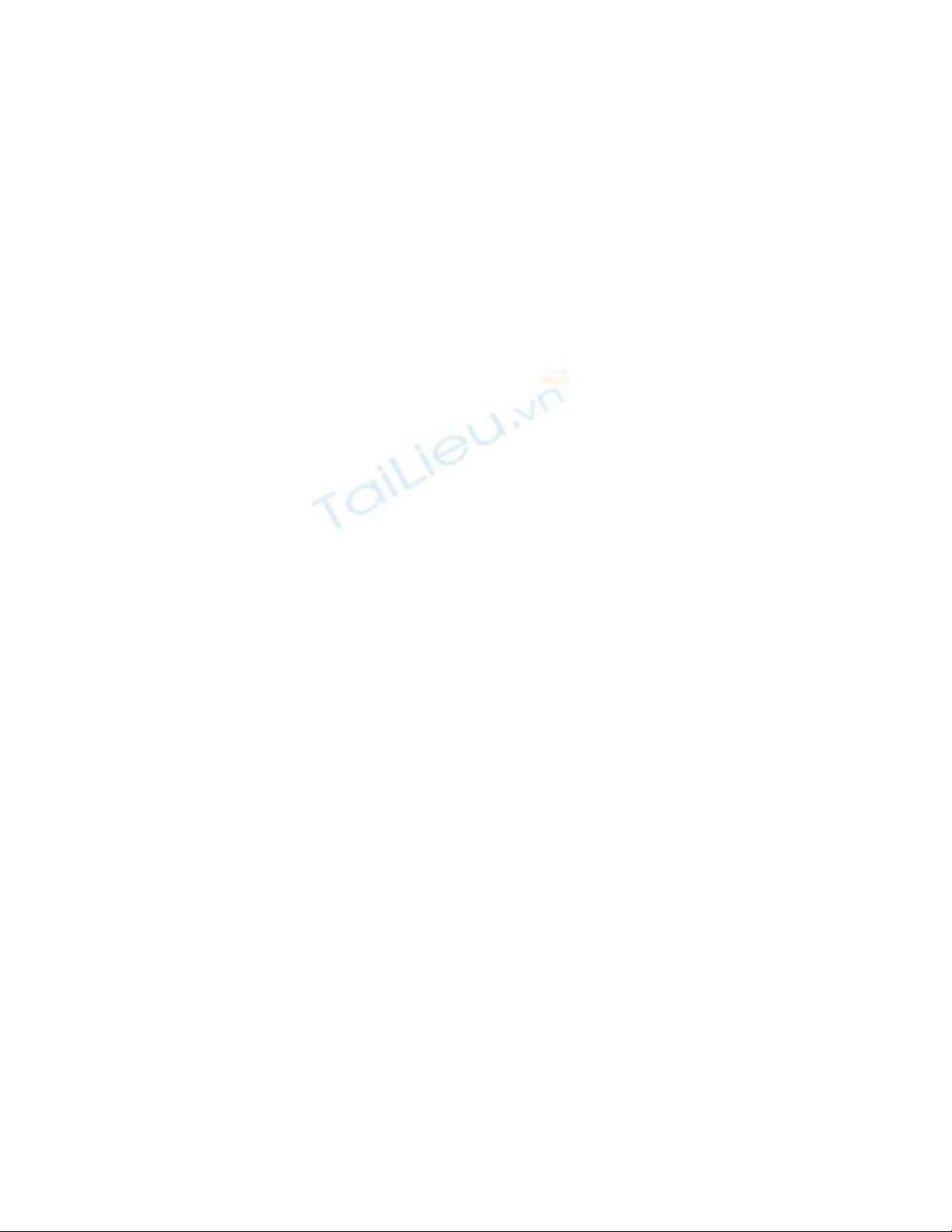
TR C TR C Và S A CH A:ụ ặ ử ữ
B n có th cho h th ng kh i đ ng mà không th c hi n các l nh trong Config.sys ho c Autoexec.bat;ạ ể ệ ố ở ộ ự ệ ị ặ
b n cũng có th cho h th ng kh i đ ng và quy t đ nh cho n p t ng dòng l nh. B n th c hi n đi u nàyạ ể ệ ố ở ộ ế ị ạ ừ ị ạ ự ệ ề
khi màn hình xu t hi n dòng ch Starting Ms Dos ho c Starting Windows 95 lúc m i kh i đ ng máy, b nấ ệ ữ ặ ớ ở ộ ạ
nh n F5 (b qua 2 file h th ng) hay F8 (n p t ng dòng l nh). Vi c làm này c n thi t khi b n mu n bi tấ ỏ ệ ố ạ ừ ị ệ ầ ế ạ ố ế
do dòng l nh nào làm máy c a b n tr c tr c đ b n có th s a ch a thích h p.ị ủ ạ ụ ặ ể ạ ể ử ữ ợ
Khi dòng l nh trong Config.sys b l i. Dos s thông báo c th là dòng l nh th m y, b n ki m tra l iị ị ỗ ẽ ụ ể ị ứ ấ ạ ể ạ
và s a ch a cho đúng.ử ử
Khi dòng l nh trong Autoexec.bat b l i. Dos th ng thông báo là Bad command or file name, b nị ị ỗ ườ ạ
ph i dùng fím F8 đ ki m tra chính xác dòng nào b l i.ả ể ể ị ỗ
Các l i th ng g p là: Sai đ a ch ch a file n p, sai tên file, không có file trên đĩa, d d u cách (d uỗ ườ ặ ị ỉ ứ ạ ư ấ ấ
cách cũng là 1 ký t ).ự
Khi cài đ t ch ng trình m i, 2 file h th ng hay b s a ch a. B n c n ki m tra và x p s p l i choặ ươ ớ ệ ố ị ử ữ ạ ầ ể ắ ế ạ
h p lý. Các l nh trong Autoexec.bat ph i đ c n m d i l nh @echo off đ chúng kh i hi n th "l nh k nh"ợ ị ả ượ ằ ướ ị ể ỏ ể ị ỉ ỉ
ra màn hình.
QU N Lý B NH :ả ộ ớ
M t v n đ th ng x y ra khi b n ch i các trò ch i trong Dos, ho c khi ch y m t ch ng trình nàoộ ấ ề ườ ả ạ ơ ơ ặ ạ ộ ươ
đó là h th ng thông báo không đ b nh . Màn hình hi n lên dòng ch sau : "Out of memory"ệ ố ủ ộ ớ ệ ữ
B nh đ c đ c p đây là RAM (t t ch Random Access Memory) cung c p vùng l u tr t m th iộ ớ ượ ề ậ ở ắ ữ ấ ư ữ ạ ờ
cho các ch ng trình và d ki n. T t c các ch ng trình đ u c n đ n b nh đ ch y. M t s ch ngươ ữ ệ ấ ả ươ ề ầ ế ộ ớ ể ạ ộ ố ươ
trình đòi h i b nh nhi u h n m t s khác. Vi c có bao nhiêu b nh h u d ng (Available Memory) sỏ ộ ớ ề ơ ộ ố ệ ộ ớ ữ ụ ẽ
nh h ng lên nh ng ch ng trình mà b n có th ch y.ả ưở ữ ươ ạ ể ạ
D i đây chúng tôi xin gi i thích s v c u t o c a b nh c a máy PC mà không đi quá sâu v m tướ ả ơ ề ấ ạ ủ ộ ớ ủ ề ặ
k thu t cho các b n d hi u.ỹ ậ ạ ễ ể
+ B nh quy c (Conventional Memory) : Là vùng b nh t 0 Kb đ n 640 Kb. M i máy vi tính đ uộ ớ ướ ộ ớ ừ ế ọ ề
có vùng b nh này. T "quy c" đ c đ t ra là vì lo i b nh này xu t hi n t khi máy PC m i ra đ i,ộ ớ ừ ướ ượ ặ ạ ộ ớ ấ ệ ừ ớ ờ
sau này b nh ngày càng tăng v t qua gi i h n 640 Kb, nên ph n b nh này đ c đ t tên nh v y.ộ ớ ượ ớ ạ ầ ộ ớ ượ ặ ư ậ
Các ch ng trình ng d ng đ u s d ng đ n vùng b nh nàyươ ứ ụ ề ử ụ ế ộ ớ
+ B nh vùng trên (Upper Memory Area - UMA) : Là vùng b nh n m gi a vùng b nh quy cộ ớ ộ ớ ằ ữ ộ ớ ướ
và b nh m r ng. Kích th c 384 Kb (t 640Kb đ n 1Mb). M t ph n c a vùng này đ c Dos chiaộ ớ ở ộ ướ ừ ế ộ ầ ủ ượ
thành nh ng kh i g i là Upper Memory Block - UMB (L nh Dos=UMB là đ a m t ph n c a Dos vào vùngữ ố ọ ị ư ộ ầ ủ
này). M t ph n khác c a vùng này đ c khung trang cho b nh phân trang EMS.ộ ầ ủ ượ ộ ớ
+ B nh m r ng (Extended Memory - XMS) : Là vùng b nh n m trên 1 Mb. Ð s d ng vùng bộ ớ ở ộ ộ ớ ằ ể ử ụ ộ
nh này CPU ph i chuy n qua ch đ b o v (Protected Mode). Còn vùng d i 1Mb thì CPU trongớ ả ể ế ộ ả ệ ướ ở
ch đ th c (Real Mode). May m n cho chúng ta, vi c chuy n qua l i gi a hai ch đ này đã có Dos vàế ộ ự ắ ệ ể ạ ữ ế ộ
các nhà ch t o CPU loế ạ
+ B nh vùng cao (High Memory Area - HMA) : Là vùng thu c b nh m r ng, nh ng n m k ngayộ ớ ộ ộ ớ ở ộ ư ằ ề
b nh vùng trên, kích th c 64 Kb (t 1024 Kb đ n 1088 Kb). Chính trình đ o di n Himem.sys choộ ớ ướ ừ ế ạ ễ
phép b n s d ng đ c 24 Kb c a vùng b nh m r ng này đ chuy n m t ph n ch ng trình hạ ử ụ ượ ủ ộ ớ ở ộ ể ể ộ ầ ươ ệ
th ng c a Dos lên đây gi i phóng thêm ch cho b nh quy cố ủ ả ỗ ộ ớ ướ
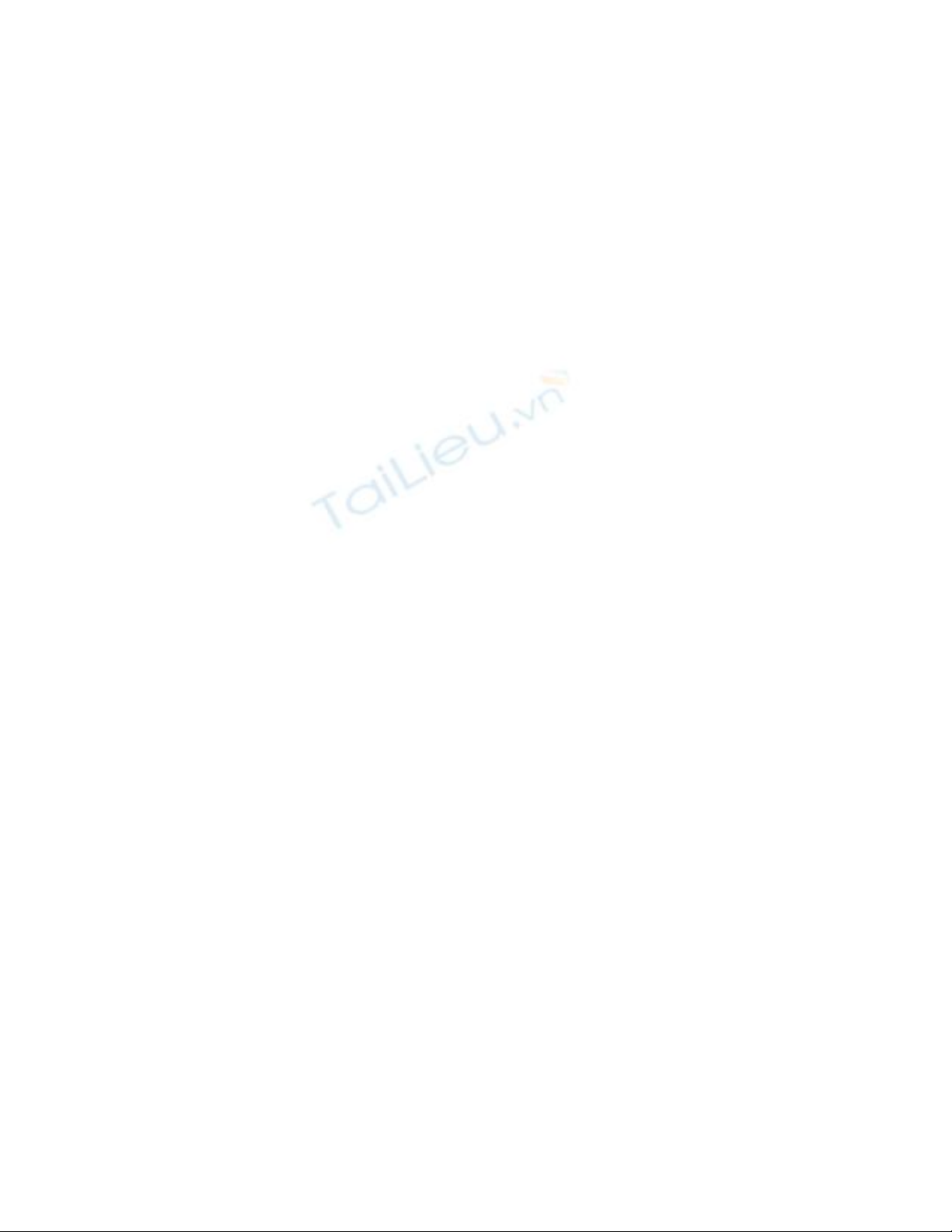
+ B nh phân trang (Expanded Memory -EMS) còn đ c g i là b nh bành tr ng. B nh nàyộ ớ ượ ọ ộ ớ ướ ộ ớ
đ c phân thành t ng trang kích th c 16 Kb và đ c ánh x vào vùng khung trang c a UMB. Cóượ ừ ướ ượ ạ ủ
nh ng ch ng trình s d ng ch tr ng trên dĩa c ng làm b nh phân trang. Ch ng trình nào mu n sữ ươ ử ụ ỗ ố ứ ộ ớ ươ ố ử
d ng b nh phân trang thì ph i báo rõ là mình c n b nh phân trang cho trình qu n lý EMM, vi c nàyụ ộ ớ ả ầ ộ ớ ả ệ
đ ng v phía ng i vi t ch ng trình ph n m m ph i th o ch ng thêm gây t n kém cho nhà s n xu tứ ề ườ ế ươ ầ ề ả ả ươ ố ả ấ
nên ng i ta ít vi t ch ng trình lo i này. B i v y n u b n m file Config.sys xem thì th y đa s trênườ ế ươ ạ ở ậ ế ạ ở ấ ố
máy chúng ta trình qu n lý b nh Emm386.exe th ng đ c cài đ t v i tham s noems (NO EMSả ộ ớ ườ ượ ặ ớ ố
nghĩa là không s d ng b nh phân trang)ử ụ ộ ớ
Nói chung vi c qu n lý b nh là làm sao ta có đ c ph n b nh h u d ng t c là ph n còn l i c aệ ả ộ ớ ượ ầ ộ ớ ữ ụ ứ ầ ạ ủ
b nh quy c càng l n càng t t. Ð làm vi c này ta ph i có hi u bi t v Himem.sys và Emm386.exeộ ớ ướ ớ ố ể ệ ả ể ế ề
đ c cài đ t b ng l nh Device trong file Config.sys, bi t cách x p s p các dòng l nh trong 2 file h th ngượ ặ ằ ị ế ắ ế ị ệ ố
nh m đ a các ph n có th lên các b nh khác gi i phóng đ c nhi u ch tr ng cho b nh quy c.ằ ư ầ ể ộ ớ ả ượ ề ỗ ố ộ ớ ướ
Mu n bi t b nh đ c phân b ra sao, t d u nh c Dos, b n đánh l nh Mem.ố ế ộ ớ ượ ổ ừ ấ ắ ạ ị
Trình qu n lý b nh có s n c a Dos là Himem.sys và Emm386.exe, b n có th dùng trình ti n íchả ộ ớ ẵ ủ ạ ể ệ
qu n lý khác nh QEMMả ư
B n có th dùng Memaker, QEMM đ t đ ng s a ch a 2 file h th ng dùm b n. Nh ng b n c nạ ể ể ự ộ ử ữ ệ ố ạ ư ạ ầ
ph i ch y l i chúng m i khi b n hay các ph n m m m i cài đ t thay đ i n i dung 2 file n y, n u khôngả ạ ạ ỗ ạ ầ ề ớ ặ ổ ộ ầ ế
b nh c a b n còn "t " h n là b n không s d ng chúng.ộ ớ ủ ạ ệ ơ ạ ử ụ
M t s nguyên t c đ t i u 2 file h th ng trong vi c qu n lý b nh .ộ ố ắ ể ố ư ệ ố ệ ả ộ ớ
a/ Luôn luôn n p Himem.sys và Emm386.exe tr c tiên. Riêng v Emm386, nên dùng thông sạ ướ ề ố
NOEMS và có th thêm 2 thông s Highscan và I=B000(B7FF đ tăng dung l ng cho kh i UMB. Thíể ố ể ượ ố
d :ụ
device=c:\dos\emm386.exe noems highscan I=b000(b7ff
b/ Ph i có dòng l nh Dos=high,umbả ị
c/ Ð i t t c l nh device thành devicehigh n u đ c. B n ph i đ i th t ng l nh r i kh i đ ng l i xemổ ấ ả ị ế ượ ạ ả ổ ử ừ ị ồ ở ộ ạ
chúng có báo l i không vì có m t s drv không n p đ c lên b nh cao.ỗ ộ ố ạ ượ ộ ớ
d/ Thêm LH vào tr c t t c các dòng l nh n p drv th ng trú trong Autoexec.bat gi ng nh m c c.ướ ấ ả ị ạ ườ ố ư ụ
Ð i v i các l nh n p file ch ng trình ch y r i thoát nh NDD, IMAGE thì không c n.ố ớ ị ạ ươ ạ ồ ư ầ
e/ Th ng xuyên dùng l nh MEM đ ki m tra b nh quy c. N u trên 600Kb là ch ng t b n đãườ ị ể ể ộ ớ ướ ế ứ ỏ ạ
x p s p t t 2 file h th ng.ắ ế ố ệ ố
CàI Ð T, G B PH N M M NG D NG & TI N íCH :ặ ỡ ỏ ầ ề ứ ụ ệ
Khi m i mua máy, n i bán đã có cài s n cho chúng ta m t s ch ng trình đ chúng ta s d ng,ớ ơ ẵ ộ ố ươ ể ử ụ
nh ng v i th i gian nhu c u s d ng thay đ i, chúng ta có th c n thêm hay b t m t s ch ng trìnhư ớ ờ ầ ử ụ ổ ể ầ ớ ộ ố ươ
cho phù h p v i nhu c u c a chúng ta. ợ ớ ầ ủ
CàI Ð T :ặ
Thêm m t ph n m m (ch ng trình) nào đó vào máy vi tính, đó là cài đ t ch ng trình. Tr c tiênộ ầ ề ươ ặ ươ ướ
b n c n phân bi t gi a sao chép (Copy) và cài đ t (Install hay Setup)ạ ầ ệ ữ ặ
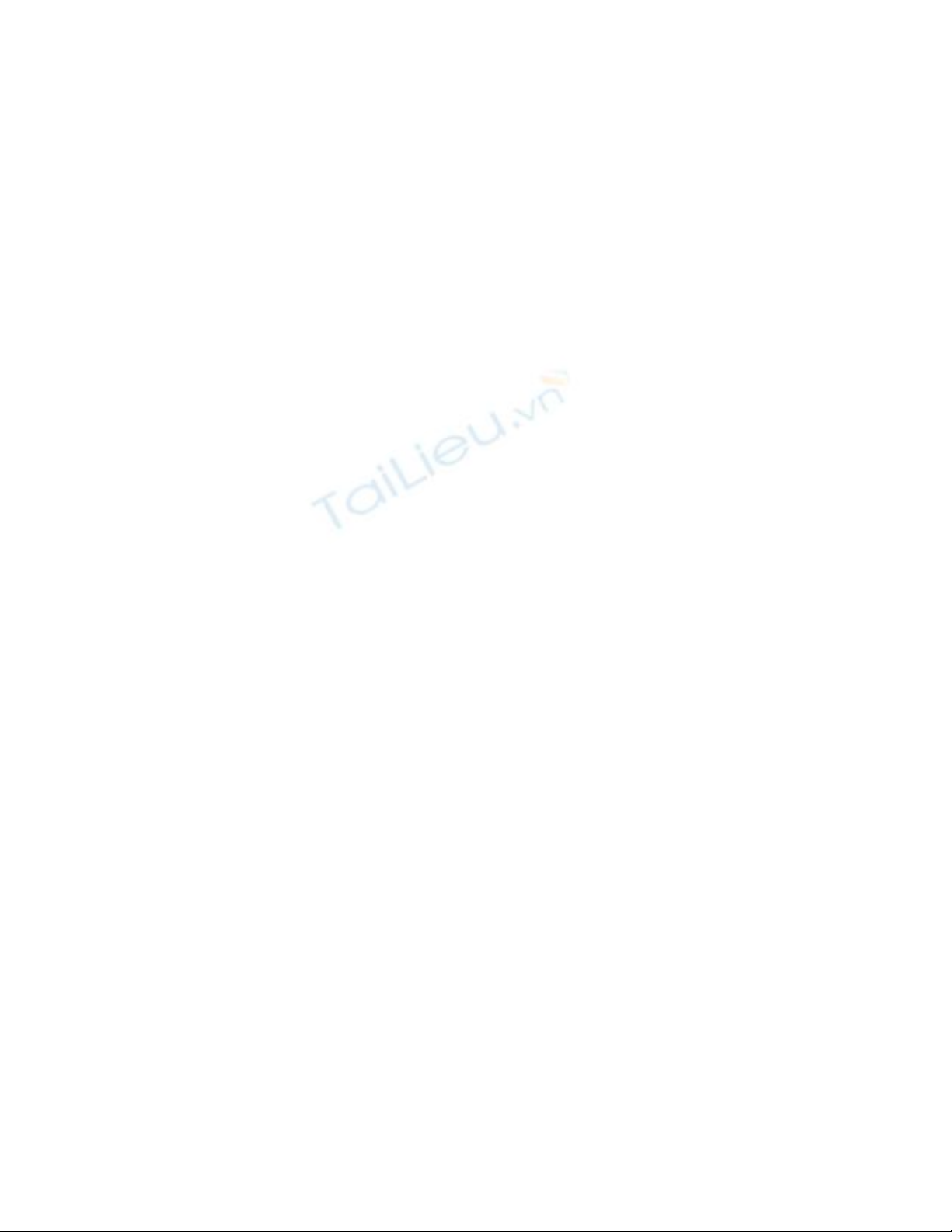
Có m t s ph n m m nh , khi ch y ch c n 1 vài file và ch y đ c l p không "quan h " v i các ph nộ ố ầ ề ỏ ạ ỉ ầ ạ ộ ậ ệ ớ ầ
m m khác. Ta ch c n có m t b n sao (Copy) c a nó, đem v đ vào dĩa c ng c a ta (cũng Copy) là cóề ỉ ầ ộ ả ủ ề ổ ứ ủ
th s d ng đ c b ng cách cho thi hành m t trong các file .bat hay .exe c a ph n m m đó. Thí d :ể ử ụ ượ ằ ộ ủ ầ ề ụ
VIETRES, NC, NU...
Nh ng đ i v i các ph n m m l n c a Dos cũng nh Windows, khi ch y c n nhi u file và có "nh v "ư ố ớ ầ ề ớ ủ ư ạ ầ ề ờ ả
đ n các ph n m m khác. Thí d : 3DS, ACAD, VIETWARE...Mu n s d ng đ c, tr c h t ta c n cóế ầ ề ụ ố ử ụ ượ ướ ế ầ
b n g c trên đĩa m m hay trên CD ROM, sau đó ta ph i cài đ t ph n m m vào dĩa c ng c a ta b ngả ố ề ả ặ ầ ề ứ ủ ằ
cách cho thi hành m t trong các file : Install.bat, Install.exe hay Setup.exe (tùy theo ph n m m). Các fileộ ầ ề
này th ng n m ngay trong dĩa s 1 (n u b n cài t dĩa m m). Ch ng trình cài đ t s làm công vi cườ ằ ố ế ạ ừ ề ươ ặ ẽ ệ
bung nén các file trên đĩa m m xu ng đĩa c ng, x p đ t chúng vào các th m c con, t o vùng môiề ố ứ ế ặ ư ụ ạ
tr ng và đăng ký các thông s c n thi t vào các file h th ng sao cho ph n m m có th ch y đ c t tườ ố ầ ế ệ ố ầ ề ể ạ ượ ố
nh t mà không c n s can thi p c a chúng ta. N u b n không bi t cách cài đ t, có th ph n m mấ ầ ự ệ ủ ế ạ ế ặ ể ầ ề
không th ch y đ c hay th ng xuyên b l i.ể ạ ượ ườ ị ỗ
Ð tránh g p r c r i trong vi c cài đ t và s d ng ch ng trình, b n nên tìm đ c các file *.txt, *.doc,ể ặ ắ ố ệ ặ ử ụ ươ ạ ọ
có trong m i ch ng trình, đ c bi t là file Readme.txt, các file này luôn ch a nh ng thông tin c n thi t vàỗ ươ ặ ệ ứ ữ ầ ế
m i nh t (gi chót) v chính ch ng trình đó.ớ ấ ờ ề ươ
Trong quá trình cài đ t, b n s đ c h i m t đôi đi u, ví d : B n mu n cài ph n m m vào dĩa,ặ ạ ẽ ượ ỏ ộ ề ụ ạ ố ầ ề ổ
th m c nào ? B n ch n cài đ y đ , t i thi u hay đ b n ch n l a ? B n mu n cài th ng trú hay chư ụ ạ ọ ầ ủ ố ể ể ạ ọ ự ạ ố ườ ỉ
khi nào b n c n s d ng m i kích ho t nó ? (Ch ng trình Norton Anti Virus). B n có c n t o dĩa m mạ ầ ử ụ ớ ạ ươ ạ ầ ạ ề
kh i đ ng không ? (Cài Win 95) … N u b n hi u rõ thì b n s ch n đ c nh ng tùy ch n thích h p, cònở ộ ế ạ ể ạ ẽ ọ ượ ữ ọ ợ
không thì b n c nh n Enter ch p nh n nh ng m c nhiên do ch ng trình cài đ t đ ngh . Sau nhi uạ ứ ấ ấ ậ ữ ặ ươ ặ ề ị ề
l n cài đ t b n s quen v i nh ng câu h i nh v y và có kinh nghi m thích h p. Ðôi khi b n cũng g pầ ặ ạ ẽ ớ ữ ỏ ư ậ ệ ợ ạ ặ
nh ng b n Update (c p nh t), ch ng trình cài đ t s yêu c u b n ch th m c ch a version cũ … g pữ ả ậ ậ ươ ặ ẽ ầ ạ ỉ ư ụ ứ ặ
tr ng h p này b n ph i đ a dĩa m m ch a m t ph n c a version cũ vào đ đánh l a nó. B n c m nhườ ợ ạ ả ư ề ứ ộ ầ ủ ể ừ ạ ứ ạ
d n cài đ t ch ng trình đi r i b n s có kinh nghi m.ạ ặ ươ ồ ạ ẽ ệ M t s ph n m m khi cài đ t s ch nh s aộ ố ầ ề ặ ẽ ỉ ử
Config.sys và Autoexec.bat (Dos), s a Win.ini và System.ini (Win). Do đó b n nên sao chép b n file nàyử ạ ố
tr c khi cài đ t đ có th so sánh s a đ i n u sau khi cài đ t h th ng c a b n ch y không t t nhướ ặ ể ể ử ổ ế ặ ệ ố ủ ạ ạ ố ư
tr c.ướ
Hi n nay, do dĩa CD cũng khá r nên các máy vi tính có trang b CD cũng đã thông d ng. B nệ ổ ẻ ị ổ ụ ạ
nên ch n mua các dĩa CD ch a ph n m m mà b n th ng dùng (kho ng 12 USD) và cài đ t tr c ti p tọ ứ ầ ề ạ ườ ả ặ ự ế ừ
dĩa CD, h n là mua dĩa m m đem đi chép không kinh t b ng, và b o qu n cũng nguy hi m h n. Nh ngơ ề ế ằ ả ả ể ơ ữ
ph n m m l n nh OFFICE, COREL còn cho phép b n ch y ngay trên đĩa CD đ đ t n đĩa c ng.ầ ề ớ ư ạ ạ ể ở ố ứ
Chú ý:
Ð đ t n đĩa, nhà s n xu t luôn l u tr ph n m m d i d ng nén trong b đĩa m m g c. Chúng sể ở ố ả ấ ư ử ầ ề ướ ạ ộ ề ố ẽ
đ c bung t đ ng khi b n cài xu ng đĩa c ng, tuy nhiên có nhi u b đĩa g c cung c p thêm ch ngượ ự ộ ạ ố ứ ề ộ ố ấ ươ
trình bung riêng đ khi c n b n có th bung t ng file nh m c p nh t nhanh các file b h trên đĩa c ng.ể ầ ạ ể ừ ằ ậ ậ ị ư ứ
Thí d nh các ph n m m c a Microsoft có th dùng ch ng trình EXPAND, DECOMP, EXTRACT...đụ ư ầ ề ủ ể ươ ể
bung các file nén.
N u b đĩa g c đ c sao chép t đĩa CD ROM qua đĩa m m, toàn b các file trên đĩa s có thu cế ộ ố ượ ừ ề ộ ẽ ộ
tính ch đ c. Các ch ng trình cài đ t c n c p nh t đĩa m m g c s không ch u ch y (thí d nhỉ ọ ươ ặ ầ ậ ậ ề ố ẽ ị ạ ụ ư
Stacker 4.1). B n ph i b thu c tính ch đ c trên đĩa g c s 1 thì m i cài đ t đ c.ạ ả ỏ ộ ỉ ọ ố ố ớ ặ ượ
Khi b n đã cài đ t ph n m m xu ng đĩa c ng, b n không nên di chuy n hay đ i tên th m c ch aạ ặ ầ ề ố ứ ạ ể ổ ư ụ ứ
ph n m m n y vì có th chúng không ch y đ c do khi cài đ t chúng đã l u thông tin v đi ch banầ ề ầ ể ạ ượ ặ ư ề ạ ỉ
đ u c a chúng. Ð i v i các ph n m m Dos, chúng l u trong file có đuôi .ini hay .cfg; Ð i v i win3.xx,ầ ủ ố ớ ầ ề ư ố ớ
chúng l u trong các file .ini; Ð i v i Win 95, chúng l u trong .dat; Vi c s a ch a các file n y r t phi nư ố ớ ư ệ ử ữ ầ ấ ề
ph c và hay thi u sót. T t nh t là nên cài đ t l i n u mu n thay đ i đi ch .ứ ế ố ấ ặ ạ ế ố ổ ạ ỉ
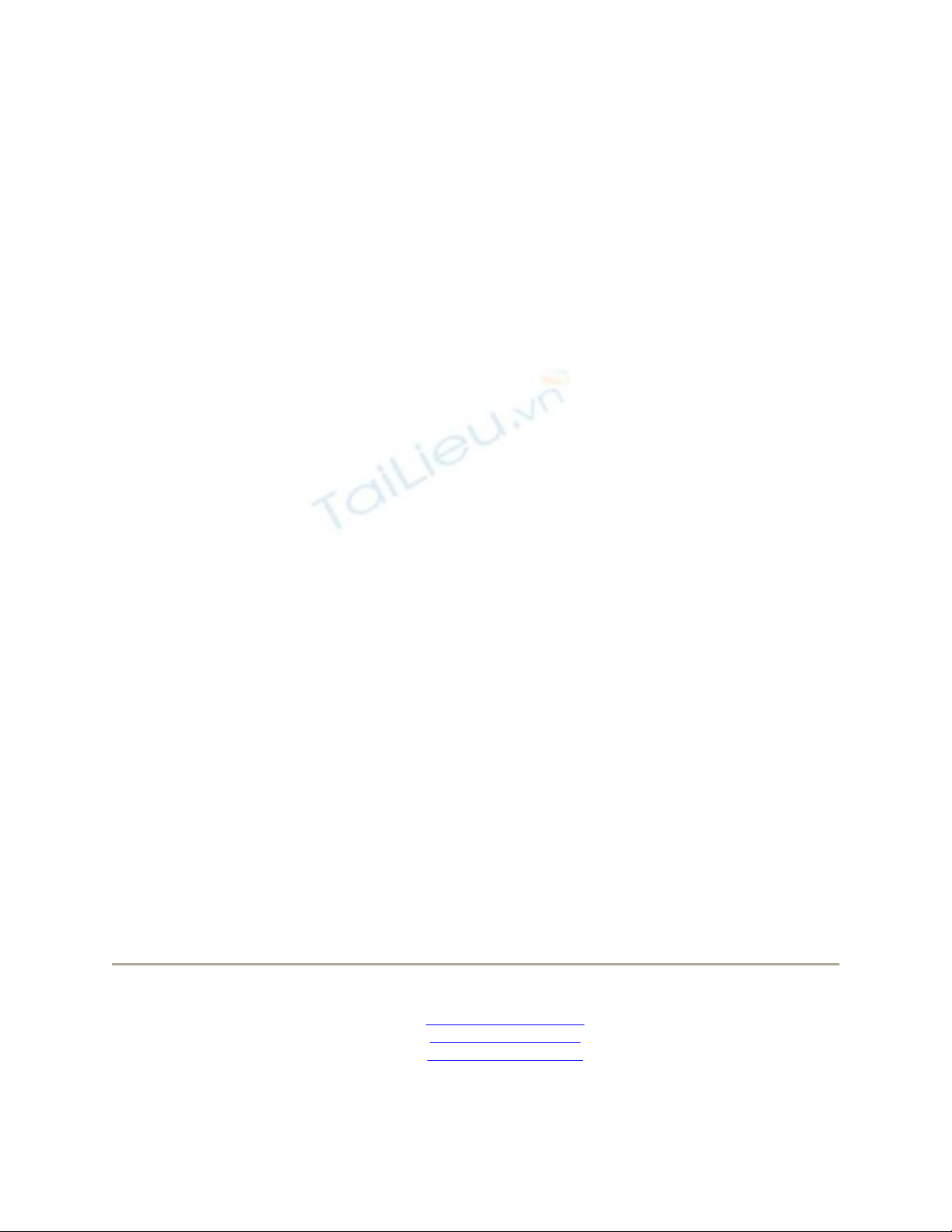
Ða s các ph n m m ch y v i Dos ch yêu c u b n ghi thêm đ a ch vào l nh PATH và Set vùng môiố ầ ề ạ ớ ỉ ầ ạ ị ỉ ị
tr ng trong file Autoexec.bat. Nên nói chung , b n có th copy chúng t máy khác v máy mình màườ ạ ể ừ ề
không c n cài đ t, k c Dos cũng v y.ầ ặ ể ả ậ
Các ph n m m ch y v i Win có quá trình cài đ t ph c t p do khi ch y chúng ph i "nh v " vào Winầ ề ạ ớ ặ ứ ạ ạ ả ờ ả
và c n th c hi n m t s liên k t v i các ph n m m khác khi c n thi t. Do đó khi copy b n s khôngầ ự ệ ộ ố ế ớ ầ ề ầ ế ạ ẽ
th c hi n đ c các xác l p n y b ng tay và chúng s không ch y đ c.ự ệ ượ ậ ầ ằ ẽ ạ ượ
B n nên phân bi t cài đ t ph n m m và cài đ t drv thi t b vì khi cài đ t drv, chúng đòi h i vi c xácạ ệ ặ ầ ề ặ ế ị ặ ỏ ệ
l p trong Config.sys và Autoexec.bat ph c t p h n do chúng ph i làm vi c v i ph n c ng c a máy.ậ ứ ạ ơ ả ệ ớ ầ ứ ủ
G B :ỡ ỏ
B t m t ch ng trình nào đó ra kh i máy vi tính đó là g b ch ng trình.ớ ộ ươ ỏ ỡ ỏ ươ
Cũng t ng t nh khi cài đ t, đ i v i các ph n m m nh , mu n g b b n ch c n vào th m cươ ự ư ặ ố ớ ầ ề ỏ ố ỡ ỏ ạ ỉ ầ ư ụ
ch a nó r i Delete là xong.ứ ồ
Nh ng đ i v i các ph n m m l n, g b đ c chúng là m t kỳ công vì chúng n m r i rác trongư ố ớ ầ ề ớ ở ỏ ượ ộ ằ ả
nhi u th m c và ghi r t nhi u chi ti t lên các file h th ng. Ð g b chúng b n nh t thi t ph i bi t rõề ư ụ ấ ề ế ệ ố ể ỡ ỏ ạ ấ ế ả ế
trong quá trình cài đ t chúng đã làm gì và thao tác xoá b ng tay r t công phu mà nhi u khi cũng khôngặ ằ ấ ề
hi u qu .ệ ả
Trong Windows 95 có m t ti n ích đi kèm đ dùng vào vi c cài đ t và g b ch ng trình đó là Add/ộ ệ ể ệ ặ ỡ ỏ ươ
Remove Program, nh ng nó ch áp d ng đ c cho các ph n m m vi t cho Win 95 mà thôi. Tuy nhiênư ỉ ụ ượ ầ ề ế
nh Win 95 mà ngày nay các ph n m m m i đ u b t ch c cung c p thêm ph n Remove hay Uninstallờ ầ ề ớ ề ắ ướ ấ ầ
c a riêng nó giúp cho ng i s d ng đ v t v .ủ ườ ử ụ ở ấ ả
Hi n nay đ g b các ph n m m cũ, t t nh t là chúng ta nh s h tr c a các ti n ích chuyênệ ể ỡ ỏ ầ ề ố ấ ờ ự ỗ ợ ủ ệ
dùng là CleanSweep, Remove-It hay Unistaller. Nh ng đ các ph n m m n y ch y t t, b n ph i chú ýư ể ầ ề ầ ạ ố ạ ả
các đi m c b n nh sau:ể ơ ả ư
Ph i cho chúng ch y tr c khi cài đ t các ph n m m đ chúng có th theo dõi quá trình cài đ t c aả ạ ướ ặ ầ ề ể ể ặ ủ
các ph n m m n y. Chúng s l u thông tin vào 1 file n i b đ sau n y căn c vào đó mà xoá ph nầ ề ầ ẽ ư ộ ộ ể ầ ứ ầ
m m t ng ng m t cách chính xác.ề ươ ứ ộ
Trong tr ng h p b n xoá ph n m m nào không đ c chúng theo dõi, b n s đ c yêu c u tr l iườ ợ ạ ầ ề ượ ạ ẽ ượ ầ ả ờ
m t s câu h i. B n c n suy nghĩ chính ch n tr c khi tr l i vì chính b n m i là ng i hi u rõ v ph nộ ố ỏ ạ ầ ắ ướ ả ờ ạ ớ ườ ể ề ầ
m m ch không ph i chúng. Tuy nhiên b n s đ c l i ch chúng l c l i t t c nh ng gì liên quanề ớ ả ạ ẽ ượ ợ ở ỗ ụ ọ ấ ả ữ
đ n ph n m m mu n xoá và li t kê ra cho b n xem xét (vi c n y n u đ b n t làm thì th c là gianế ầ ề ố ệ ạ ệ ầ ế ể ạ ự ự
kh ).ổ
Ð c bi t trong Windows, có v n đ là m t file đ c s d ng cho nhi u ph n m m. Ð ng lo, chúngặ ệ ấ ề ộ ượ ử ụ ề ầ ề ừ
s bi t và báo cho b n đ phòng, t t nh t là b n không nên xoá các file n y khi ch a ch c ch n.ẽ ế ạ ề ố ấ ạ ầ ư ắ ắ
PcLeHoan 1996 - 2002
Mirror : http://www.pclehoan.com
Mirror : http://www.lehoanpc.net
Mirror : http://www.ktlehoan.com




![Tài liệu giảng dạy Lịch sử khoa học máy tính [mới nhất]](https://cdn.tailieu.vn/images/document/thumbnail/2025/20250516/phongtrongkim0906/135x160/334_tai-lieu-giang-day-lich-su-khoa-hoc-may-tinh.jpg)



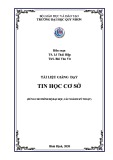
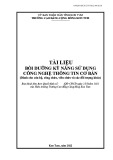

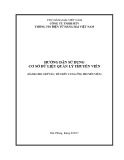












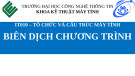
![Bài giảng Tổ chức - Cấu trúc Máy tính II Đại học Công nghệ Thông tin (2022) [Mới Nhất]](https://cdn.tailieu.vn/images/document/thumbnail/2025/20250515/hoatrongguong03/135x160/8531747304537.jpg)

