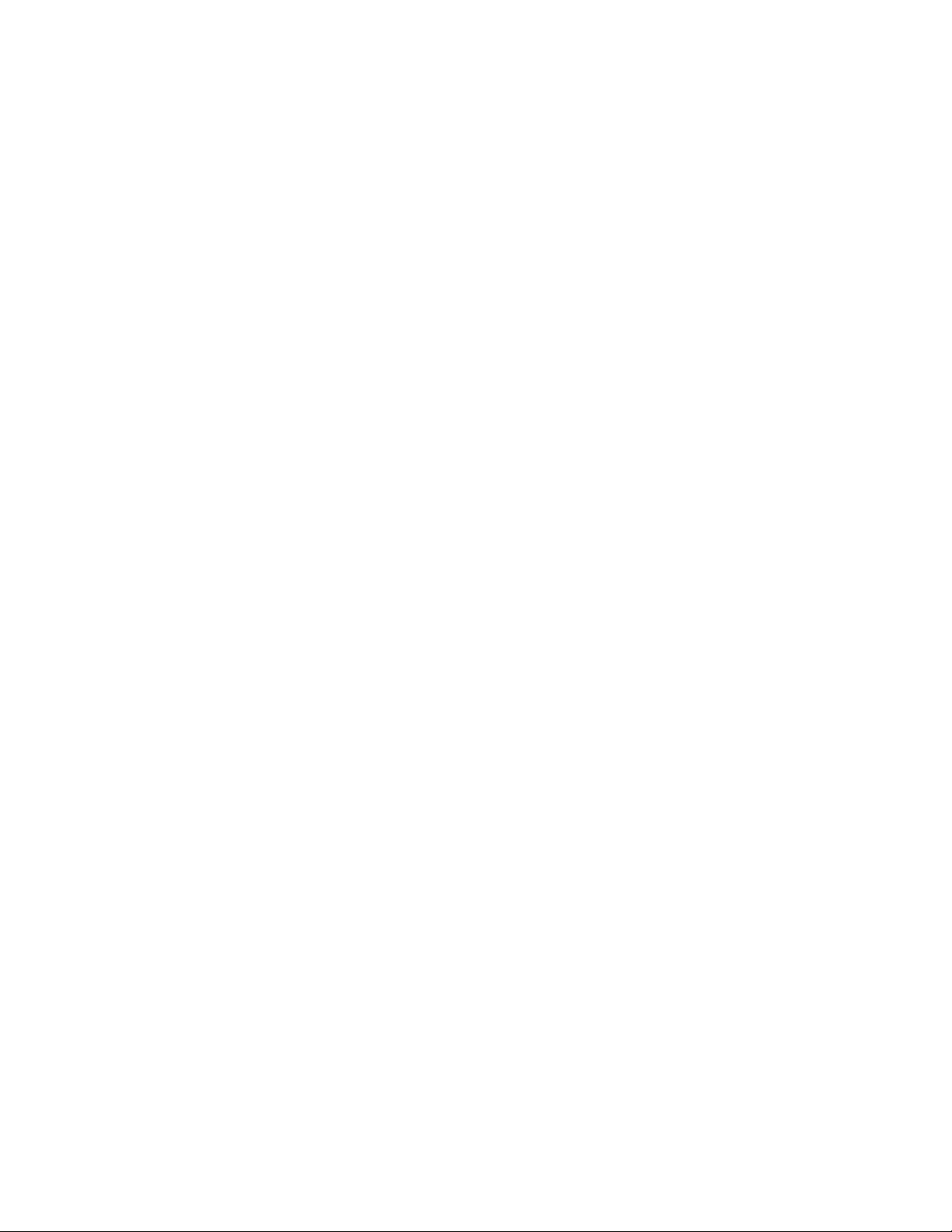
Truy cập chế độ Safe Mode 'ẩn'
trên Windows 8
Nếu đang dùng thử Windows 8, có lúc bạn sẽ không tìm thấy
chế độ an toàn (Safe Mode), vì nó đã bị ẩn đi. Có thể thực hiện
những bước sau để mở tính năng hữu ích này khi cần sửa lỗi
máy tính.
Để vào chế độ an toàn (Safe Mode) ở các phiên bản hệ điều hành
trước, chúng ta nhấn F8 trong lúc khởi động. Nhưng với Windows
8, phím này không còn tác dụng như vậy. Windows 8 có một chế
độ đặc biệt được tích hợp là Windows Automatic Repair. Có thể
nói đây là bản cải tiến của chế độ an toàn cũ giúp hệ thống tự động
nhận dạng và sửa những lỗi phát sinh, và chúng ta cần khai thác
hiệu quả tính năng này.
1. Khởi động vào chế độ Recovery
- Nếu nhấn F8 lúc khởi động Windows 8, máy tính sẽ vào chế độ
tự động phục hồi (Automatic Recovery Mode). Chính vì thế, bạn
phải nhấn tổ hợp Shift+F8 mới có thể vào những tùy chọn khác ở
chế độ này. Ở màn hình xanh Recovery hiện ra, bạn nhấn See
advanced repair options.
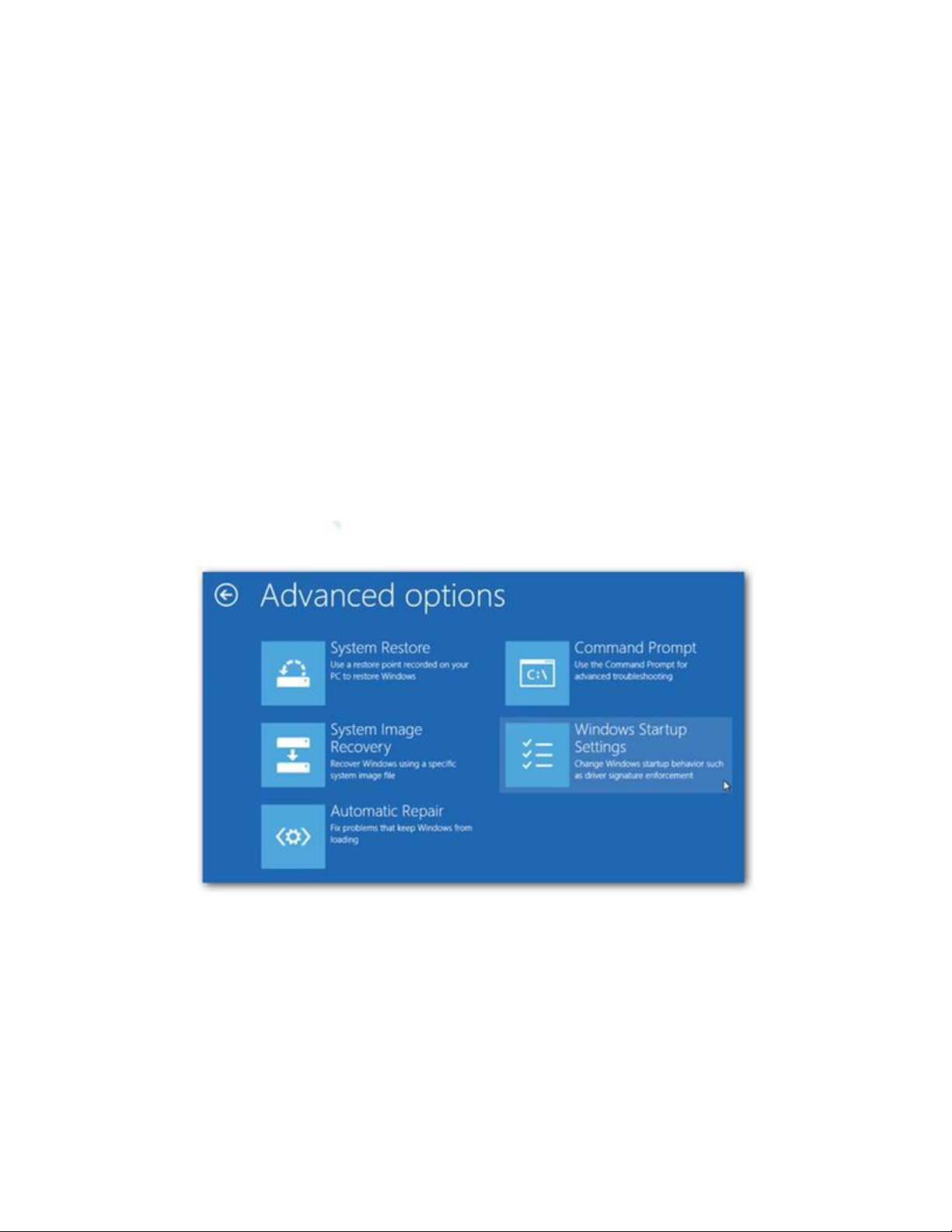
- Tiếp tục nhấn Troubleshoot ở mục Choose an option > Advanced
Options để vào những tùy chọn nâng cao.
- Tại đây, bạn sẽ thấy có 5 mục tương ứng với 5 tính năng giúp
người dùng phục hồi HĐH (System Restore), tạo bản sao lưu HĐH
(System Image Recovery), tự động sửa lỗi HĐH (Automatic
Repair), vào cửa sổ dòng lệnh (Command Prompt) và những thiết
lập khởi động Windows (Windows Startup Settings). Nếu muốn
vào chế độ Safe Mode, bạn nhấn Windows Startup Settings > nhấn
Restart để khởi động lại máy tính.
2. Kích hoạt Safe Mode
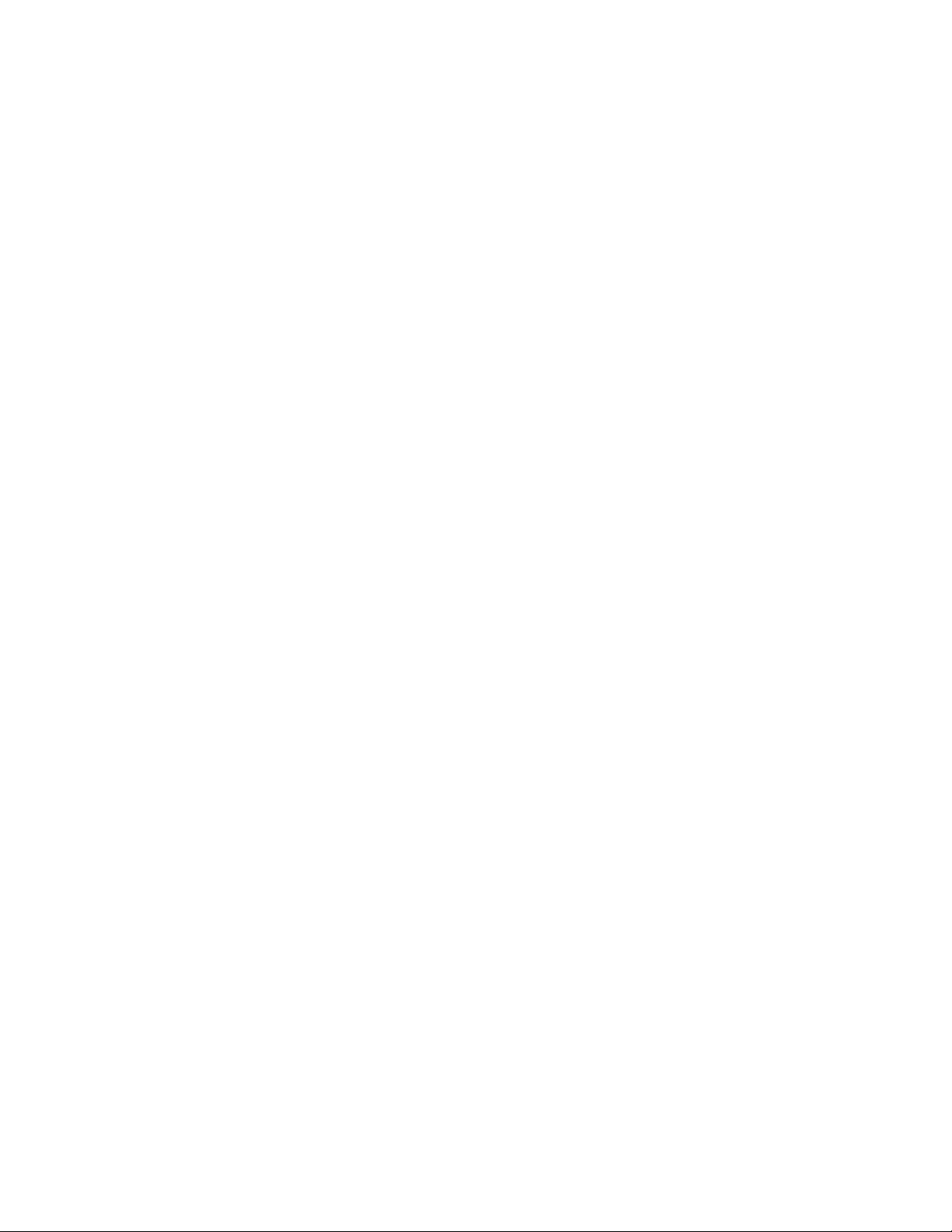
Trong lần khởi động này, hệ điều hành sẽ cho phép bạn vào các
chế độ như vô hiệu các trình điều khiển, tắt các ứng dụng diệt
virus, khóa chế độ tự động khởi động máy tính khi gặp lỗi, kích
hoạt độ phân giải thấp nhất cho máy tính và chế độ an toàn. Ở màn
hình Advanced Boot Options bạn chọn Safe Mode.
3. Cách khác để vào Safe Mode ngay trong Windows 8
Từ hệ điều hành, bạn vào Start > Run (hoặc nhấn tổ hợp phím
Win+R) > nhấn Enter và gõ lệnh msconfig > OK.
Tại cửa sổ System Configuration, bạn chọn thẻ Boot > đánh dấu
trước Boot options – Safe mode. Bạn nên chọn chế độ Minimal
(chế độ an toàn thông thường) hoặc Network (nếu muốn truy cập
Internet từ chế độ an toàn).
Sau khi sửa chữa hệ thống xong, bạn hãy vào lại System
Configuration để hủy chế độ Safe mode và khởi động lại là xong.

![Bài giảng Mật mã và ứng dụng: An toàn Hệ điều hành - Trần Đức Khánh [Full]](https://cdn.tailieu.vn/images/document/thumbnail/2015/20151127/doinhugiobay_04/135x160/4761448615812.jpg)
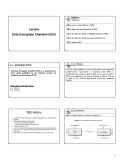
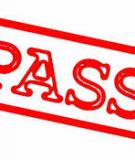

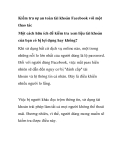
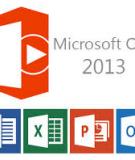

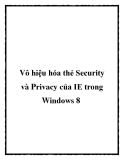
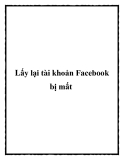















![Bài tập Lập trình C++: Tổng hợp [kinh nghiệm/mới nhất/chuẩn nhất]](https://cdn.tailieu.vn/images/document/thumbnail/2025/20250826/signuptrendienthoai@gmail.com/135x160/45781756259145.jpg)
