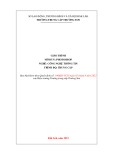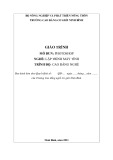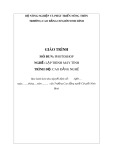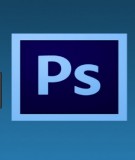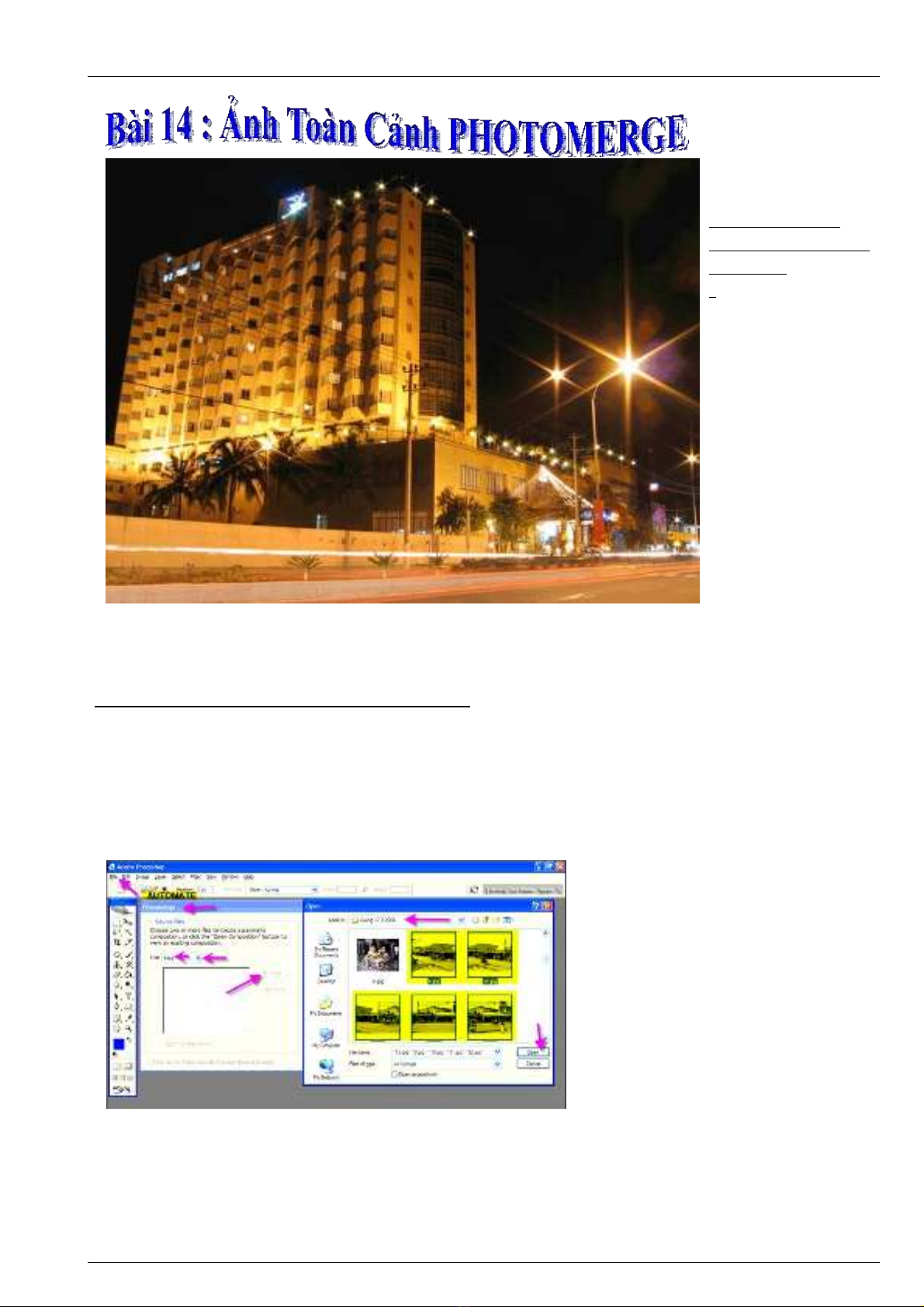
BÀI 6 NGÀY
28.3.2006
UTBINH SOẠN
A.CÁCH CHỤP
HÌNH : TỪ 3 ĐẾN
5 ẢNH :
1. Phủ chồng từ 25
% đến 40% . Nếu
phủ chồng 70%
khó làm việc và
hòa trộn không
hiệu quả .
2. Không sử dụng
tính năng thu
phóng cho các ảnh
muốn ghép.
3. Góc xoay quá lớn
có thể dẫn đến lỗi.
Nên dùng chân
máy thì hay hơn.
4. Không thay đổi vị
trí khi chụp nhiều ảnh.
5. Không sử dụng Flash.
B.SỬ DỤNG HỘP THOẠI PHOTOMERGE :
Ghép xếp ngói ( Phủ chồng ) , 5 ảnh chụp trở thành 1 ảnh liên tục theo chiều ngang hay
thẳng đứng.
1. File > Automate > Photomerge .
2. Ô USE có 2 tùy chọn :
· Chọn File : Để chọn các File Hình lẻ > Thẻ Browse > Chọn 5 hình > Open . (
Hình 1 ).
· Nếu bạn đã tạo Folder có chứa sẵn các Hình mà bạn muốn ghép thành ảnh liên
tục thì chọn Folder > Browse > Chọn Folder đã tạo trước đó .
3. Chọn ATTEMPT TO AUTOMATICALLY ARRANGE SOURCE IMAGES
4. nếu bạn muốn Photoshop thử canh thẳng hàng theo thứ tự thích hợp cuả chúng .
Hủy chọn tùy chọn nầy nếu bạn muốn sắp xếp các ảnh trong LIGHTBOX . Bạn có thể
bỏ 1 File bằng cách nhấp vào nút Remove.
15 lessons Actions Photoshop
18 / 58
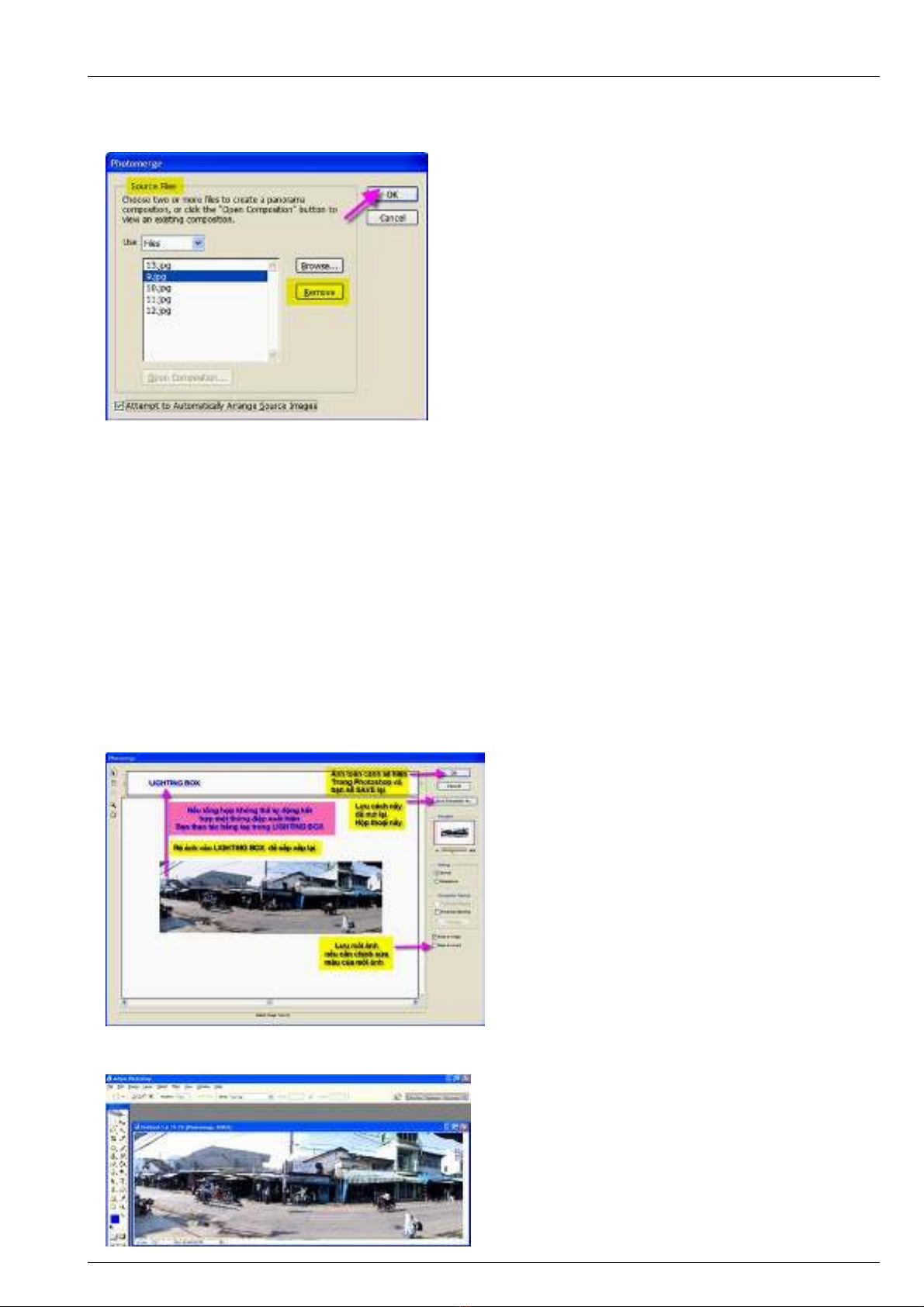
bỏ 1 File bằng cách nhấp vào nút Remove.
5. OK. ( Hình 2 ).
6. PS tự động tạo tổng hợp Photomerge . Các Files nguồn được mở và kết hợp tự động .
Các ảnh 16 bits mỗi kênh và 32 bits mỗi kênh được chuyển đổi sang các ảnh 8 bits
mỗi kênh.
7. Nếu tổng hợp nầy không thể kết hợp tự động , một thông diệp xuất hiện trên màn
hình.
Bạn có thể thao tác bằng tay trong HT Photomerge bằng cách sử dụng LightBox.
8. Bạn có thể rê 1 ảnh trong ảnh toàn cảnh để định vị lại hoặc sắp xếp lại các ảnh trong
LightBox.
9. Bạn có thể sử dụng hiệu ứng Vanishing Point để xác lập hòa trộn của tổng hợp nầy.
10. Nếu muốn lưu ảnh trong tổng hợp trong các lớp cá nhân , chọn KEEP AS LAYERS (
Đều nầy hữu dụng nếu bạn cần chỉnh sửa màu của mỗi ảnh riêng biệt ).
11.Nhấp nút OK : Để tạo toàn cảnh dưới dạng 1 File Photoshop mới Tổng hợp nầy sau đó
mở trong PS. Sau đó bạn Save As lại.
12.Nhấp Nút SAVE COMPOSITION AS để lưu tổng hợp nầy và mở nó lại tại 1 thời điểm
sau đó . ( Hình 3 ).
13.Kết quả hiện trong Photoshop . ( Hình 4 ).
15 lessons Actions Photoshop
19 / 58
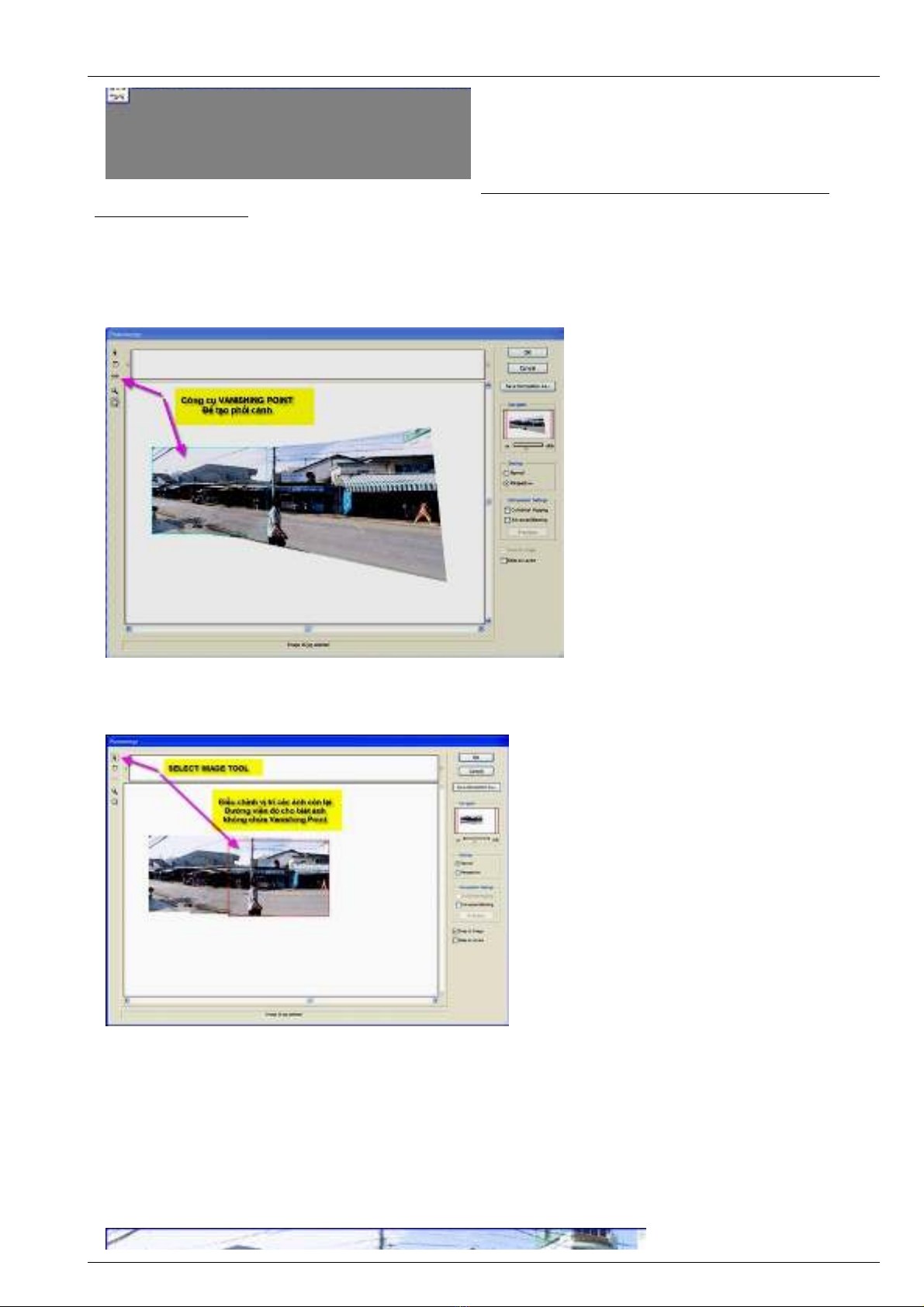
C.THAY ĐỔI CÁC XÁC LẬP TỔNG HỢP
PHOTOMERGE :
Cho phép thay đổi phối cảnh và độ sáng kết hợp để tạo hiệu ứng có thể tốt nhất .
1. Chọn 3 Files ảnh > Ok > Ra Hộp thoại Photomerge > Chọn PERPECTIVE .
2. Chọn công cụ VANISHING POINT (V) > Nhấp vào 1 ảnh để đặt Vanishing Point ở đó .
( Hình 5 ).
3. Chọn Công cụ SELECT IMAGE TOOL (A) để điều chỉnh vị trí các ảnh còn lại . Đường
viền đỏ cho biết ảnh được chọn không chứa VP. ( Hình 6 ).
4. Khi bạn áp dụng chỉnh sửa phối cảnh cho 1 tổng hợp , các ảnh không có VP được liên
kết với ảnh vốn chứa VP .
5. Bạn có thể ngắt liên kết nầy bằng cách :
· Nhấp nút Normal .
· Tách các ảnh trong vùng làm việc .
· Rê ảnh chứa VP vô LightBox.
Khi liên kết nầy bị ngắt , các ảnh trở về hình dạng gốc của chúng
6. Sự chỉnh sửa hiệu quả với góc xem 120 độ . Nếu rộng hơn hãy hủy tùy chọn
Perpedtive . ( Hình 7 ).
15 lessons Actions Photoshop
20 / 58
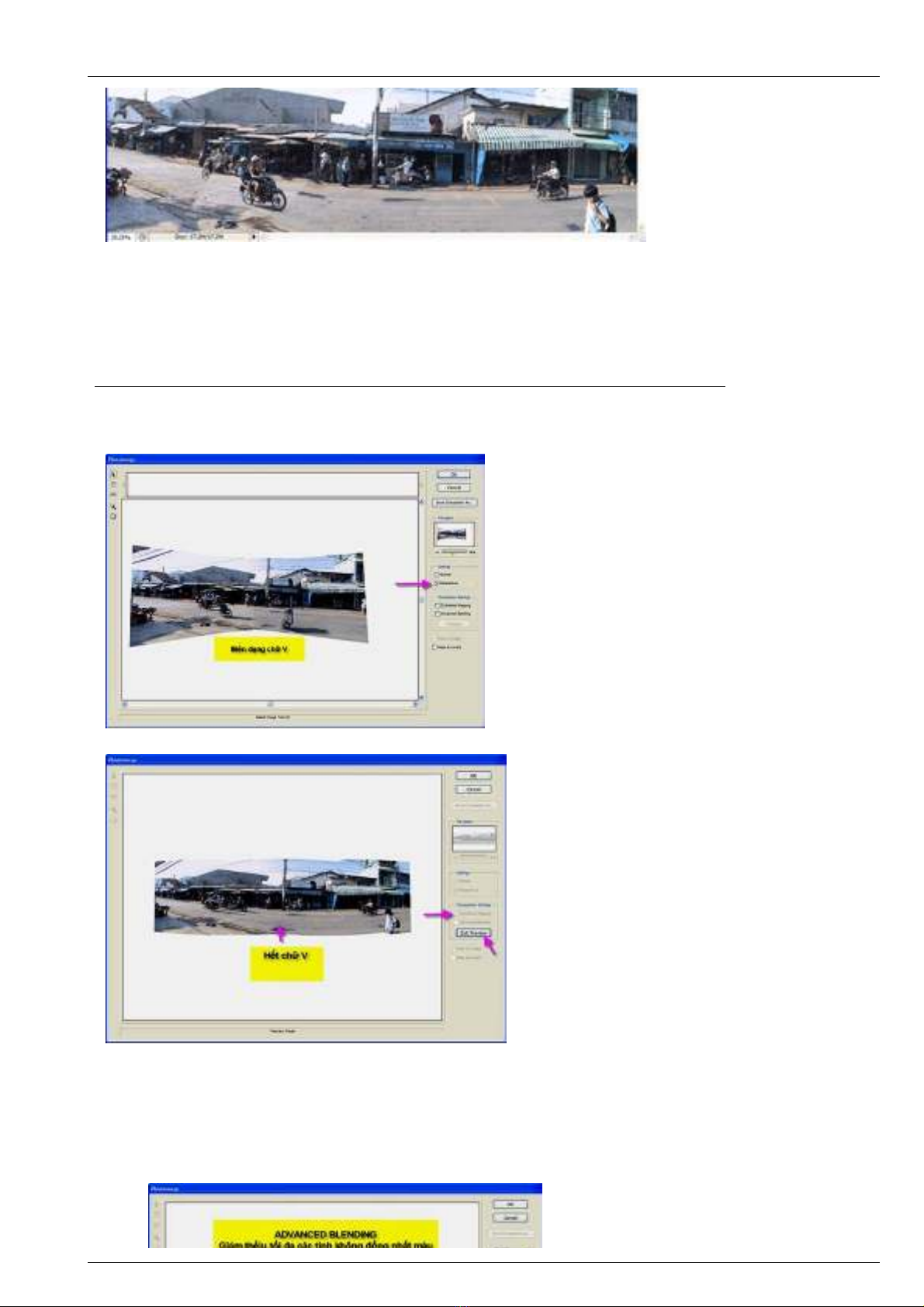
7. Sử dụng công cụ ROTATE IMAGE TOOL(R) : Để xoay chỉnh sửa ảnh cho trùng hợp các
cạnh.
8. ZOOM TOOL (Z) , nhấp vô phóng to – Giữ ALT nhấp vô ảnh thu nhỏ .
9. MOVE VIEW TOOL (H) rê ảnh.
D.ÁP DỤNG ADVANCED BLENDING HOẶC CYLINDRICAL MAPPING :
1. Giảm độ biến dạng chữ V ( Sau khi nhấp Perpective ) .
· Hình có chữ V sau khi tổng hợp các ảnh > ( Hình 8 ).
· Chọn Cylindrical Mapping làm giảm độ biến
dạng nầy > Nhấp Preview . Kết quả . ( Hình 9 ).
2. Giảm thiểu tối đa các tính không đồng nhất màu :
Do hòa trộn các ảnh với sự khác biệt về độ phơi sáng . Khi tùy chọn Advanced
Blending được chọn , các màu và tông rộng được hòa trộn trên 1 vùng rộng . Khi các
màu và các tông chi tiết được hòa trộn trên 1 vùng nhỏ hơn.
Nhấp Preview để trở về chế độ hiệu chỉnh . ( Hình 10 ).
15 lessons Actions Photoshop
21 / 58
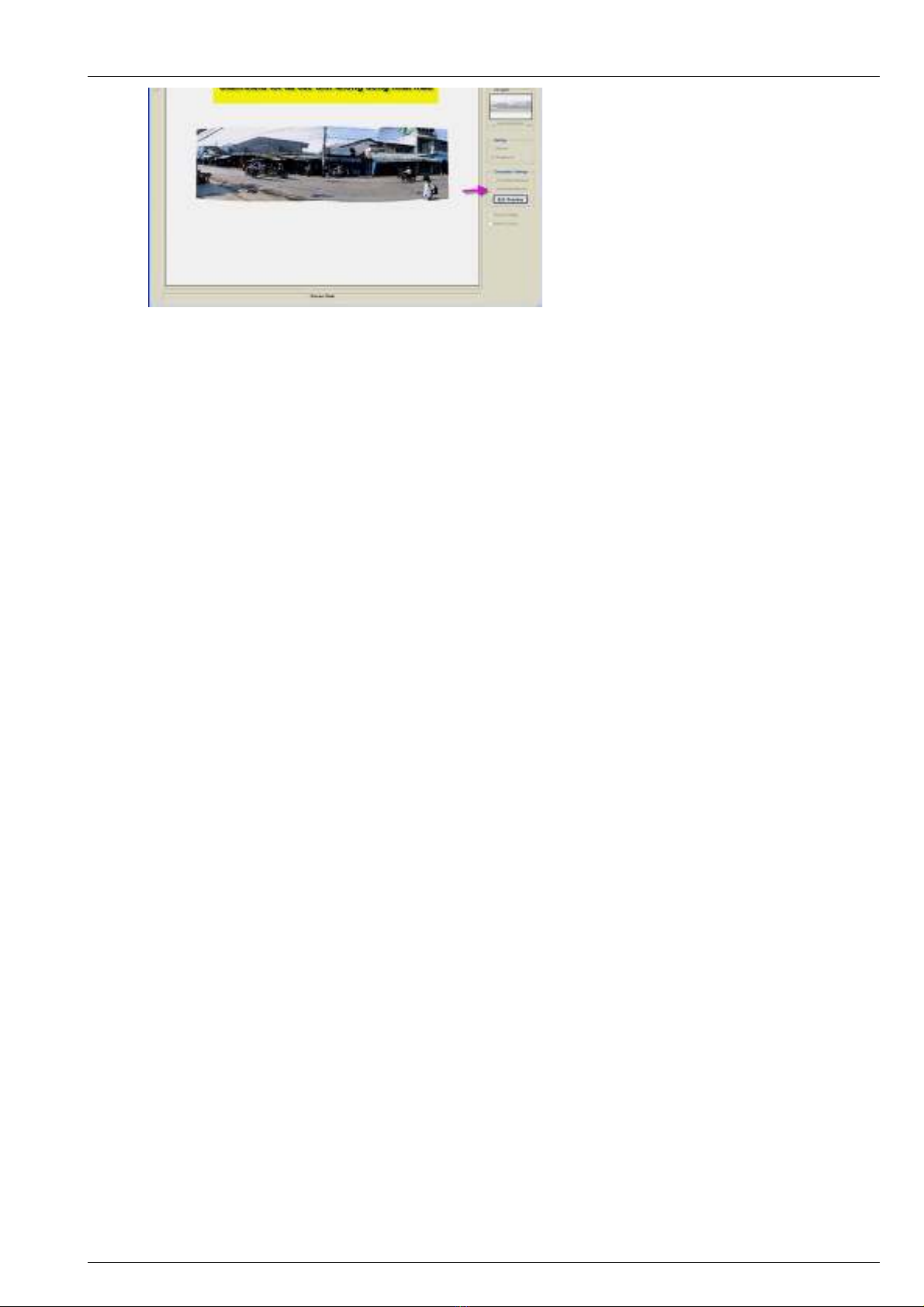
3. Nhấp Exit Preview.
15 lessons Actions Photoshop
22 / 58