
Adobe Illustrator - Vẽ cốc nước thủy tinh
Bài hưỡng dẫn thực hành được viết dựa trên việc phân tích file nguồn
của tác giả MiyamotoYukio.
Cũng như mọi loại hình nghệ thuật khác khi bạn muốn vẽ một đối tượng trong illustrator , thì bạn bạn cần
phải có chút kiến thức và năng khiếu về hội họa . Vẽ cốc nước hay vẽ bất kỳ mẫu vật khác thì khi vẽ bạn
cần có một cái nhìn tổng quan về đối tượng cần vẽ , và bài tập vẽ cốc nước sau là một ví dụ cho điều
này
1.) Đầu tiên chúng ta cần mô phỏng trước đối tượng cần vẽ , cái này gọi là phác thảo , chúng ta không
thể mới vào mà vẽ ngay được mà cần định dạng bố cục hay bộ khung cho đối tượng . Với cốc nước này

, tác giả phác thảo cho nó như sau :
2.) Để định dạng những nét phác thảo như vậy chúng ta cần sử dụng một công cụ tên là PaintBrush
tool
3.) Để có được những nét vẽ phác thảo như cọ vẽ kia , chúng ta phải sử dụng hệ thống nét cọ vẽ của
illustrator . Muốn hiện được hệ thống cọ vẽ chúng ta làm như sau :
- Nhấn phím F5 để mở bảng thông tin Brush
- Kích vào tam giác góc phải và chọn menu Open Brush Library để mở thư viện Brush , sau đó chọn lấy
một thư viện brush mang nét cọ mong muốn để bắt đầu vẽ

- Sau khi chọn được mẫu brush ưng ý , bạn chọn nó sau đó rê công cụ PaintBrush lên cửa sổ làm việc
(ArtWork) để vẽ . Sau khi vẽ xong nếu bạn muốn sửa chữa lại nét Brush bạn hãy chọn nét Brush vừa vẽ
bằng công cụ Selection sau đó vào lệnh Object > Expand Appearance để đưa đối tượng nét Brush về
đối tượng shape chỉnh sửa
Bức hình sau cho các bạn thấy được mức độ chi tiết của các nét Brush

- Để làm biến dạng các nét Brush bạn sử dụng công cụ Warp tool
4.) Bây giờ tác giả chi tiết phần viền cho cái ly và phần nước có trong ly

Nhìn vào thệ thống các điểm Path các bạn có thể thấy đa số các nét vẽ đều được dựng từ Brush


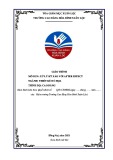
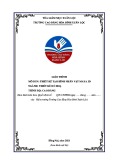
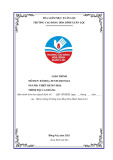

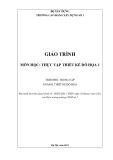

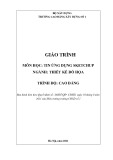

![Giáo trình Thiết kế website - Trường Trung cấp Tháp Mười [Mới Nhất]](https://cdn.tailieu.vn/images/document/thumbnail/2023/20230912/kimphuong1126/135x160/9961694482368.jpg)















