
Chỉnh sửa ảnh với Gimp
Khoa CNTT, ĐHSP Hà Nội

Giới thiệu về Gimp
GIMP (GNU Image Manipulation Program) là
trình chỉnh sửa biên tập ảnh mã nguồn mở
thuộc dự án GNU.
Phần mềm hỗ trợ hầu hết các hệ điều hành hiện
nay như Microsoft Windows, OS X và Linux.
Phiên bản mới nhất là 2.8 ra mắt vào 3/5/2012
với nhiều cải tiến về giao diện và bổ xung thêm
nhiều công cụ (layer groups, hỗ trợ JPEG2000,
xuất PDF, chế độ 1 cửa sổ...).
9/8/2017 2
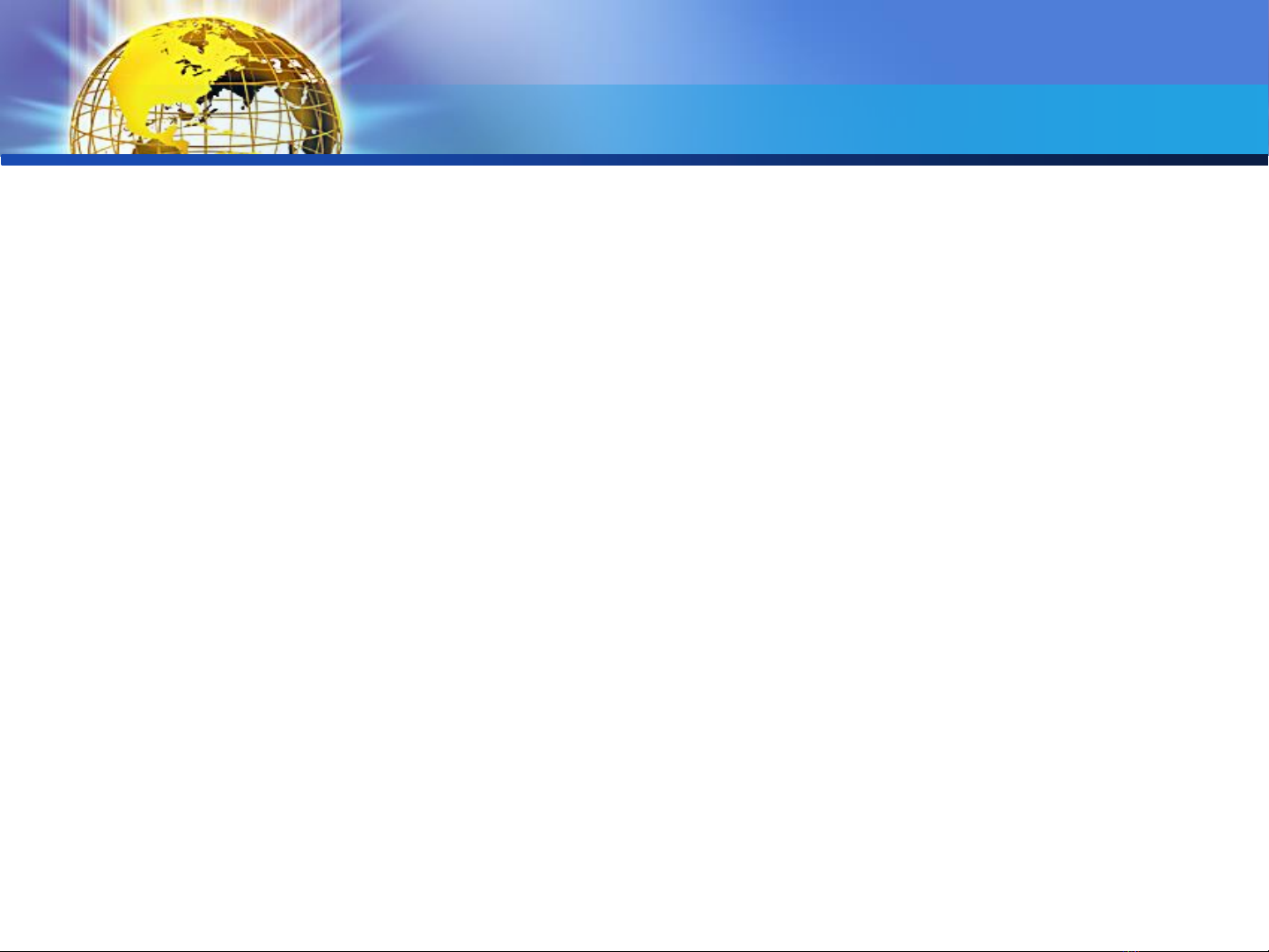
Giới thiệu về Gimp
GIMP hoàn toàn miễn phí, cho dù bạn sử dụng
nó với mục đích cá nhân hay thương mại.
GIMP nhẹ hơn rất nhiều so với Photoshop.
Không chắc nó hoạt động nhanh hơn nhưng
chắc chắn nó chiếm ít dung lượng ổ đĩa hơn,
điều này thực sự quan trọng khi chiếc máy tính
của bạn có một ổ cứng khiêm tốn.
GIMP thực sự nhanh và ổn định, nó có thể cài
được trên hầu hết các phần cứng chạy Mac,
Windows hay thậm chí là Unix.
9/8/2017 3

Giới thiệu về Gimp
Gimp có thể tùy biến để phù hợp với mục đích
sử dụng.
Bạn có thể chỉnh sửa mã nguồn, xây dựng các
plugins và phát triển các tính năng mới một cách
tự do.
Gimp có thể xử lý ảnh hàng loạt, một chức năng
rất hữu ích đối với các photographer.
Gimp hoàn toàn có thể mở, chỉnh sửa, lưu file
PSD.
9/8/2017 4

Giới thiệu về Gimp
Không những miễn phí cài đặt, sử dụng, việc
nâng cấp cũng hoàn toàn miễn phí.
Nếu bạn đã quen với các thao tác, phím tắt cũng
như giao diện của photoshop, bạn có thể tái tạo
nó cho phù hợp.
Chép Gimp portable lên một chiếc USB và chỉnh
sửa ảnh ở bất cứ nơi đâu.
9/8/2017 5


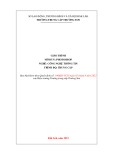
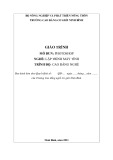

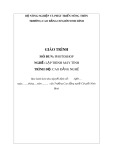


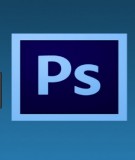


![Bài giảng Nhập môn Tin học và kỹ năng số [Mới nhất]](https://cdn.tailieu.vn/images/document/thumbnail/2025/20251003/thuhangvictory/135x160/33061759734261.jpg)
![Tài liệu ôn tập Lý thuyết và Thực hành môn Tin học [mới nhất/chuẩn nhất]](https://cdn.tailieu.vn/images/document/thumbnail/2025/20251001/kimphuong1001/135x160/49521759302088.jpg)


![Trắc nghiệm Tin học cơ sở: Tổng hợp bài tập và đáp án [mới nhất]](https://cdn.tailieu.vn/images/document/thumbnail/2025/20250919/kimphuong1001/135x160/59911758271235.jpg)


![Giáo trình Lý thuyết PowerPoint: Trung tâm Tin học MS [Chuẩn Nhất]](https://cdn.tailieu.vn/images/document/thumbnail/2025/20250911/hohoainhan_85/135x160/42601757648546.jpg)



![Bài giảng Nhập môn điện toán Trường ĐH Bách Khoa TP.HCM [Mới nhất]](https://cdn.tailieu.vn/images/document/thumbnail/2025/20250806/kimphuong1001/135x160/76341754473778.jpg)



