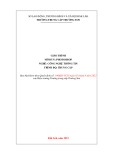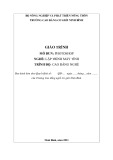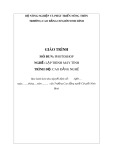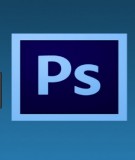Shadow/Highlight
ủ ả ầ ở Hãy m hình nh đ u tiên c a bài ra:
ề ứ ả ố i Ả ậ ọ kĩ thu t g i nó là ư ộ ấ ổ ế ử ụ ủ i, hay nói cách khác là không đ ả ẽ underexpose. Tôi s không đi sâu vào gi ề đây, nh ng đây là m t v n đ khá ph bi n khi s d ng ườ ổ Có đi u gì không n trong b c nh này? nh quá t ừ ế ả sáng. Trong nhi p nh t ậ ở ế thích các chi ti t kĩ thu t ả ạ các lo i máy nh thông th ng.
ế ấ ề ạ Image > Adjustments > Shadow/Highlight. B n có i quy t v n đ này, vào ượ ể ấ ệ ể ả Đ gi ể th kéo các thanh tr ả t đ th y hi u qu .
ừ ủ ế ố ướ ể t v n lúc tr c không th nhìn ả ứ ả ố ệ ấ ầ ế Đây là k t qu , b c nh sáng lên v a đ , và các chi ti ả i đã d n hi n ra: th y do nh quá t
Brightness/Contrast
ờ ở ứ ả ử ự ủ ấ ứ hãy m b c nh th hai c a bài, hãy th t ề ứ ả phân tích xem b c nh này có v n đ Gi gì:
ộ ươ ạ ả ợ ng ph n và thi u ố ớ ề ắ ủ ứ ả ẽ ả ế ấ
ượ ướ ể ỉ ạ ứ ươ ể ỉ ượ ả ộ ố ế ế ẻ Đ i v i tôi, màu s c c a b c nh này có v nh t nh t, thi u đ t ề ằ i quy t v n đ b ng cách vào: chi u sâu. Chúng ta s gi Image > Adjustments > ể Brightness/Contrast. Cũng gi ng nh v i Shadow/Highlight, b n có th kéo thanh tr ư ớ ố i và thanh tr t trên đ ch nh đ sáng/t i đ ch nh m c t ng ph n: t d
ấ Khi đã hài lòng, n OK.
ả ậ ứ ả ự ạ ỏ ỉ ộ ộ ề ế ứ ố ề ắ ơ Ch m t đ ng tác nh mà k t qu th t đáng ng c nhiên. T nhiên b c nh nhìn có chi u sâu, màu s c nhìn có s c s ng, background và foreground rõ ràng h n nhi u.
Hue/Saturation:
ạ ọ ủ ọ ộ ế ữ ớ ọ ư ng t ẽ ỉ ả ỉ t c nh ng ch c năng ch nh s a (adjustments) mà chúng ta đang ứ ố ướ ậ ổ c tiên ọ ề ệ ự ớ ấ ả ữ ệ đây chúng ta mu n đ i màu chi c áo polo này, vì v y vi c tr ụ ạ ế ể ử ụ ấ ứ ế ạ ạ ọ ư ọ ủ ế ớ ấ ả N u b n nh bài h c v vùng ch n c a chúng ta: n u nh có m t vùng ch n, t t c ề ưở ổ ạ i vùng ch n đó. Đi u này nh ng thay đ i b n th c hi n trong PS s ch nh h ử ụ cũng áp d ng v i t ọ ử ụ Ở h c s d ng. ộ là t o m t vùng ch n quanh chi c áo. B n có th s d ng b t c công c t o vùng ch n a thích nào c a mình:
ạ ử ụ ẻ ạ
ọ ủ ư ứ ở ướ d ộ ừ ề ọ ủ ề ể ộ ế refine edge đ ể N u b n s d ng Photoshop CS3, lúc này b n có th vào ch c năng ọ ậ ỉ i, khi nhìn vùng ch n ch nh cho vùng ch n c a mình th t chính xác. Nh hình ế ọ ấ ủ c a mình trên n n đen, tôi th y mình đã ch n th a ra ngòai m t chút, vì th tôi kéo ọ thanh Contract/Expand v bên trái đ rút g n vùng ch n c a mình m t chút:
ớ Image > Adjustments > ặ t ọ ạ ấ Khi đã hài lòng v i vùng ch n, b n n OK. Vào ắ Ctrl + U. Hue/Saturation ho c phím t
ấ ứ ề ế ắ ắ ấ t màu s c có 3 tính ch t: Hue (s c), ọ ộ ậ ề ạ ả ố ộ ựơ ể ủ ắ ấ ớ i). Trong b ng này chúng ta có ệ t đ có ý ỉ ề ứ ể ề ệ ủ ấ ố B t c ai đã h c qua v ph i màu đ u bi Saturation (đ đ m nh t) và Light/Darkness (đ sáng t ử th đi u ch nh 3 tính ch t đó c a màu s c. Hãy th nghi m v i các thanh tr ni m v ch c năng c a chúng. Khi hài lòng n OK.
ạ ớ ọ ở ở ạ ạ ể ầ ọ trên, l n sau quay tr l i b n có th load vùng ch n và ế ố ế N u b n ghi nh vùng ch n ế ổ đ i màu áo ti p n u mu n.
ể ổ ử ụ ạ ạ ẳ ữ ả ứ ư Nh tôi nói, s d ng ch c năng này chúng ta có th đ i màu c a b t c cái gì thành ể ạ ấ ứ b t c màu gì. B n có th t o ra nh ng hình nh kì l ủ ấ ứ ư ạ ch ng h n nh :
Ho cặ
ổ ắ Đ i tranh màu thành tranh tr ng đen
ể ừ ả ể ả ặ ể ắ nh màu sang nh tr ng đen. B n có th Image ạ t ắ Shift + Ctrl + U) ho c vào ả ẽ ế ế ề Trong Photoshop có nhi u cách đ chuy n t vào Image > Adjustments > Desaturate (phím t > Mode > Grayscale. K t qu s ra th này:
ộ ứ ả ườ ứ ắ ả ợ ủ ứ ả ẹ i r i vào tr ộ ứ ả ạ ơ ng ph n, thi u tr ng tâm. M t b c nh tr ng đen đ p tr ư ọ ạ ử ụ ế ế ả ả ng h p c a b c nh th hai: ươ ắ ng ph n cao. N u b n s d ng cách trên, PS t c h t là ừ ậ ọ ể Đúng là m t b c nh tr ng đen, nh ng nó l ắ màu s c kém t ộ ươ ph i có đ t ắ màu thành tr ng đen mà không cho ng ẽ ử ụ chúng ta s s d ng cách khác. Dùng ướ ế ể ả ự ộ đ ng chuy n nh t ả ỉ ề i s d ng l a ch n đi u ch nh gì c . Vì v y ở ạ ướ i tr ổ c khi đ i màu. ự ườ ử ụ Ctrl + Alt + Z đ quay tr l
ế
ẽ ợ
ể ứ Image > ự ươ ng t ư ọ ơ ạ ử ụ Vào Image > Adjustments > Black and White. N u b n không s d ng Photoshop ạ ườ ứ CS3 s không có ch c năng này, Trong tr ng h p đó b n có th dùng Adjustments > Channel Mixer và tick vào ô Monochrome, ch c năng t nh ng ít linh h at h n.
ượ ổ ộ ẽ t Reds, Yellows, Greens, Cyans… s thay đ i đ sáng t i c a ộ ự ế ể ỏ ươ ứ ng ng. Hãy t đây kéo các thanh tr ắ ươ ứ ả ả ộ ổ ộ ộ ố ắ ể ạ ệ ả Ở màu s c t vào văn b n nh và kéo th thay đ i đ sáng t nghi m m t lúc, c g ng t o ra m t hình nh t ố ủ ạ ng ng trong tranh. Trong Photoshop CS3 b n có th tr chu t tr c ti p ự ử ả ố ủ i c a m ng màu t th ả ươ ng ph n cao:
ẫ ế ử ụ ư Image ố ộ ỉ ể ở ữ i thêm n a. ạ N u v n ch a hài lòng, sau khi s d ng Black and White b n có th m Level ( > Adjustments > Levels ho c ặ Ctrl + L) và ch nh đ sáng t
ộ ứ ả ắ Tô màu m t b c nh tr ng đen
ướ ộ ứ ả ắ ả ờ bài tr c, chúng ta đã bi n m t b c nh màu thành nh tr ng đen. Bây gi chúng ta ề ắ Ở ẽ s tìm cách làm đi u ng ế ượ ạ c l ộ ứ ả i: tô màu cho m t b c nh tr ng đen.
ộ ặ
ờ ể ạ ớ Ctrl + Shift + N đ t o m t layer, đ t tên là ộ ậ ọ t ộ ắ B), ch n m t màu xanh lam đ m vào hãy dùng công c Brush (phím t ớ ạ ệ ầ Vi c đ u tiên là t o m t layer m i. ụ “Màu”. Gi ắ ầ b t đ u tô màu lên layer m i:
ứ ả ư ừ ờ ồ ấ ế ấ ả t c các chi ượ ế Chúng ta v a tô màu cho b c nh, nh ng đ ng th i cũng làm m t h t t ti t trên vùng đ c tô.
ớ ệ Gi i thi u: Blending Mode
ớ ng tác v i nhau. Blending ế ộ ộ ộ ủ ặ ị ộ
ộ ế ộ normal, khi ta thay đ i ch đ hòa tr n c a m t layer ướ ươ ổ ở ươ ứ ứ Blending mode t c ch đ hòa tr n là cách các layer t ủ mode m c đ nh c a m t layer là ổ cũng t c là thay đ i cách layer đó t ớ ng tác v i layer bên d i nó.
ờ ẽ ọ ổ ủ ả ạ ộ ế ộ ộ ủ ể ọ ế ộ ộ ổ ở ủ chúng ta s thay đ i blending mode c a layer “Màu”. Ch n vào layer “Màu”, Bây gi ơ ạ ứ phía trên c a b ng layer, ngay bên c nh m c Opacity là m t drop down menu n i b n có th ch n các ch đ hòa tr n khác nhau. Hãy đ i ch đ hòa tr n c a layer “Màu”
thành Overlay.
ờ ả ủ ư ẽ Bây gi nh c a chúng ta s nhìn nh sau:
ế ụ ủ ụ ể ợ ờ ạ ấ ấ ứ ế ộ ừ ế ẫ Gi m t b t c chi ti ộ b n có th dùng brush ti p t c tô tòan b áo khoác c a ông c mà không s làm ộ ủ t nào, ch ng nào ch đ hòa tr n c a layer “Màu” v n là Overlay.
ộ ậ ấ ế ả ứ ổ ế ả ướ ạ ử ạ ề ả ộ i hình nh, ỗ ở ạ i d ng PSD. V sau khi b n m l ự ằ ế ổ ươ ứ ỉ ệ ổ ụ Đây là m t kĩ thu t r t ph bi n trong ph c ch nh cũ. Hãy th tô m i th trên m t layer khác nhau và save hình nh d ổ ế n u khi khách hàng đ i ý (và khách hàng luôn đ i ý) r ng chi c áo th c ra màu nâu thì ạ b n ch vi c vào layer t ng ng và đ i màu.
ộ ứ ả ẹ ẽ ơ ộ ướ ầ ự ả ả ệ ướ c ố Đây là m t b c nh khá đ p, song chúng ta s làm cho nó lung linh h n m t chút. ề ộ ầ ữ ạ ằ Ctrl + J. M t l n n a b n ph i th c hi n b B c đ u tiên là copy nh n n b ng ệ ứ ể ạ ớ này thì chúng ta m i có th t o hi u ng mong mu n.
ọ ả Ctrl + Shift + U đ bi n nó thành nh ộ ắ ờ ộ ể ế ả ề M t khi đã copy layer n n, ch n layer copy và ồ tr ng đen, đ ng th i vào Filter > Blur > Gaussian Blur làm nhòe nh đi m t chút.
ế ộ ả ố ộ ứ Overlay và gi m m c Opacity xu ng m t ộ ủ ổ Đ i ch đ hòa tr n c a layer copy thành chút.
ả ế ươ ả ộ ẻ ờ ả ơ ả ả ố ơ ng ph n h n và có v m o h n nh g c.
K t qu là chúng ta có m t hình nh t ặ ể ạ ớ ả ướ ệ ứ Các b n có th click vào hình l n ho c icon ể đ so sánh nh tr c và sau hi u ng.
ướ ế ở B c ti p theo hãy m hình bài ra:
ủ ạ ử ụ ụ ạ ự ễ ọ ặ ả ộ Đây là m t hình nh c c kì d tách, s d ng công c t o vùng ch n yêu thích c a b n ể ọ đ ch n m t trăng:
ụ ớ ọ ả ặ ả V) kéo hình nh m t trăng vào nh ặ ọ Khi đã hài lòng v i vùng ch n, dùng công c move ( ề ủ n n c a chúng ta. G i layer này là “m t trăng”.
ổ ặ Screen, dùng free transform (Ctrl + ữ ể ộ ủ ư ộ ạ i m t chút, cũng nh chuy n nó ra gi a: ế ộ Đ i ch đ hòa tr n c a layer “M t trăng” thành ỏ T) thu nh layer l
ặ ộ
ỏ ạ Ctrl + T) thu nh l ể ứ ứ ặ ố ộ ư ặ ớ ạ Copy layer “M t trăng”, dùng free transform ( i chút và t o ra m t ớ ặ m t trăng th hai. Nh xoay m t trăng th hai này m t chút đ nó không nhìn gi ng y ệ h t nh m t trăng l n.
ụ ẩ ầ ướ ủ ặ i c a hai layer m t trăng đi sao cho nhìn ư ặ ớ E), t y b t ph n d Dùng công c Eraser ( ấ ị nh m t trăng b mây che khu t.
ạ ể ả ứ ủ ể ặ ữ ả ở ứ nguyên m c opacity ể 100 % đ hình nh Chú ý là các b n có th gi m m c opacity c a hai layer m t trăng đ làm chúng nhìn ố gi ng th t h n chút, trong bài này tôi gi ượ đ ậ ơ c rõ ràng.
ọ Image > Adjustments > Color Balance. Kéo các thanh ượ ể ổ ặ ặ Ch n layer “M t trăng”, vào tr ỏ t đ đ i màu m t trăng này thành đ :
ế ả ư K t qu nh đây:
ờ ụ ẽ Layer > Layer styles > chúng ta s áp d ng layer style cho m t trăng. Vào ệ ứ ặ ể ọ Bây gi Blending options và tick vào ô Outer Glow đ ch n hi u ng phát sáng.
ả ạ ả ổ ọ ứ ộ ặ ấ ố Trong b ng tùy ch n phía ph i các b n có th thay đ i màu s c, m c đ phát sáng theo ý mu n. Khi hài lòng n OK. Áp dung ắ ể ả Outter Glow cho c hai m t trăng.
ờ ở ả ủ Gi ế hãy m nh ti p theo c a bài:
ươ ự ư ớ ầ ồ ọ ng t nh v i hình m t trăng, t o vùng ch n quanh hình khinh khí c u r i ề ể ạ Ctrl + ặ ả ầ ể ỏ ạ Làm t dùng move tool (V) kéo nó vào nh n n. Sau đó b n có th dùng free transform ( T) đ thu nh layer khinh khí c u:
ọ ề ể ả ể ớ ướ ầ ợ ạ ồ ng ngu n sáng. Đ ng th i các b n có th vào Edit > Transform > Flip Horizontal đ đ o hình theo ờ Image
ủ ả ủ ử ề ầ ớ ợ Ch n layer Khinh khí c u, vào ồ chi u ngang cho phù h p v i h > Adjustments > Color Balance và Image > Adjustment > Brightness/Contrast ể ỉ đ ch nh s a màu c a khinh khí c u sao cho phù h p v i ánh sáng c a nh n n.
ơ ữ ả ỏ Khi đã hài lòng dùng free transform (Ctrl + T) thu nh hình nh h n n a:
ầ ạ
ỏ ổ
ộ ứ ừ ế ế ả ả ư ả ơ ỡ ầ Ctrl + T) t o thành các kích c Copy layer khinh khí c u 3 l n. Dùng free transform ( ể ớ l n nh khác nhau. Vào Image > Adjustments > Hue/Saturation đ thay đ i màu ầ ắ s c khác nhau cho t ng chi c khinh khí c u. K t qu là đây, m t b c ghép nh sáng ị ạ t o đ n gi n nh ng khá thú v .