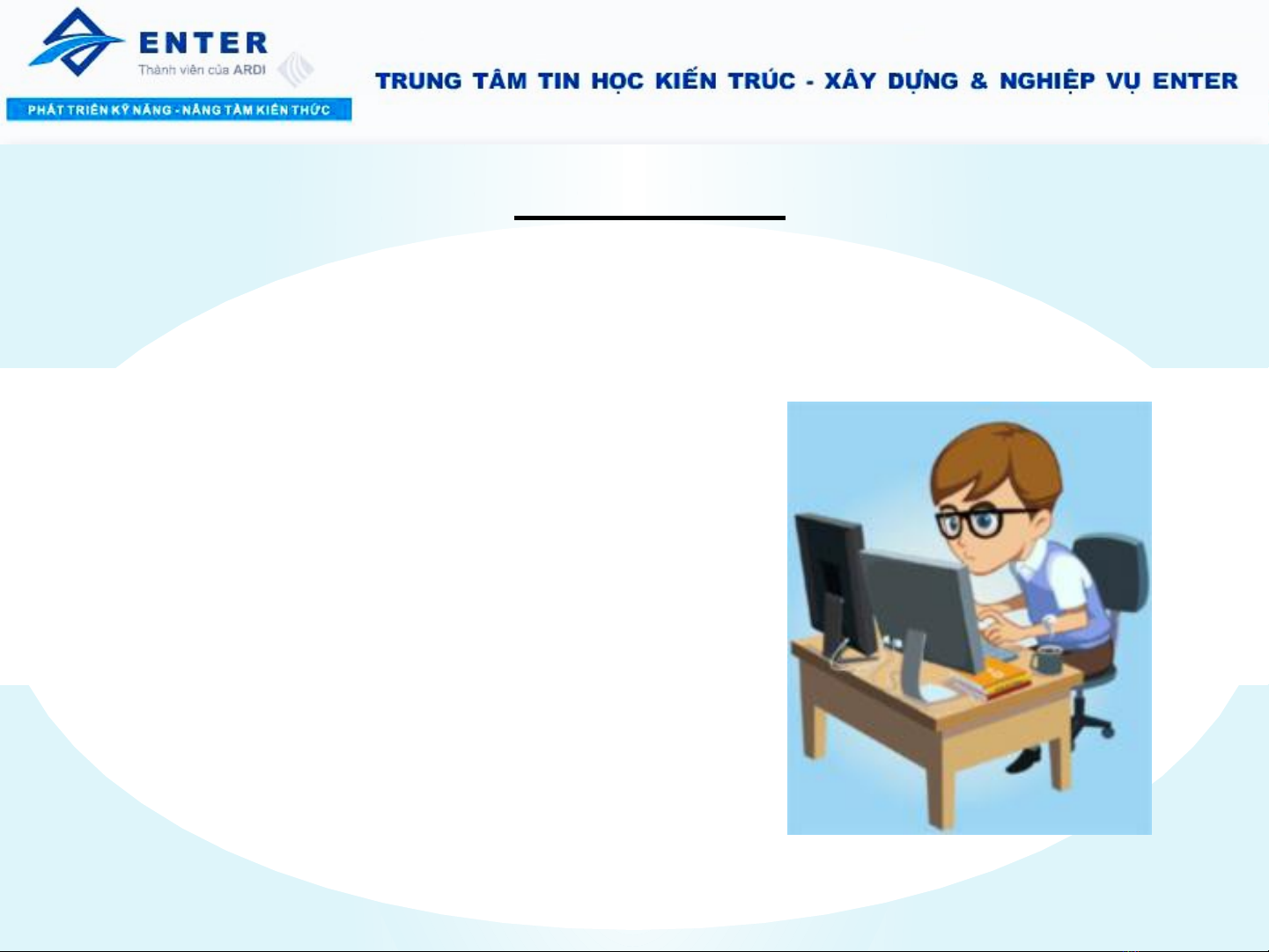
8/8/2014 1
Bài Gi ng:ả
MICROSOFT OFFICE EXCEL 2010
Tr gi ng: ợ ả Tr n Xuân Quy tầ ế
Email: xuanquyetthkt@gmail.com
Đà N ng, tháng 8/2014ẵ
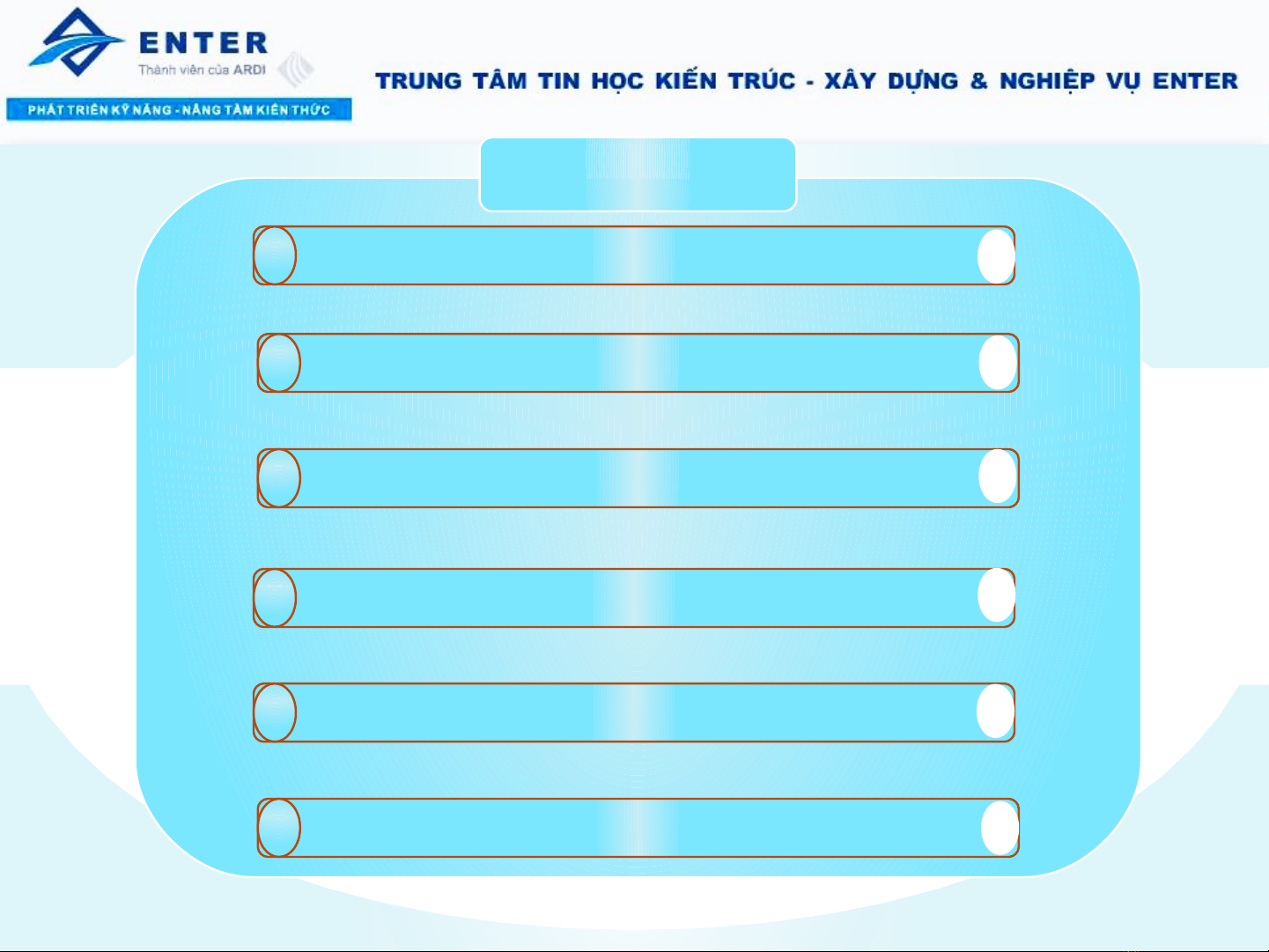
8/8/2014 2
N I DUNGỘ
A
B
C
D
E
F
T ng quan v microsoft office excel 2010ổ ề
Đnh d ng d li u và các phép toánị ạ ữ ệ
Thao tác trên b ng tínhả
Các hàm thông d ngụ
C s d u li uơ ỡ ữ ệ
Bi u đ, phím t t và in nể ồ ắ ấ
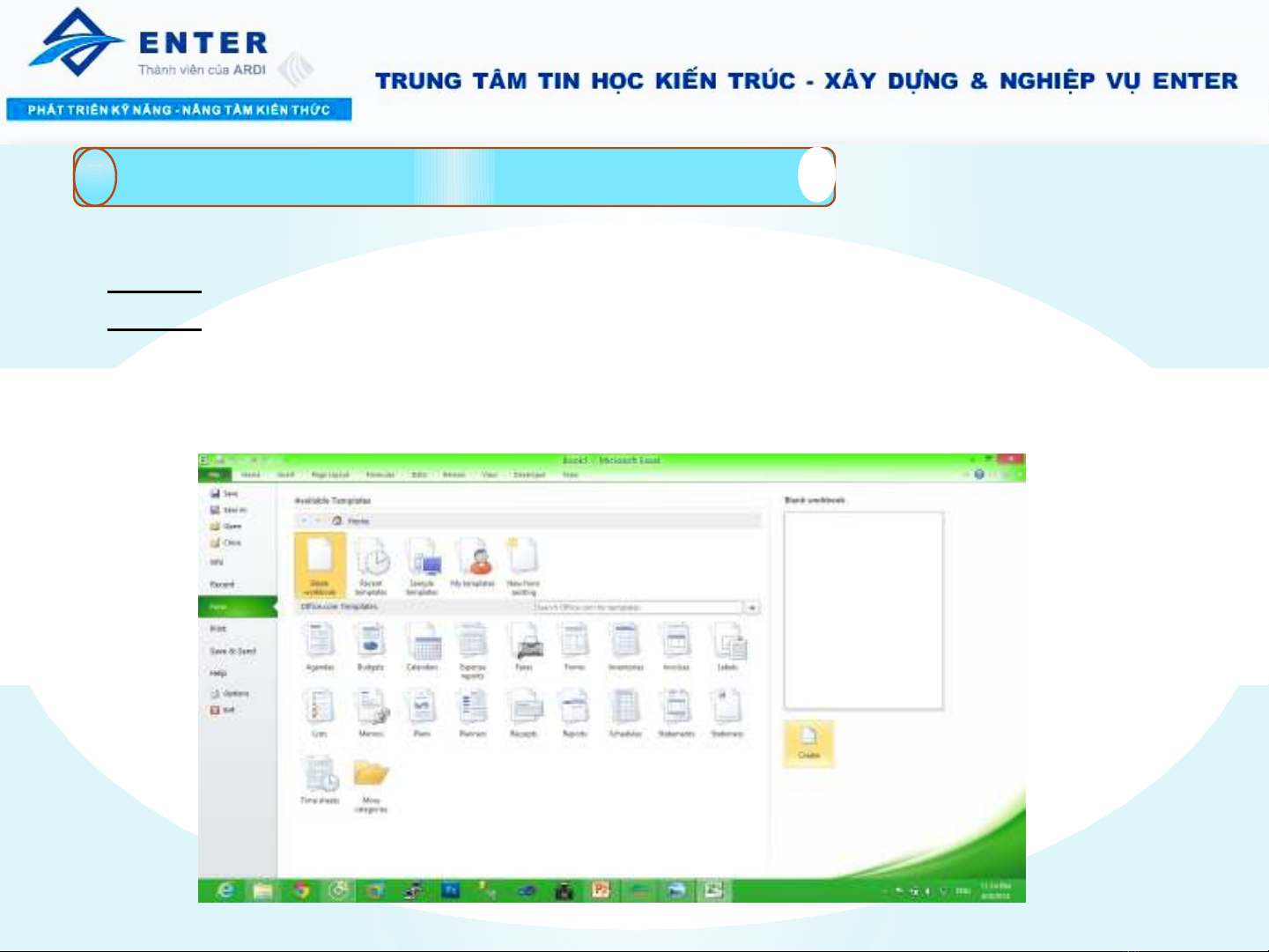
8/8/2014 3
AT ng quan v microsoft office excel 2010ổ ề
1. Kh i đng Excelở ộ
Cách 1: T i màn hình ạDesktop kích đúp chu t vào bi u t ng ộ ể ượ MS Excel 2010.
Cách 2: Vào Start -> All Programs -> Microsoft Office -> Microsoft Excel 2010.
2. T o m t file m iạ ộ ớ
Vào File -> New -> Blank Workbook -> Create
L u m t file m i: b m t h p phím Ctrl + S ho c vào file -> Save ho c Save ư ộ ớ ấ ổ ợ ặ ặ
as.
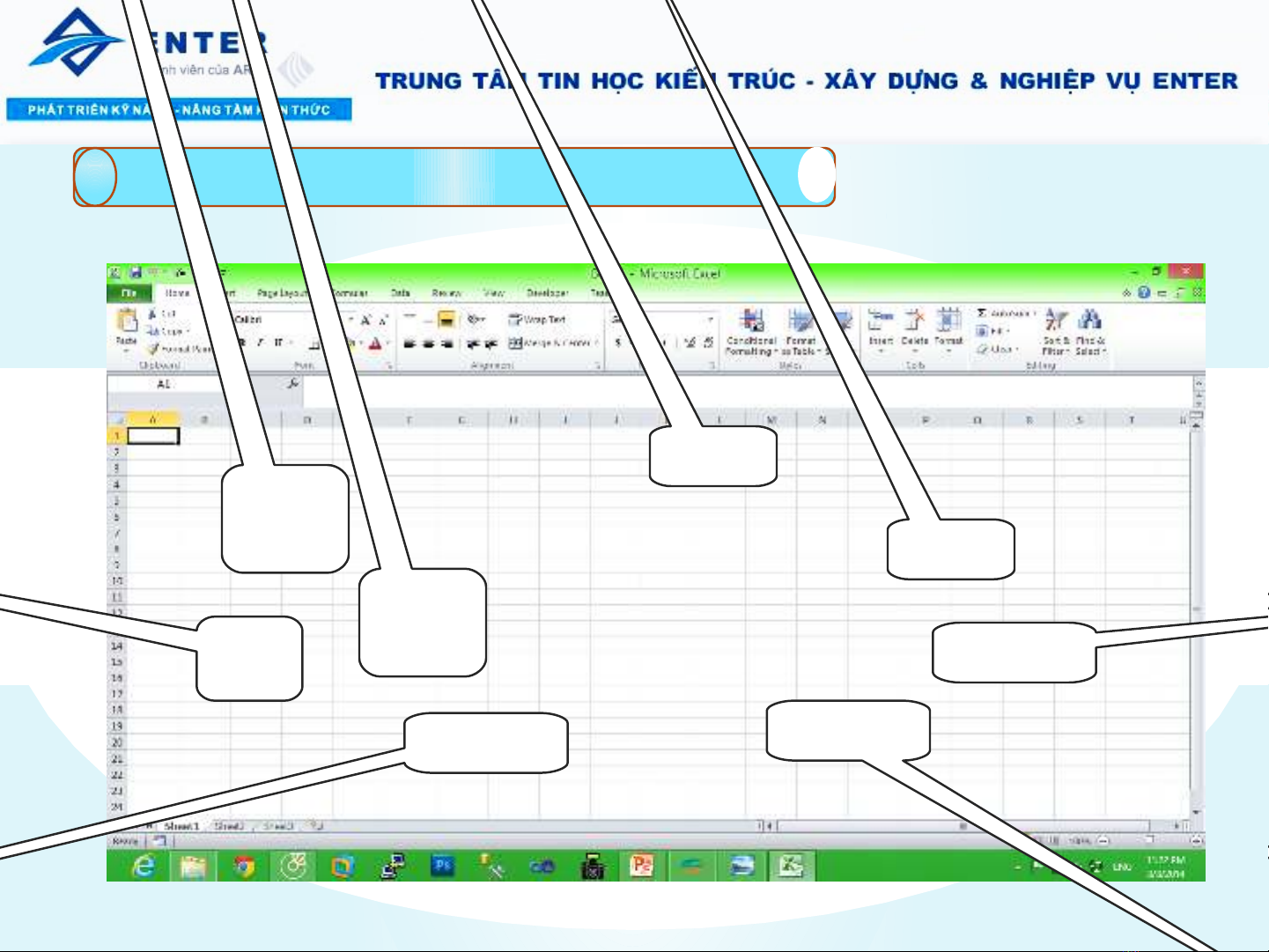
8/8/2014 4
AT ng quan v microsoft office excel 2010ổ ề
3. Giao di n Excel 2010ệ
Thanh
công
th cứ
Thanh
công c ụ
nhanh
Các
Ribbon
Tiêu đ ề
c tộ
Tiêu
đ ề
hàng
Thanh
cu n d cố ọ
Thanh
cu n ố
ngang
Thanh
tr ng tháiạ
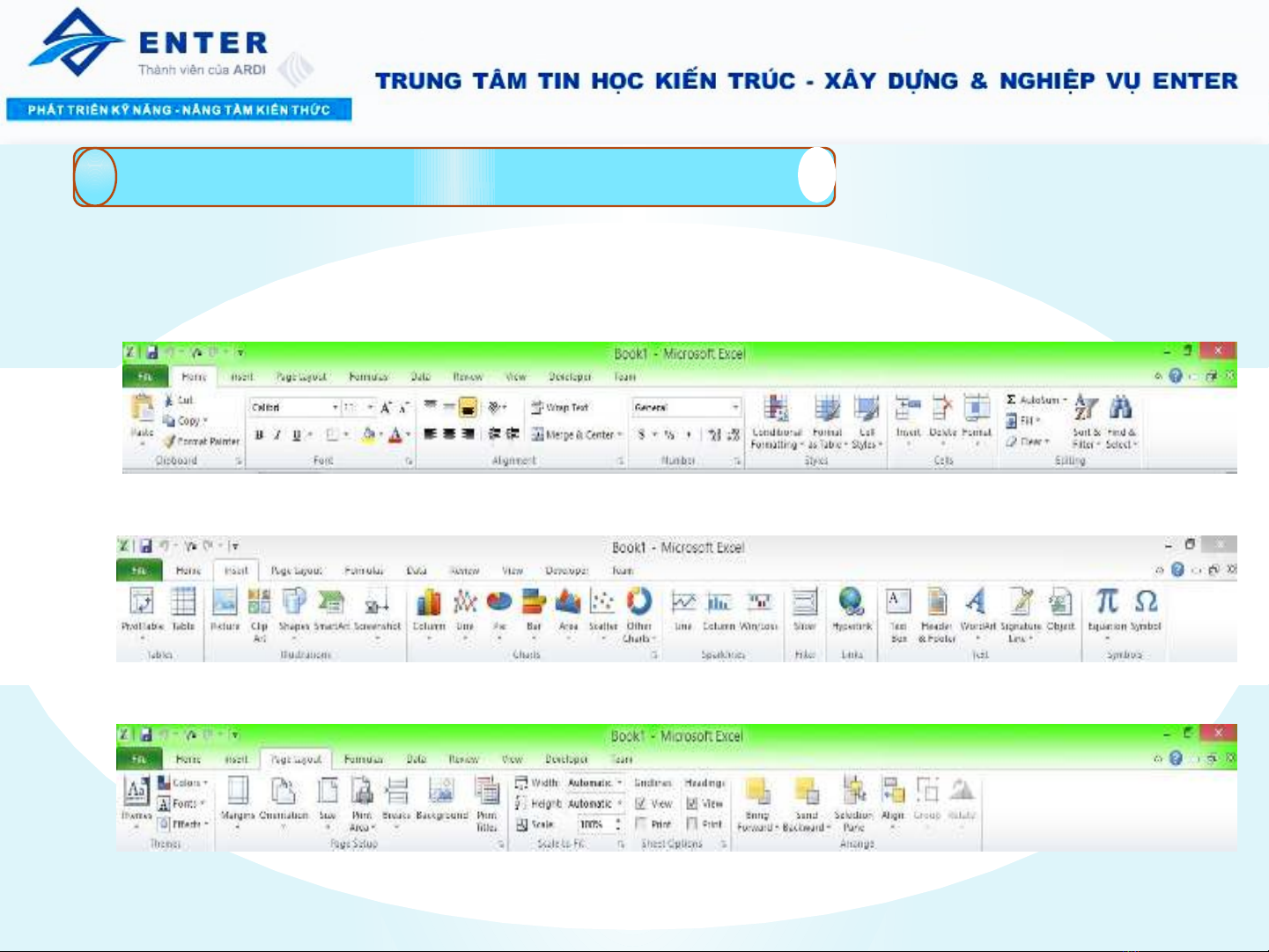
8/8/2014 5
AT ng quan v microsoft office excel 2010ổ ề
4. Các Ribbon
vHome: Ch a các nút l nh nh Cut, Coppy, Paste, đnh d ng tài li u, s p x p, tìm ứ ệ ư ị ạ ệ ắ ế
ki m, xóa dòng ho c c t, l c d li u…ế ặ ộ ọ ữ ệ
v Insert: Chèn các đi t ng vào b ng tính nh b ng bi u, s đ, bi u đ, ký ố ượ ả ư ả ể ơ ồ ể ồ
hi u…ệ
vPage Layout: Ch a các nút l nh hi n th b ng tính và thi t l p in n.ứ ệ ể ị ả ế ậ ấ

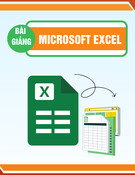










![Bài tập Tin học đại cương [kèm lời giải/ đáp án/ mới nhất]](https://cdn.tailieu.vn/images/document/thumbnail/2025/20251018/pobbniichan@gmail.com/135x160/16651760753844.jpg)
![Bài giảng Nhập môn Tin học và kỹ năng số [Mới nhất]](https://cdn.tailieu.vn/images/document/thumbnail/2025/20251003/thuhangvictory/135x160/33061759734261.jpg)
![Tài liệu ôn tập Lý thuyết và Thực hành môn Tin học [mới nhất/chuẩn nhất]](https://cdn.tailieu.vn/images/document/thumbnail/2025/20251001/kimphuong1001/135x160/49521759302088.jpg)


![Trắc nghiệm Tin học cơ sở: Tổng hợp bài tập và đáp án [mới nhất]](https://cdn.tailieu.vn/images/document/thumbnail/2025/20250919/kimphuong1001/135x160/59911758271235.jpg)


![Giáo trình Lý thuyết PowerPoint: Trung tâm Tin học MS [Chuẩn Nhất]](https://cdn.tailieu.vn/images/document/thumbnail/2025/20250911/hohoainhan_85/135x160/42601757648546.jpg)



![Bài giảng Nhập môn điện toán Trường ĐH Bách Khoa TP.HCM [Mới nhất]](https://cdn.tailieu.vn/images/document/thumbnail/2025/20250806/kimphuong1001/135x160/76341754473778.jpg)

