Microsoft®
Core Skills
Word 2010
Microsoft Office Word 2010
Bài 4: Làm việc với Tab
© IIG Vietnam.
1
Microsoft®
Core Skills
Word 2010
Mục tiêu
• hiểu một điểm dừng tablà gì • nhận biết các loại khác nhau
• xóa một hoặc tất cả các tab • tạo ra các danh sách gạch
của các điểm dừng tab
đầu dòng hoặc số
• tạo các danh sách phác
thảo đánh số
• thiết lập các điểm dừngtab trên thanh thước đo cũng như các hộp thoại Tabs
• thiết lập các leadercho các
• tùy chỉnh danh sách • làm việc với danh sách
điểm dừng tab
đa cấp
• tạo ra phác thảo
© IIG Vietnam.
2
Microsoft®
Core Skills
Word 2010
Thiết lập các điểm dừng tab
LeftTab
ển
CenterTab
Cácký t ựđượ cnh ậpvào b ắt đầu ở bêntráivàdichuy sangph ải. Văn bản đượccanhgi ữatrên v ị trítab.
RightTab
BarTab
DecimalTab
đếnkhigõ d ấuth ập
Cácký t ựđượ cnh ậpvào b ắt đầu ở bênph ảivàdichuy ển sangtrái. Thiết lập đườngth ẳng đứng(verticalline)gi ữacác c ột của văn bản. Sốđượ cnh ậpchuy ểnsangtráicho phân, văn bảnsau đódichuy ểnph ải.
© IIG Vietnam.
3
Microsoft®
Core Skills
Word 2010
Thiết lập các điểm dừng tab • Thanh thước đo là cách nhanh nhất để thiết lập và điều chỉnh
các tab
– Bấm phím Alt để đo chính xác
• Hộp thoại Tabs tốt cho các vị trí tab chính xác hoặc các leader • Điểm dừngTab có hi ệu lực từ vị trí tab cho đến khi tab mới thiết
lập
• LeftTab m ặc định dừng lại mỗi 0,5 " • Có thể thiết lập trước khi bắt đầu đánh máy hoặc áp dụng đối
với văn bản hiện hành
• Nhấn Tab để di chuyển từ một điểm dừng tab đến điểm tiếp theo
khi gõ
• Sử dụng Show / Hide ¶ để hiển thị khi Tab được nhấn
© IIG Vietnam.
4
Microsoft®
Core Skills
Word 2010
Thiết lập các Tabs trên Ruler
• Sử dụng như là phần hướng dẫn để xem nơitab được đặt liên quan
đến văn bản
• ScreenTips giúp xác định các đánh dấu điểm dừng tab khác nhau
– Mỗi khi nhấp vào, nó cho thấy loại tab tiếp theo
– Nếu đi qua loại tab, tiếp tục nhấp cho đến khi nó hiển thị một lần nữa
• Để chọn loại tab, bấm vào hộp Tab Selector
• Khi loại tab đã được chọn, kích thanh thước đo nơi chứa điểm dừng
© IIG Vietnam.
5
tab để điti ếp
Microsoft®
Core Skills
Word 2010
Thiết lập các điểm dừng tab
• Để thêm điểm dừng tab mới, nhấp vào Tab Selector để chọn loại
tab và sau đó nhấp vào thanh thước đo
• Để xóa điểm dừng tab hiện tại, kéo ký hiệu tab ra khỏi thanh
thước đo
• Để điều chỉnh điểm dừng tab hiện tại, kéo ký hiệu tab đến vị trí
mới trên thanh thước đo
• Kiểm tra các điểm dừng tab thiết lập cho từng dòng văn bản
riêng lẻ bằng cách nhìn vào thanh thước đo
• Nếu điểm dừng tab xuất hiện với màu xám trên thanh thước đo,
có nghĩa là có nhiều điểm dừng tab khác nhau trong văn bản
© IIG Vietnam.
6
Microsoft®
Core Skills
Word 2010
Thiết lập các Tabs với Tabs Dialog Box
• Hiển thị danh sách của tất cả các vị trí tab, nhưng không hiển thị kết quả cài đặt
• Có thể thiết lập các tab với các phép đo chính xác hoặc chọn các tùy chọn tab khác
• Để hiển thị hộp thoại Tabs, nhấp đúp
vào bất kỳ ký hiệu tab trên thanh thước đo
© IIG Vietnam.
7
Microsoft®
Core Skills
Word 2010
Tổ chức danh mục thông tin
• Các loại ký hiệu đầu dòng hoặc kiểu số • Tùy chỉnh cho cái nhìn khác nhau • Để áp dụng thể loạidanh sách trên v ăn bản, trên tab Home,
nhóm Paragraph, nhấn mũi tên cho nút danh sách
© IIG Vietnam.
8
Microsoft®
Core Skills
Word 2010
Tùy chỉnh các danh mục
• Thay đổi kiểu cụ thể cho các ký hiệu đầu dòng
hoặc số
• Sau khi áp dụng, có thể thay đổi mặc định bằng
© IIG Vietnam.
9
cách sử dụng các tùy chọn Library
Microsoft®
Core Skills
Word 2010
Tùy chỉnh các danh mục
• Xác định kiểu mới cho ký hiệu đầu dòng hoặc số
© IIG Vietnam.
10
Microsoft®
Core Skills
Word 2010
Tạo một danh mục đa cấp
• Để tạo danh sách với các cấp của các chủ đề
bằng cách sử dụng ký hiệu đầu dòng, số, hoặc kết hợp
• Để áp dụng danh sách đa cấp dạng đánh số,
trên tab Home, nhóm Paragraph, nhấn Multilevel List
• Để chọn kiểu số khác nhau cho danh mục, hãy
nhấp vào kiểu từ danh mục hiển thị
© IIG Vietnam.
11
• Đối với một cấp chỉ sử dụng một kiểu danh mục, chọn văn bản và sau đó vào tab Home, nhóm Paragraph, nhấn Multilevel List, nhấp vào Change List Level, nhấp vào kiểu danh mục
Microsoft®
Core Skills
Word 2010
Tạo một danh mục đa cấp
• Để tùy chỉnh cấp độ danh mục,
trên tab Home, nhóm Paragraph, nhấn mũi tên trong Multilevel List, kích Define New Multilevel List
• Nhấn Tab hoặc Shift + Tab
trong văn bản để biểu thị các cấp độ khác nhau
© IIG Vietnam.
12
Microsoft®
Core Skills
Word 2010
Tạo các phác thảo (Outline)
• Hữu ích để hiển thị sự tiến triển ở nhiều cấp độ của
dạng đánh số
• Để chuyển sang Outline view:
– Trên tab View, trong nhóm Document Views, nhấp vào
Outline;
© IIG Vietnam.
13
– kích Outline từ các chế độ View trên thanh trạng thái
Microsoft®
Core Skills
Word 2010
Tạo các phác thảo (Outline) • Để tăng cấp văn bản đến cấp độ cao hơn, nhấp vào Promote hoặc
nhấn Shift + Tab
• Để giảm cấp văn bản đến cấp độ thấp hơn, nhấp vào Demote hoặc
nhấn phím Tab
• Để thêm văn bản cùng cấp, nhấn Enter và gõ văn bản mới • Để giảm cấp văn bản đến cấp Body Text, bấm vào Demote toBody
Text
• Để tăng cấp văn bản đến cấp kiểu Heading 1, nh ấp vào Promoteto
Heading 1
• Để xem hoặc thay đổi mức áp dụng cho dòng hiện tại, sử dụng
Outline Level
• Các biểu tượng ở bên trái của các cấp thực hiện mở rộng hoặc thu gọn
các cấp
– Nhấp MoveUp hoặc Move Down để di chuyển gia đình của văn bản, hoặc
© IIG Vietnam.
14
kéo đến vị trí mới
• Văn bản giữa các ký hiệu là "họ văn bản“(family of text)
Microsoft®
Core Skills
Word 2010
Tạo các phác thảo (Outline)
• Sử dụng Show Level để chỉ hiển thị văn bản ở cấp đó • Sử dụng Show Text Formatting để thay đổi hiển thị của
văn bản khỏi định dạng hoặc thông thường
• Sử dụng Show First LineOnly để chỉ hiển thị dòng đầu
tiên của nhiều dòng văn bản cho cấp độ đó
© IIG Vietnam.
15

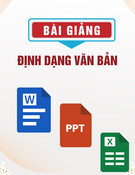


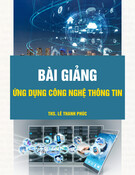


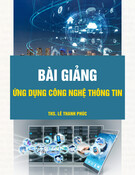
![Tập bài giảng Ứng dụng Công nghệ thông tin trong Giáo dục Mầm non [mới nhất]](https://cdn.tailieu.vn/images/document/thumbnail/2025/20250516/phongtrongkim0906/135x160/416_tap-bai-giang-ung-dung-cong-nghe-thong-tin-trong-giao-duc-mam-non.jpg)

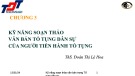

![Bài tập Tin học đại cương [kèm lời giải/ đáp án/ mới nhất]](https://cdn.tailieu.vn/images/document/thumbnail/2025/20251018/pobbniichan@gmail.com/135x160/16651760753844.jpg)
![Bài giảng Nhập môn Tin học và kỹ năng số [Mới nhất]](https://cdn.tailieu.vn/images/document/thumbnail/2025/20251003/thuhangvictory/135x160/33061759734261.jpg)
![Tài liệu ôn tập Lý thuyết và Thực hành môn Tin học [mới nhất/chuẩn nhất]](https://cdn.tailieu.vn/images/document/thumbnail/2025/20251001/kimphuong1001/135x160/49521759302088.jpg)


![Trắc nghiệm Tin học cơ sở: Tổng hợp bài tập và đáp án [mới nhất]](https://cdn.tailieu.vn/images/document/thumbnail/2025/20250919/kimphuong1001/135x160/59911758271235.jpg)


![Giáo trình Lý thuyết PowerPoint: Trung tâm Tin học MS [Chuẩn Nhất]](https://cdn.tailieu.vn/images/document/thumbnail/2025/20250911/hohoainhan_85/135x160/42601757648546.jpg)



![Bài giảng Nhập môn điện toán Trường ĐH Bách Khoa TP.HCM [Mới nhất]](https://cdn.tailieu.vn/images/document/thumbnail/2025/20250806/kimphuong1001/135x160/76341754473778.jpg)

