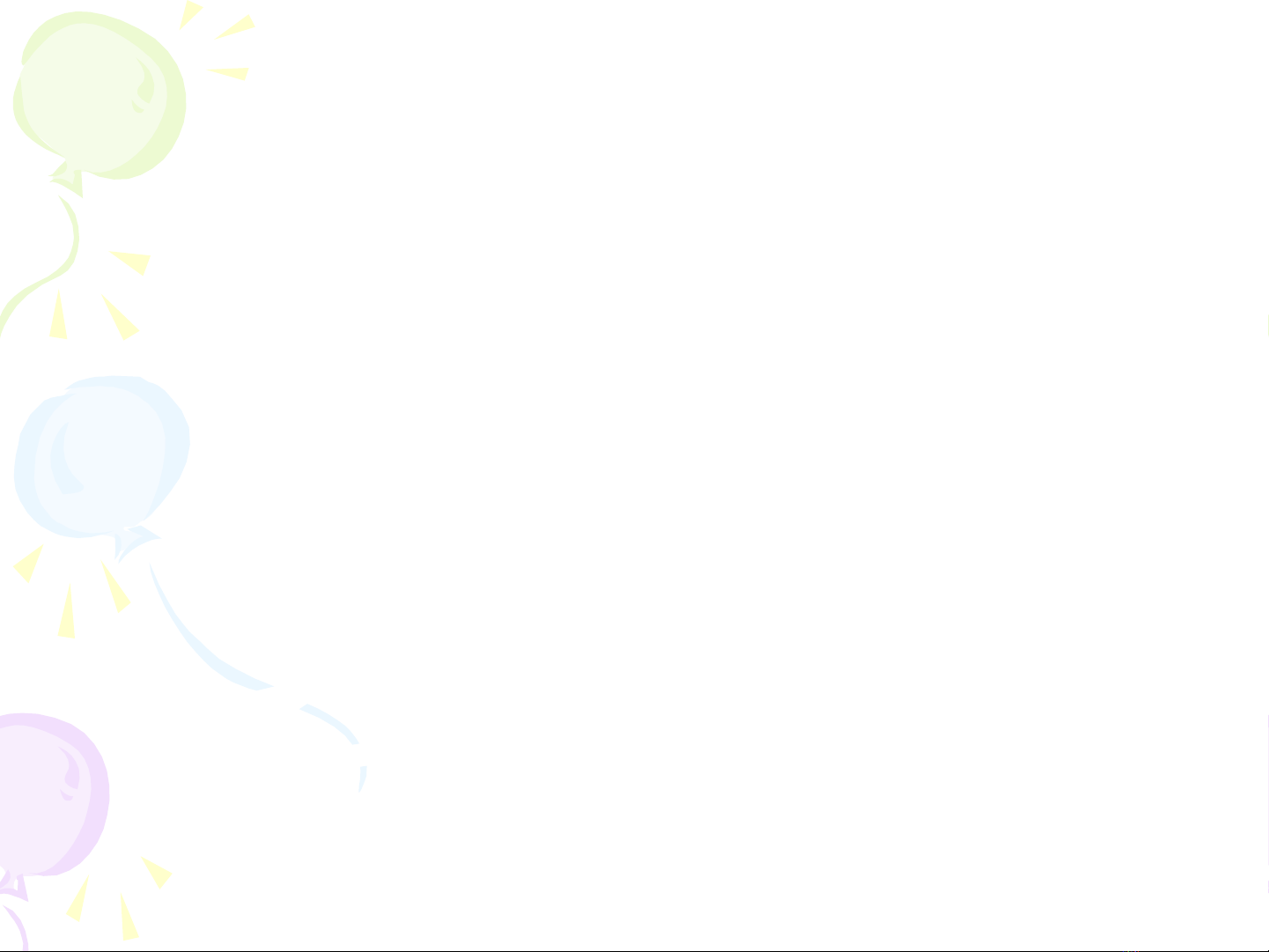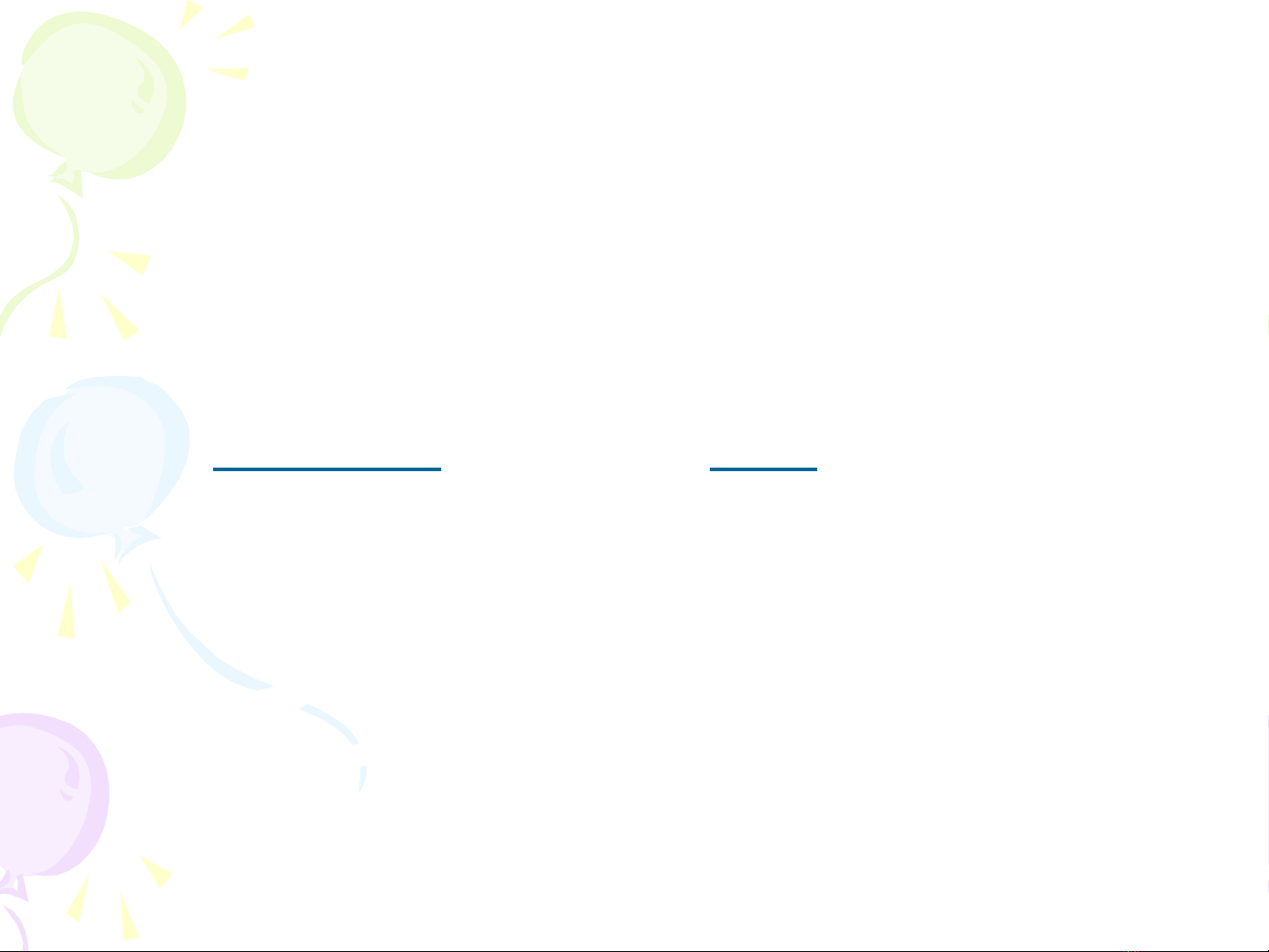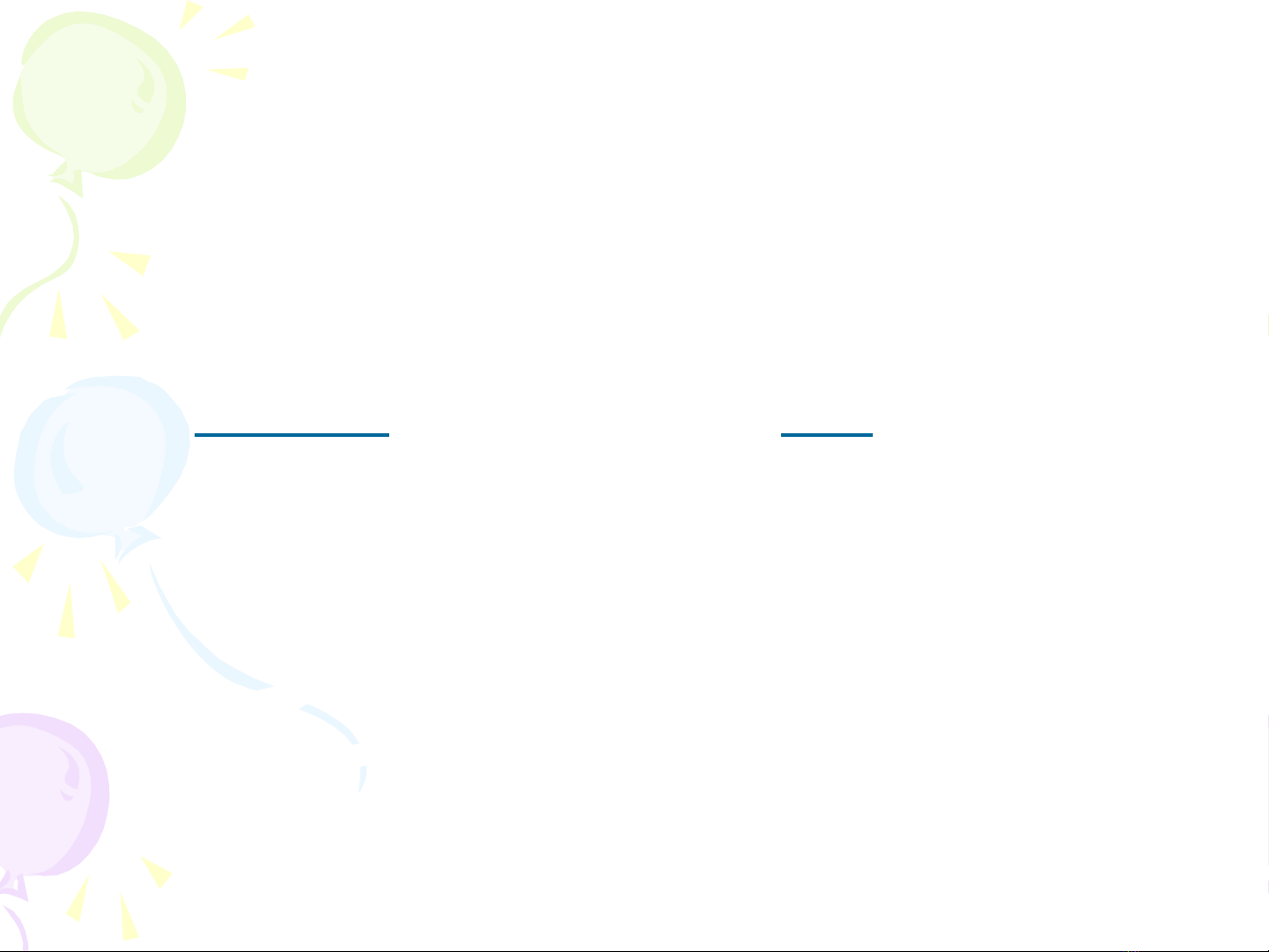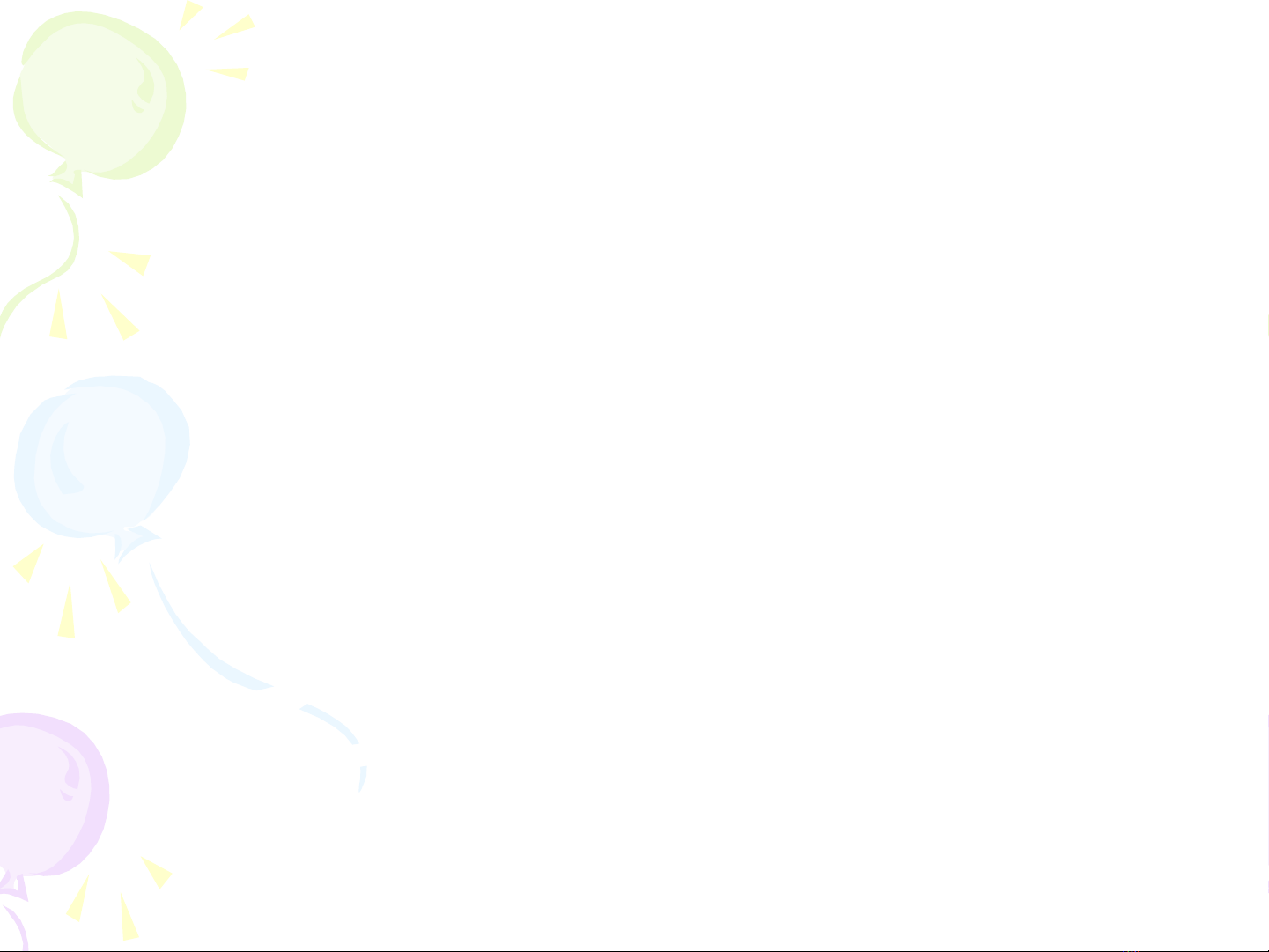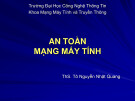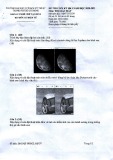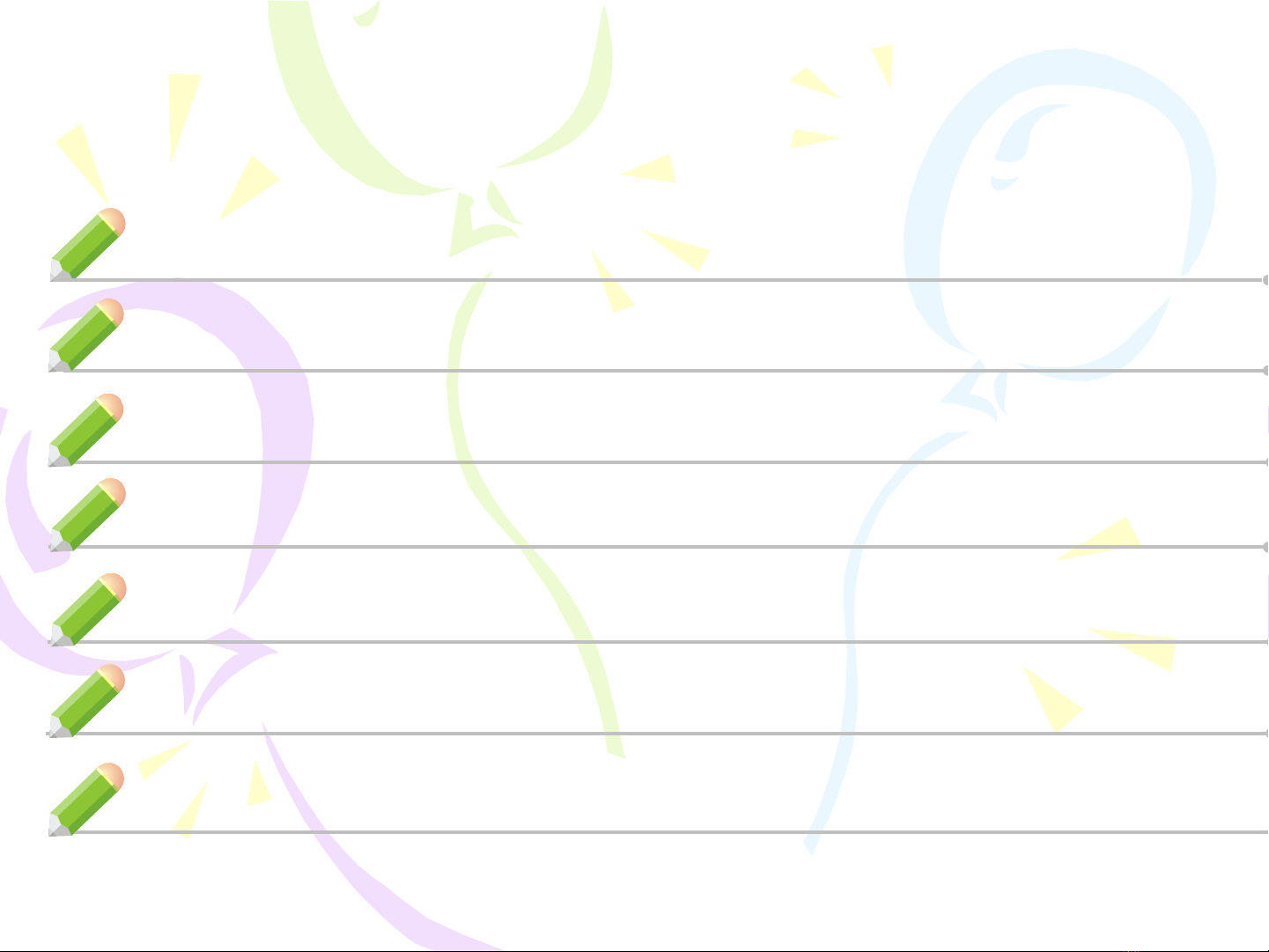
Bài 2
Bài 2
NH P VÀ M CÁC T P D LI UẬ Ở Ệ Ữ Ệ
NH P VÀ M CÁC T P D LI UẬ Ở Ệ Ữ Ệ
1. Khái ni m v bi n và các giá tr trong bi nệ ề ế ị ế
2. Ph ng pháp đnh bi n trong SPSSươ ị ế
3. Nh p d li uậ ữ ệ
4. M các t p d li uở ệ ữ ệ
5. H p nh t các t p d li u (Merge files)ợ ấ ậ ữ ệ
6. Hi u đính d li u trong b ng Data Viewệ ữ ệ ả
7. Mã hoá l i d li uạ ữ ệ