
Ngay sau khi khôûi ñoäng, maøn hình coù daïng nhö
sau:
Tiêu đ c a ề ử
s (Title)ổ
Th c ựđơn
(Menu)
Thanh đ nh d ngị ạ
(Formatting)
Thanh
chu nẩ
(Standard)
Vùng nh p li u (ho c ậ ệ ặ
thanh ghi công th c)ứ
Đ a ch vùng ị ỉ
nh p li uậ ệ
WorkSheet
Stt dòng
Thanh cu n ngangộ
Thanh cu n d cộ ọ
Stt c tộ
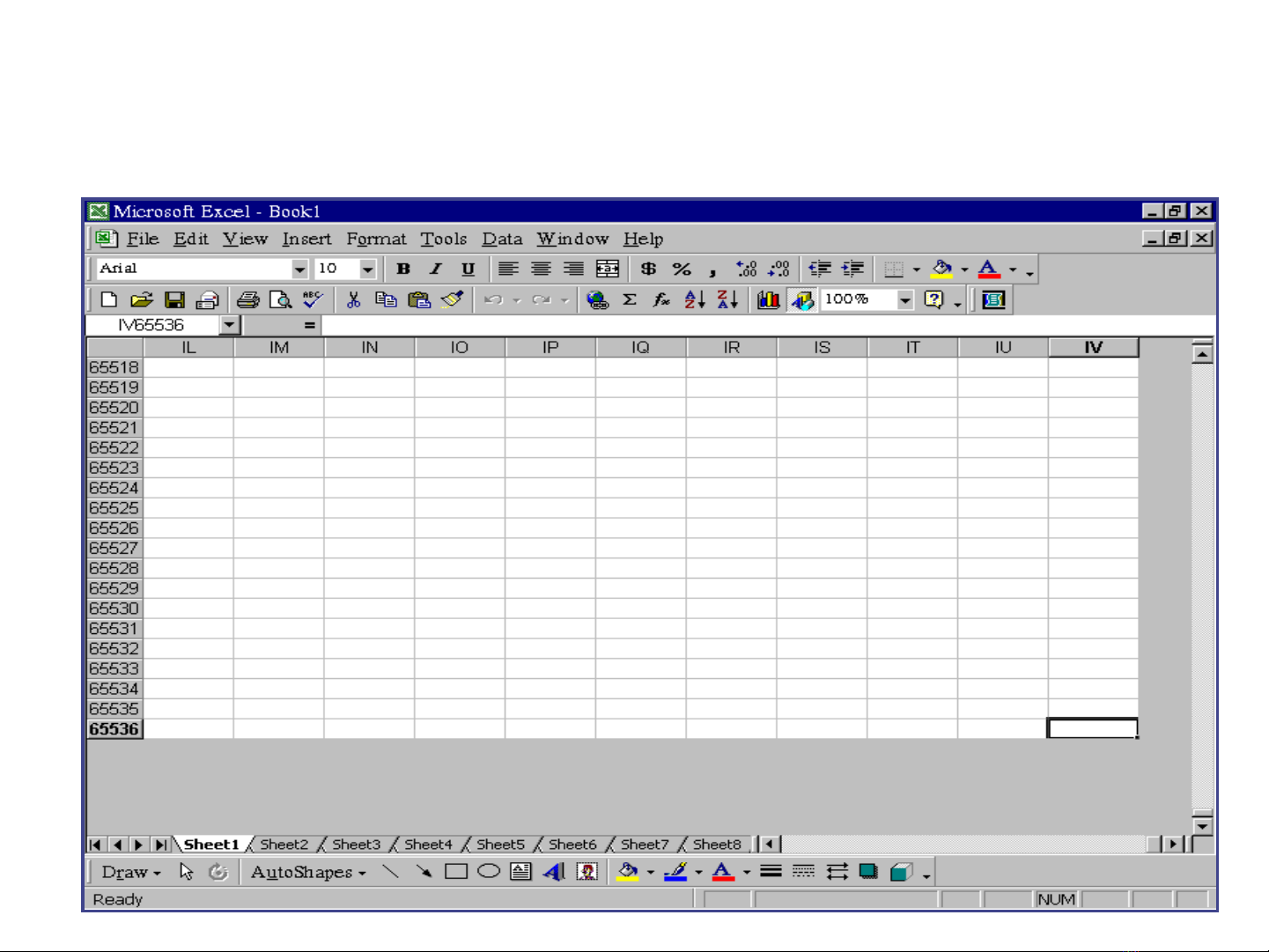
M t b ng file Excel ộ ả đưc g i là 1 Book. M i Book có th ợ ọ ỗ ể
ch a nhi u b ng WorkSheet. M i b ng có t i ứ ề ả ỗ ả ố đa 256 c t ộ
đưc ký ki u là A, B, ..., IV; và t i ợ ệ ố đa 65.536 dòng.
Ph n cu i c a b ng tính (dòng 65536, c t IV)ầ ố ủ ả ộ

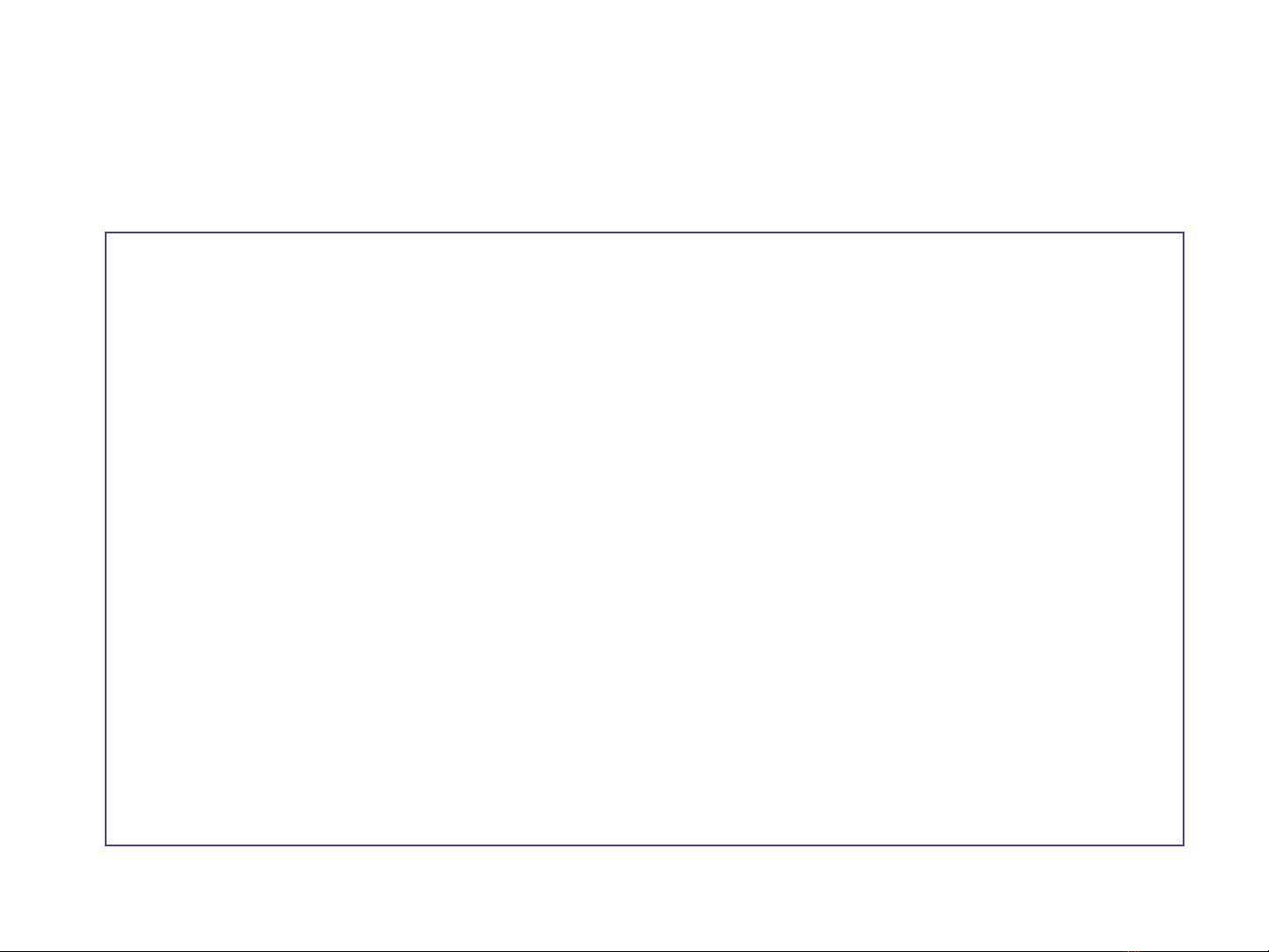
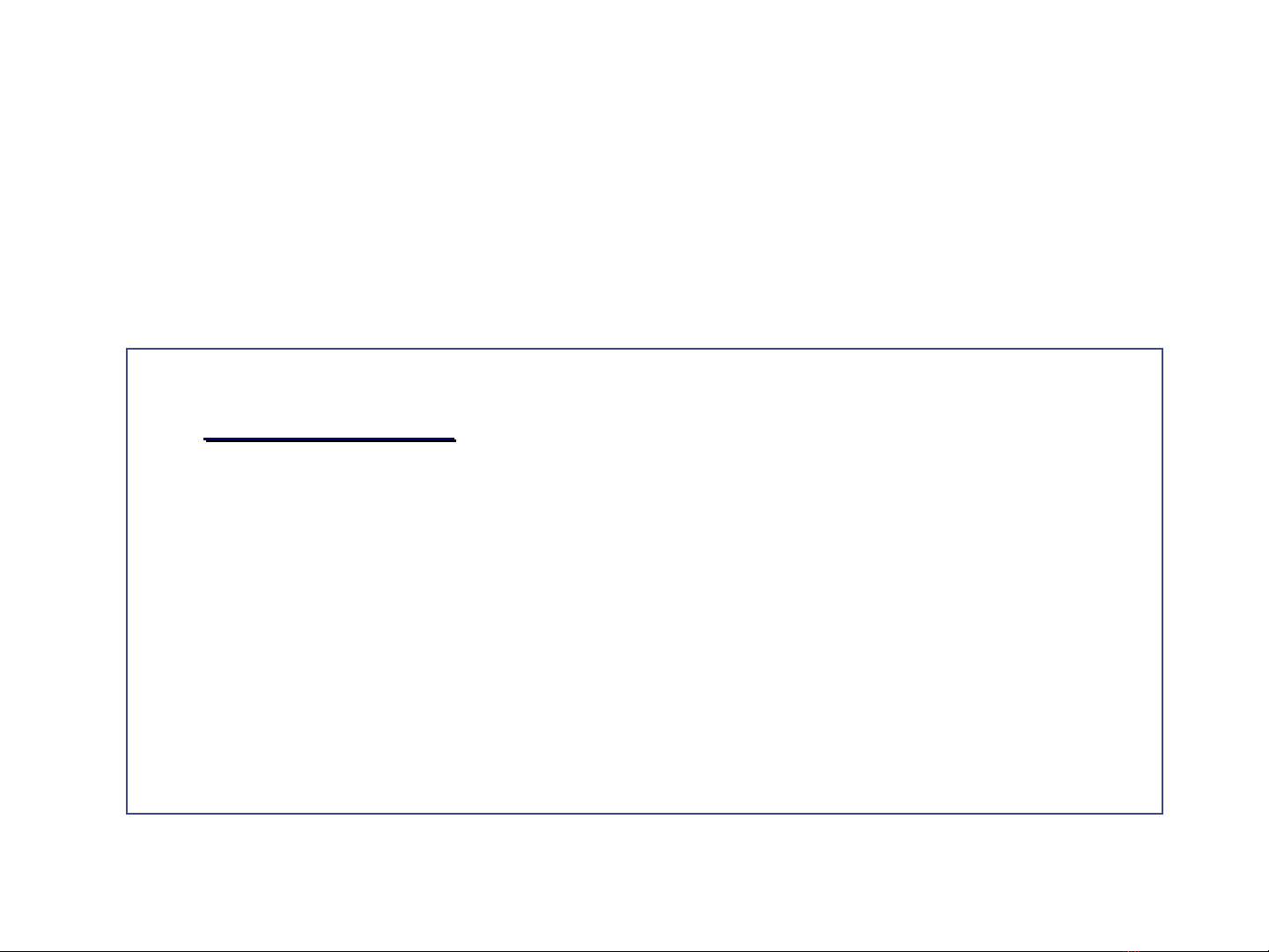
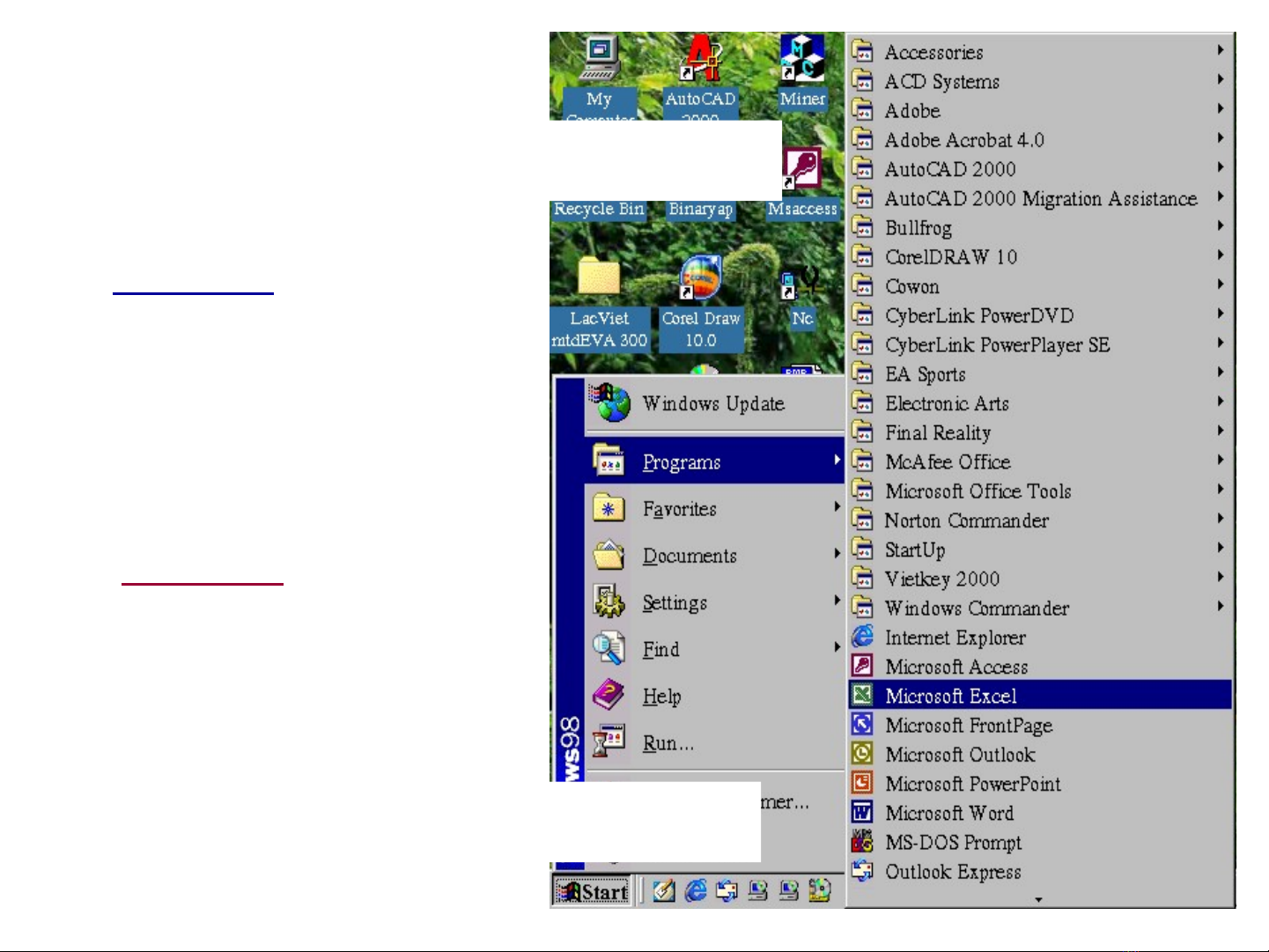
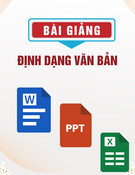


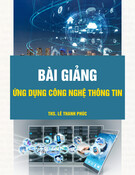


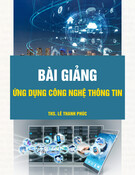
![Tập bài giảng Ứng dụng Công nghệ thông tin trong Giáo dục Mầm non [mới nhất]](https://cdn.tailieu.vn/images/document/thumbnail/2025/20250516/phongtrongkim0906/135x160/416_tap-bai-giang-ung-dung-cong-nghe-thong-tin-trong-giao-duc-mam-non.jpg)

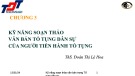

![Bài tập Tin học đại cương [kèm lời giải/ đáp án/ mới nhất]](https://cdn.tailieu.vn/images/document/thumbnail/2025/20251018/pobbniichan@gmail.com/135x160/16651760753844.jpg)
![Bài giảng Nhập môn Tin học và kỹ năng số [Mới nhất]](https://cdn.tailieu.vn/images/document/thumbnail/2025/20251003/thuhangvictory/135x160/33061759734261.jpg)
![Tài liệu ôn tập Lý thuyết và Thực hành môn Tin học [mới nhất/chuẩn nhất]](https://cdn.tailieu.vn/images/document/thumbnail/2025/20251001/kimphuong1001/135x160/49521759302088.jpg)


![Trắc nghiệm Tin học cơ sở: Tổng hợp bài tập và đáp án [mới nhất]](https://cdn.tailieu.vn/images/document/thumbnail/2025/20250919/kimphuong1001/135x160/59911758271235.jpg)


![Giáo trình Lý thuyết PowerPoint: Trung tâm Tin học MS [Chuẩn Nhất]](https://cdn.tailieu.vn/images/document/thumbnail/2025/20250911/hohoainhan_85/135x160/42601757648546.jpg)



![Bài giảng Nhập môn điện toán Trường ĐH Bách Khoa TP.HCM [Mới nhất]](https://cdn.tailieu.vn/images/document/thumbnail/2025/20250806/kimphuong1001/135x160/76341754473778.jpg)

