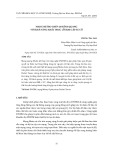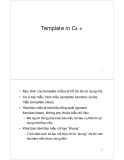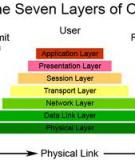Bài thí nghiệm mô phỏng đánh giá chất lượng của mạng viễn thông sử dụng phần mền mô phỏng mạng
Giới thiệu OPNET, mạng Ethernet, Hub và Switch, các giao thức định tuyến, QoS và ảnh hưởng của cơ chế xếp hàng là những nội dung chính trong 5 bài thuộc tài liệu "Bài thí nghiệm mô phỏng đánh giá chất lượng của mạng viễn thông sử dụng phần mền mô phỏng mạng". Mời các bạn cùng tham khảo để có thêm tài liệu phục vụ nhu cầu học tập và nghiên cứu.