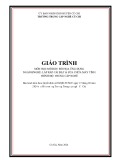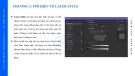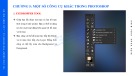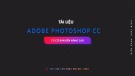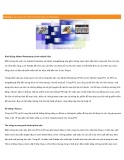Bài th c hành Photoshop
ự
Th i gian: 6 ti t. ờ ế
c nh ng thao tác c b n trong ẽ t đ ế ượ ơ ả ữ
Bài th c hành này s giúp sinh viên bi ự Photoshop:
• T o m t t p tin m i ớ ộ ậ ạ
• Chèn các hình nhả
• Ch n vùng ch n, các hi u ng trên vùng ch n ọ ệ ứ ọ ọ
• T o bóng ạ
• Xu t nh cho Web.
• Chèn ch và các hi u ng ch ệ ứ ữ ữ
ấ ả
ng d n này s d ng phiên b n Adobe Photoshop CS3. Chúng ta s t o ra ẽ ạ ẫ ướ ả
Bài h m t banner qu ng cáo đ n gi n trên Web. ộ ử ụ ơ ả ả
c cung c p s n m t s hình nh và có th t tìm ki m thêm các ộ ố ể ự ả ấ ẵ ế
1
Sinh viên đ ượ hình nh khác. ả
Thao tác 1: t o t p tin.
ạ ậ
ng trình Adobe Photoshop CS3. 1. Kh i đ ng ch ở ộ ươ
2. Ch n File/New ọ
Nh p các thông s c n thi t: Chi u r ng – cao. Ví d : 600x150 px. ố ầ ậ ế ề ộ ụ
2
Ch n OK. ọ
3
Thao tác 2: Chèn hình vào trong b n thi
t k hi n t i.
ả
ế ế ệ ạ
1. Có nhi u cách th c hi n. D dàng nh t là dùng Photoshop đ m m t hình ề ự
ệ nh có s n, sau đó, ch n kh i (có th ch n t ọ ễ ố ấ ể ẵ ể ở ộ t c - Ctrl_A), r i Copy – ồ
ả Ctrl_C, và Paste – Ctrl_V vào c a s thi ọ ấ ả t k c a mình. ử ổ ế ế ủ
2. Photoshop s t o m t Layer m i cho hình nh m i chèn vào. ẽ ạ ả ộ ớ ớ
ặ ả ả
Đ d qu ng lý, chúng ta nên đ t tên cho Layer này. (Click ph i vào tên Layer, ch n Layer Properties, nh p tên cho Layer). ể ễ ọ ậ
3. Thay đ i kích th
L u ý: Khi thao tác trên đ i t ng nào, ph i ch n Layer ch a đ i t ng đó. ố ượ ư ố ượ ứ ả ọ
c c a hình n n v a chèn vào: Ch n Layer ch a hình ổ ướ ủ ừ ứ ề
ọ ệ ấ
4
ặ i các biên c a hình. Dùng chu t kéo đ thay đ i kích th c. n n, Ch n Edit/Free Transform ho c b m Ctrl_T, xu t hi n các hình vuông ề nh t ộ ỏ ạ ướ ủ ể ọ ấ ổ
Thao tác 3: Ch n và ch nh s a vùng ch n.
ử
ọ
ọ
ỉ
1. Dùng Photoshop m m t hình m i c n l y vùng ch n. ớ ầ ấ ở ộ ọ
đây, chúng ta c n l y vùng ch n có ch , còn n n màu tr ng thì không ầ ấ ữ ề ắ ọ
Ở l y.ấ
2. Dùng công c Magic Wand Tool đ l y nhanh vùng ch n ể ấ ụ ọ
m c đ gi ng nhau nh ọ ở ứ ộ ố ư
5
L u ý ch nh Tolerance đ ch n các pixels có màu ể ỉ th nào. ư ế
ọ ấ ề
Nh p ch n vào vùng n n màu tr ng. Khi đó, vùng ch n c a chúng ta là toàn ắ b nh ng n n màu tr ng, nh ng ở ữ ủ gi a các ch O ch a đ ượ ữ c ch n. ọ ọ ư ữ ư ề ắ ộ
ế ụ ọ ể ộ đ g p
6
Ti p t c trên thanh Menu nhanh, ch n vào Add Selecttion thêm vùng ch n, ch n vào vùng n n gi a các ch O. ữ ữ ề ọ ọ
ượ ề ắ ọ
ầ c ch n là n n màu tr ng. Tuy nhiên, chúng ta c n Nh v y, toàn b vùng đ ch n vùng có ch và hình. Click ph i ch n Select Inverse đ đ o vùng ch n ọ ư ậ ọ ể ả ộ ữ ả ọ
7
Vùng ch n s thành ẽ ọ
3. Ch nh vùng ch n. ọ ỉ
8
Làm m n biên ch n: Select/ Modify/ Smooth ọ ị
N u chúng ta copy vùng ch n này thì ch a đ p, nên s làm ư ế ẹ ẽ ọ
Nên làm m biên vùng ch n. ọ ờ
9
Tr c khi làm m , ph i m r ng vùng ch n: Select/ Modify/Expand ướ ở ộ ả ờ ọ
10
Sau đó, làm m biên vùng ch n: Select/ Modify/Feather ờ ọ
ế ẽ ọ ọ
11
Đ n lúc này, vùng ch n s có biên m . N u copy vùng ch n này thì s đ p ẽ ẹ ờ ế h n.ơ
c cho nh l ế ế t k . Ch nh kích th ỉ ướ ỏ ạ ặ i và đ t
Copy vùng ch n này sang b n thi trên góc trái c a b n thi ả t k . ế ế ọ ủ ả
ể ụ ể . L u ý: ph i ch n đúng ả ư ọ
12
Đ di chuy n, ch n công c Move Tool: Layer ch a đ i t ng đang x lý. ọ ố ượ ử ứ
Thao tác 4: T o bóng cho hình.
ạ
Chèn vào b n thi t k hình m i, đ i tên layer thành LiveHUI ả ế ế ớ ổ
ể ư ả ộ ọ ỉ
13
Đ 02 layer tr n vào nhau, chúng ta ch nh Fill: 50%. L u ý ph i ch n đúng Layer đang x lý.ử
ặ ọ
14
Nhân đôi Layer: Click ph i, ch n Duplicate layer, đ t tên là LiveHUI bóng. Ch n Ctrl_T và dùng chu t kéo đ l c hình. t ng ả ộ ể ậ ượ ọ
Ch n layer LiveHUI_bong, Ch n công c : Add layer mask. ụ ọ ọ
Khi đó, layer LiveHUI_bong xu t hi n nh sau: ở ư ệ ấ
ọ ụ ể ể
c v Layer Mask, vui lòng đ c trong giáo trình ể ể ượ ề ọ
15
Ch n vào Mask, ch n công c : Gradient Tool đ tô chuy n màu. Chú ý, màu ọ đen tr ng. Đ hi u đ ắ Photoshop.
i lên đ chuy n màu bóng. Ch nào đ ắ ể ể ỗ ượ c
d Kéo drag chu t th ng đ ng t ừ ướ ộ tô màu đen thì bóng s b khu t. ấ ứ ẽ ị
Thao tác 5: T o layer m i. ạ
ớ
Ch n bi u t ng Add New Layer: , đ t tên Layer m i là: Nenden. ể ượ ọ ặ ớ
16
Dùng công c Marquee Tool đ t o vùng ch n. Drag đ quét kh i vùng ch n. ể ạ ụ ể ọ ọ ố
Dùng công c : Paint Bucket Tool đ đ màu vùng ch n. ể ổ ụ ọ
17
Ch n màu: ọ
ể ổ ạ ọ ớ ọ ể
Và Click đ đ màu vào vùng ch n. L u ý ch n Layer m i đã t o (Nenden) đ ư đ màu. ổ
18
Kéo Layer Nenden xu ng d i layer LiveHUI. ố ướ
R i ch nh Opacity còn 25%. (làm cho trong su t). ồ ố ỉ
19
B m Ctrl_D đ b vùng ch n ể ỏ ấ ọ
Thao tác 6: Chèn ch và hi u ng.
ệ ứ
ữ
Ch n công c : Type Tool. ụ ọ
Click vào b n thi t k . Sau đó nh p văn b n. ả ế ế ậ ả
ng Đ i h c Công Nghi p Tp. H Chí Minh Ví d : Tr ụ ườ ạ ọ ệ ồ
Khoa Công Ngh Thông Tin ệ
ố ữ i công c Type Tool, ch n vào dòng văn b n đ ọ
ụ ữ ầ ả ố ử ạ ọ ổ ị ụ
20
Mu n thay đ i ch , ch n l ể ọ ạ ổ ch nh s a. Quét ch n kh i các ch c n đ nh d ng và thay đ i thông s . Ví d ố nh thay đ i màu: ỉ ư ổ
t đ p h n, th s d ng các hi u ng. Click ph i vào tên c a Layer, ơ ử ử ụ ệ ứ ủ ả
21
Đ ch vi ữ ế ẹ ch n Blending Option ể ọ
ệ ứ ướ ư ử ể ị ể
t l p. Màn hình hi n th nh bên d i. Th ch n và thay đ i các hi u ng, có th ổ th y hi u ng tác đ ng ngay l p t c. Ch n OK đ thi ế ậ ậ ứ ệ ứ ọ ọ ể ấ ộ
T ng t ươ ự cho các dòng ch khác. Cu i cùng ta có banner nh sau: ố ữ ư
Hãy thay đ i tùy theo ý thích. ổ
Bài t p: ậ
22
Sinh viên t dùng nh ng hình nh khác đ th c hành thêm nhi u l n. ự ể ự ề ầ ữ ả
Thao tác 7: Xu t hình in n và xu t hình cho Web. ấ
ấ
ấ
1. L u hình nh in n. ư ấ ả
23
Ch n File/ Save As ọ
2. L u hình nh cho Web. ả
Ch n lo i đ nh d ng. Ví d :.JPG. Ch n các thông s . ố ụ ạ ị ạ ọ ọ
24
ư
25
Bài th c hành Animation v i Photoshop
ự
ớ
Th i gian: 2 ti t. ờ ế
ự ẫ ỹ ể ạ
ả ng d n k thu t c b n đ t o ra nh ng khung nh ả t o ra các chuy n đ ng đ n gi n ể ệ ậ ơ ả ạ ữ ộ ơ
Bài th c hành này ch h ỉ ướ khác nhau b ng cách n hi n các Layer và ẩ ằ trong Photoshop:
• Nhân b n các Layers ả
• T o các Frames ạ
• Ch nh th i gian cho Frames ờ ỉ
• Xu t nh gif cho Web.
• T o Frame trung gian khi chuy n đ ng ể ạ ộ
ấ ả
ướ ẫ ẽ ử
c. Bài h d ng m t banner qu ng cáo đ n gi n đã th c hi n trong bài tr ơ ụ ng d n này s d ng phiên b n Adobe Photoshop CS3. Chúng ta s s ộ ử ụ ả ả ả ướ ự ệ
Đ u tiên, m b n thi t k . ở ả ầ ế ế
ố ữ ể ẽ ằ ẩ ả ố ộ
26
Hình dung r ng, s n ph m cu i cùng là s có chuy n đ ng thay đ i gi a các Frame nh sau: ư
27
Thao tác 1: Thêm m t s Layer
ộ ố
Nhân đôi Layer “H i th o Sinh viên v i Công ngh m i”. ệ ớ ả ộ ớ
ả ệ ớ ả ộ ọ ớ
Click ph i vào Layer “H i th o Sinh viên v i Công ngh m i”, ch n Duplicate Layer.
Đ t tên cho Layer và ch n OK. ặ ọ
28
Ch nh s a màu ch và các hi u ng cho Text c a Layer m i này. ệ ứ ử ữ ủ ớ ỉ
L u ý: kéo Layer m i này lên trên Layer cũ, và có k t qu nh sau: ư ư ế ả ớ
Bây gi ờ ạ , t o thêm Layer m i và đ màu vào. ớ ổ
Thêm m t Layer n a v i dòng ch “Hãy đăng ký ngay!” ữ ữ ớ ộ
Kéo Layer này lên trên đ có k t qu nh sau: ư ế ể ả
29
Đ n đây, chúng ta đã chu n b đ c các frame cho vi c chuy n đ ng. ị ượ ế ẩ ệ ể ộ
Thao tác 2: T o animation ạ
Vào menu Windows/Animation
Khi đó, bên d i s hi n ra c a s ướ ẽ ệ ử ổ
Đây là Frame đ u tiên. ầ
ng Duplicates Selected ạ ấ ể ượ
30
T o ra thêm 2 frames m i b ng cách nh n vào bi u t ớ ằ Frames.
Nh n ch n vào t ng Frame và hi u ch nh cách hi n th phù h p. ừ ệ ể ấ ọ ợ ị ỉ
Ch n Frame th 2 và làm t ng t ứ ọ ươ . ự
31
Nh n ch n vào Bi u t ng con m t tr c m i Layer đ n/hi n Layer đó. ể ượ ấ ọ ắ ướ ể ẩ ệ ỗ
32
Ti p t c cho Frame th 3. ế ụ ứ
ấ ỏ ướ ị ủ i m i frame đ ch nh th i gian hi n th c a ể ể ờ ỗ ỉ
33
Nh n vào d u tam giác nh d ấ t ng Frame. ừ
34
Sau đó, ch n nút Plays animation đ trình di n. ễ ể ọ
Thao tác 4: T o các Frames trung gian
ạ
Đ chuy n đ ng m n h n, chúng ta có th t o các Frames trung gian. ể ạ ể ể ơ ộ ị
Ch n 2 Frames liên t c, nh n vào nút Tweens animation frames. ụ ấ ọ
Ch n các thông s phù h p, ch n OK ố ọ ợ ọ
35
Khi đó, các frames m i s đ c t o ra. Nh n ch n frame đ xem hi n th c a nó. ớ ẽ ượ ạ ị ủ ể ể ấ ọ
Có th xóa b t frames, ch nh th i gian các frames cho h p lý. ể ớ ờ ợ ỉ
Nh n nút Play animation đ xem l c khi xu t ra file gif. ể ấ i tr ạ ướ ấ
Thao tác 5: Xu t file Gif
ấ
36
Ch n menu File/Save for Web. ọ
Ch n ki u file xu t là Gif, thi t l p các thông s khác, r i nh n OK. ể ấ ọ ế ậ ấ ồ ố
37
ng d n, và nh n OK. Ch n đ ọ ườ ấ ẫ
38
Sinh viên t c nh ng s n ph m sáng t o. ự ự th c hi n nhi u l n đ t o ra đ ề ầ ể ạ ệ ượ ữ ả ạ ẩ
Animation v i Flash
Bài th c hành ự
ớ
39
Th i gian: 4 ti t. ờ ế
Thao tác 1: Làm quen v i Flash
ớ
1. Kh i đ ng Flash: ở ộ
40
Ch n Flash File ọ
2. Làm quen v i các công c và thi
t l p các thu c tính đ v ra các hình tùy ụ ớ ế ậ ể ẽ ộ
41
thích.
Thao tác 2: T o m t Movie Flash đ n gi n
ộ
ơ
ạ
ả
1. T o m i m t Movie Flash nh thao tác tr c. ư ạ ộ ớ ướ
2. Click ph i vào Frame 20 và ch n Insert Keyframe ả ọ
42
Nh p chu t gi a 2 frames 1 và 20, Click ph i, ch n Create Motion Tween ữ ả ấ ộ ọ
ọ ữ ậ ộ
c ch n. Drag chu t kéo đ góc d ặ ng t i trái. T ượ ươ ự ể ặ ộ ộ
43
Click ch n Frame 1, khi đó, có m t hình ch nh t bao quanh khuôn m t. Toàn b khuôn m t đang đ ướ ọ click chu t ch n frame 20, drag chu t kéo đ góc trên ph i. ả ể ộ ọ ộ
Nh n Enter đ ki m tra k t qu chuy n đ ng. ể ể ế ể ả ấ ộ
44
Nh n Ctrl_Enter đ xem k t qu sau khi xu t file. ể ế ả ấ ấ
ề c c a Stage: Nh p chu t lên vùng làm vi c Stage, đi u ệ ấ ộ
Đi u ch nh kích th ướ ủ ỉ ch nh các thông s trong c a s Properties. ố ề ỉ ử ổ
ng chuy n đ ng khác nhau, chúng ta làm thêm các thao ề ướ ể ộ
Đ t o ra nhi u h ể ạ tác sau:
45
Click ph i chu t vào Frame 10, ch n Insert Keyframe. ả ộ ọ
46
Dùng công c Selection Tool (V), drag chu t kéo khuôn m t sang v trí m i. ớ ụ ặ ộ ị
Nh n Ctrl_Enter đ xem k t qu . ả ế ể ấ
L u file (.fla): Ch n menu File/Save ọ ư
47
Xu t file (.swf): Ch n menu File / Export / Export Movie ấ ọ
48
49
ng d n và thi t l p các thông s , r i nh n OK. Ch n đ ọ ườ ẫ ế ậ ố ồ ấ
50
Thao tác 3: Làm vi c v i Layer
ệ ớ
ớ ư ố ế gi y v (trong su t) x p ẽ ố
ồ ộ ng có cùng chung thu c
1. T o m t file movie flash m i nh thao tác tr
Layer (hay l p) trong Flash cũng gi ng nh các t ch ng lên nhau. Chúng ta cũng có th x p các đ i t tính, ch ng lo i vào cùng m t Layer đ ti n vi c qu n lý. ộ ờ ấ ố ượ ả ể ế ể ệ ủ ệ ạ
ư ớ ướ c. Khi đó, có s n m t Layer ẵ ộ ạ
ộ tên “Layer 1”.
Ch nh màu n n, r i Double_Click vào tên background. ề ồ ỉ Layer 1, đ i tên thành ổ
2. Chèn thêm 1 Layer: Click ch n bi u t ể ượ ọ ng Insert Layer, đ i tên Layer thành ổ
51
graphic.
ộ 3. Chèn hình vào Stage: Ch n menu File/Import/Import to Stage. Ch n m t ọ ọ
52
hình nh mình thích. ả
ả ể ề
Click ph i vào hình, ch n Free Transform. Khi đó, có th đi u chình hình tùy ý: phóng to, thu nh , kéo r ng, kéo nghiêng,… ọ ộ ỏ
4. Khóa Layer: đ tránh thao tác nh m. Click ch n vào ký hi u d khóa ệ ể ầ ọ i ướ ổ
53
t ng ng v i Layer đ khóa layers. ươ ứ ể ớ
5. T o m t layer m i và đ t tên là “
text” ạ ặ ộ ớ
6. Chèn ch vào layer text. Dùng công c Text Tool (T). Thi ụ ữ ế ậ ộ t l p các thu c
tính.
54
Nh p vào dòng ch b t kỳ. Ví d : “ ữ ấ ụ Chúc m ngừ ”. ậ
ữ 7. Ch nh s a ch : Click ph i vào ch , ch n Free Transform. Có th xoay ch , ử ể ọ
55
ch nh các thu c tính… đ có đ ữ c cách trình bày h p lý. ượ ữ ộ ả ể ợ ỉ ỉ
8. Thay đ i th t
Các thao tác khác:
các Layer: Click ch n 1 Layer, ví d nh Layer graphic, ứ ự ổ ư
9.
kéo lên trên Layer. Khi đó, ch s n m d ụ i và b che khu t. ướ ọ ữ ẽ ằ ấ ị
i bi u t ng con m t t ệ ướ ọ ắ ươ ứ ng ng
56
ể ượ graphic. n/hi n Layer: Click ch n vào ký hi u d Ẩ v i Layer đ n/hi n layers. Ví d : n Layer ớ ệ ụ ẩ ể ẩ ệ
10. Xóa Layer: Ch n 1 Layer, ch n bi u t
ể ượ ọ ọ ng thùng rác đ xóa Layer đó. ể
Bài t p:ậ
tìm hi u thêm các thao tác khác ự ể
57
Sinh viên dùng các thao tác c b n này và t ơ ả đ t o m t s n ph m theo ý thích. ộ ả ể ạ ẩ