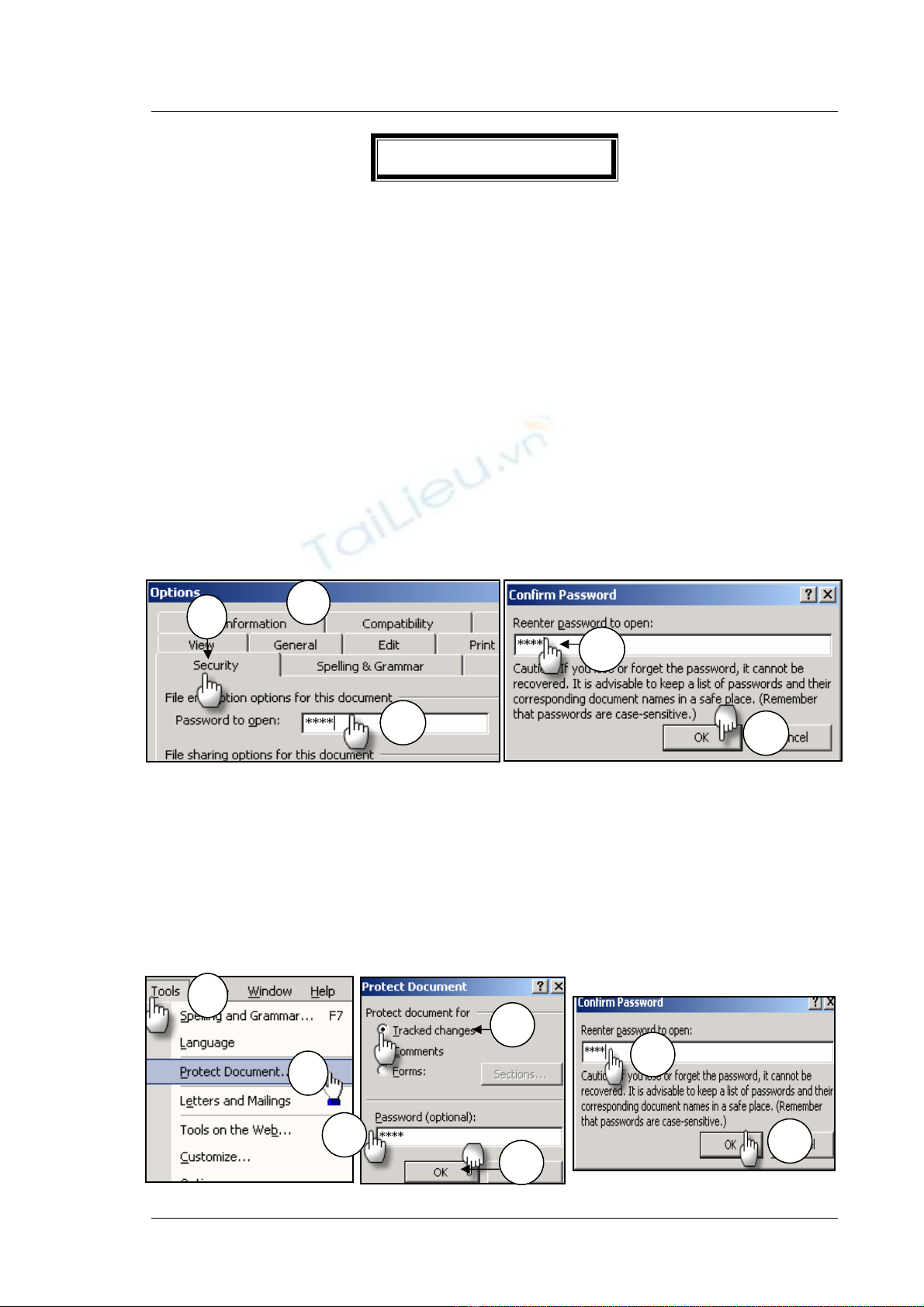
Bảo mật dữ liệu trong Word XP
Dương Mạnh Hùng biên soạn
BẢO MẬT TÀI LIỆU
1-Có những phương pháp nào để bảo mật tài liệu trong Word XP.
Trong Word XP có nhiều cách bảo mật tài liệu, tùy theo yêu cầu của người sử
dụng mà có các kiểu thiết lập mật khẩu khác nhau, thông thường người ta sử
dụng các cách bảo mật sau:
+Bảo vệ một tập tin văn bản không cho mở.
+Bảo vệ tập tin văn bản với chức năng theo dõi các từ thêm vào văn bản.
+Bảo vệ tập tin văn bản không cho sửa. nhưng cho Copy.
+Bảo vệ tập tin văn bản không cho Copy, không cho xóa.
+Bảo vệ tập tin văn bản không cho in. không cho Copy.
2-Cách thiết lập chế độ bảo vệ không cho mở tài liệu.
Để bảo vệ tài liệu không cho người khác đọc nội dung, bạn làm theo hướng dẫn
sau đây:
+Mở văn bản cần bào vệ ra.
+Nháy vào thực đơn Tools\Options, chọn nhãn Security (H1), hộp thoại Options
hiện ra, bạn chọn Password to open (H2) và gõ mật khẩu vào ô này, mật khẩu có
thể là chữ hay số hoặc kết hợp cả số lần chữ. Các ký tự gõ vào sẽ biến thành
hình sao (****), bấm OK.(Chú ý: Nên tắt phím Caps lock trước khi gõ).
+Hộp thoại Confirm Password hiện ra, bạn gõ lại mật khẩu một lần nữa vào ô,
nhớ gõ thật chính xác (H3), bấm OK (H4).
+Nháy vào thực đơn File\Save để ghi lại các thiết lập vừa rồi,
3-Cách thiết lập chế độ bảo vệ tập tin theo dõi các từ thêm vào tài liệu.
Để không cho người khác sửa chữa tới tài liệu của bạn, nếu người khác tác động
vào sẽ hiện lên các vết thay đổi, để làm được điều này bạn làm theo hướng dẫn
sau đây
+Mở văn bản cần bảo vệ.
+Nháy vào thực đơn Tools\ Protect Document (H1-H2) .
1
2
3
4
1
2
1
3
5
4
6
7

Bảo mật dữ liệu trong Word XP
Dương Mạnh Hùng biên soạn
+Đánh dấu vào ô Tracked Changes (H3).
+Gõ mật khẩu cần bảo vệ vào ô Password (optional) (H4).
+Bấm OK (H5).
+Hộp thoại Confilm Password hiện ra, bạn gõ lại mật khẩu một lần nữa (H6).
+Bấm OK (H7).
+Nháy vào thực đơn File\Save để ghi lại các thiết lập hoặc ấn CTRL+S.
4-Bảo vệ tập tin văn bản không cho sửa. nhưng cho Copy.
Để bảo vệ tập tin văn bản không cho người khác sửa nhưng vẫn cho Copy và
dán vào tập tin văn bản khác, để làm được điều này bạn làm theo hướng dẫn sau:
+Mở văn bản cần bảo vệ.
+Nháy vào thực đơn Tools\ Protect Document (H1-H2)
+Đánh dấu vào ô Comments (H3).
+Gõ mật khẩu cần bảo vệ vào ô Password (optional) (H4).
+Bấm OK (H5).
+Hộp thoại Confilm Password hiện ra, bạn gõ lại mật khẩu một lần nữa (H6).
+Bấm OK (H7).
+Nháy vào thực đơn File\Save để ghi lại các thiết lập hoặc ấn CTRL+S.
5-Bảo vệ tập tin văn bản không cho Copy, không cho xóa.
Để bảo vệ văn bản không cho người khác Copy mà chỉ cho xem, bạn làm theo
hướng dẫn sau đây:
+Mở văn bản cần bảo vệ.
+Nháy vào thực đơn Tools\ Protect Document (H1-H2)
+Đánh dấu vào ô Forms (H3).
+Gõ mật khẩu cần bảo vệ vào ô Password (optional) (H4).
+Bấm OK (H5).
+Hộp thoại Confilm Password hiện ra, bạn gõ lại mật khẩu một lần nữa (H6).
+Bấm OK (H7).
2
1
6
7
3
4
5
6
7
2
1
3
4 5
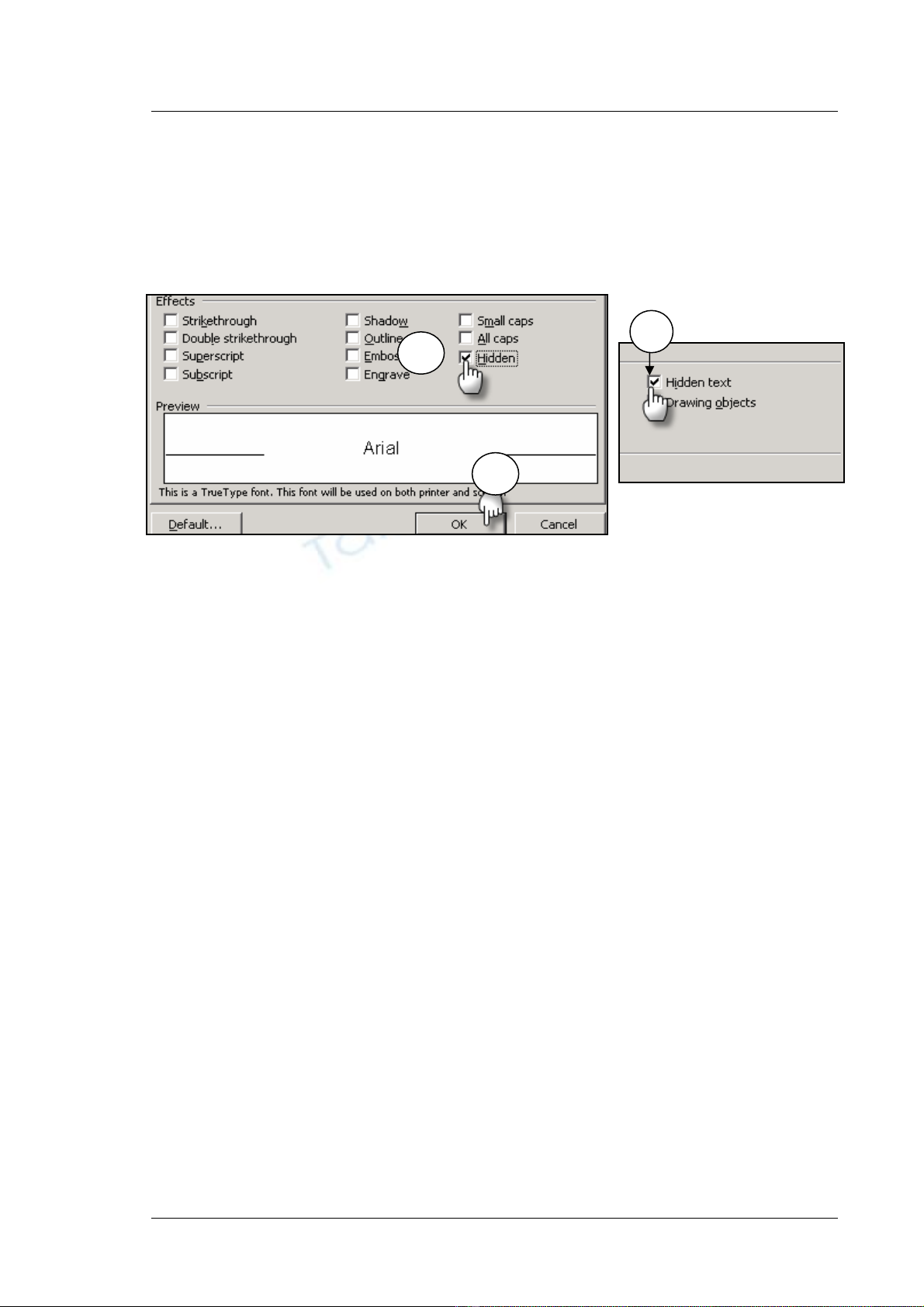
Bảo mật dữ liệu trong Word XP
Dương Mạnh Hùng biên soạn
+Nháy vào thực đơn File\Save để ghi lại các thiết lập hoặc ấn CTRL+S.
6-Bảo vệ tập tin văn bản không cho in. không cho Copy.
Nếu bạn không muốn cho người khác in văn bản mà chỉ muốn cho họ xem, bạn
hãy làm theo hương dẫn sau:
+Mở văn bản cần bảo vệ.
+Nháy vào thực đơn Format\Font hoặc ấn CTRL+D.
+Đánh dấu kiểm vào mục Hidden (H1), bấm OK (H2)
+Nháy vào Tools\Options, chọn nhãn Print, đánh dấu vào mục Hidden Text
(H3). bấm OK.
Công việc tiếp theo bạn cần thiết lập chế độ bảo vệ văn bản chống sửa bằng cách
+Nháy vào thực đơn Tools\ Protect Document
+Đánh dấu vào ô Forms.
+Gõ mật khẩu cần bảo vệ vào ô Password (optional)
+Bấm OK
+Hộp thoại Confilm Password hiện ra, bạn gõ lại mật khẩu một lần nữa.
+Bấm OK.
+Nháy vào thực đơn File\Save để ghi lại các thiết lập hoặc ấn CTRL+S.
7-Thiết lập chế độ bảo vệ văn bản tổng hợp.
Để bảo vệ nội dung cho những tài liệu quan trọng bạn cần phối hợp nhiều cách
bảo mật cùng một lúc đối với một tài liệu. Ngoài ra bạn có thể dùng các tiện ích
khác để bảo mật như:
+Dùng chương trình PQMagic7.0 để bảo vệ thư mục chứa tài liệu.
+Dùng chương trình Winzip8.0 để nén tài liệu kèm mật khẩu.
+Dùng chương trình WinRar để nén tài liệu kèm mật khẩu.
+Nếu máy tính của bạn cài WinXP với định dạng NTFS thì bạn có thể tận dụng
chức năng nén tài liệu kèm mật khẩu.
+Tạo tập tin ẩn ổ đĩa (Nơi chứa tài liệu) bằng Registry cách làm như sau:
*Nháy vào Start\Run gõ Regedit, bấm OK.
*Tìm HKEY_CURRENT_USER\Software\Microsoft\Windows\CurrentVersion\Policies\Explorer
+Nháy chuột phải vào khung bên trái chọn New\DWORD và đặt tên là NoDrives.
Muốn ẩn ổ đĩa nào bạn nháy đúp vào tập tin NoDrives và gán một giá trị tương
ứng sau: ổ đĩa A=1, ổ đĩa B=2, C=4, D=8, E=16, F=32, G=64, H=128, I=256, nếu
bạn muốn giấu nhiều ổ đĩa cùng một lúc thì cộng các giá trị của từng ổ đĩa rồi gán
kết quả vào NoDrives hoặc gõ FFFFFF (6 chữ F) sẽ giấu tất cả các ổ, kể cả ổ A.
Muốn hiện lại cac ổ bạn chỉ cần xóa mục NoDrives trong Registry là xong.
1
2
3







![Nguyễn Hoàng Cương: Tài liệu bảo mật và khai thác dữ liệu 4 [Mới nhất]](https://cdn.tailieu.vn/images/document/thumbnail/2011/20111228/tengteng16/135x160/c4_9111.jpg)



![Bài tập Thư viện công cộng [chuẩn nhất]](https://cdn.tailieu.vn/images/document/thumbnail/2025/20250926/2256100020@hcmussh.edu.vn/135x160/92651759136894.jpg)







![Nội dung ôn tập môn Công tác văn thư [chuẩn nhất]](https://cdn.tailieu.vn/images/document/thumbnail/2025/20250726/chubbylnad@gmail.com/135x160/25621753517489.jpg)

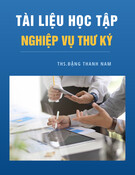



![Giáo trình Tổ chức và bảo quản tài liệu: Phần 2 [Đầy đủ, Chi tiết]](https://cdn.tailieu.vn/images/document/thumbnail/2025/20250701/vijiraiya/135x160/98111751343967.jpg)
