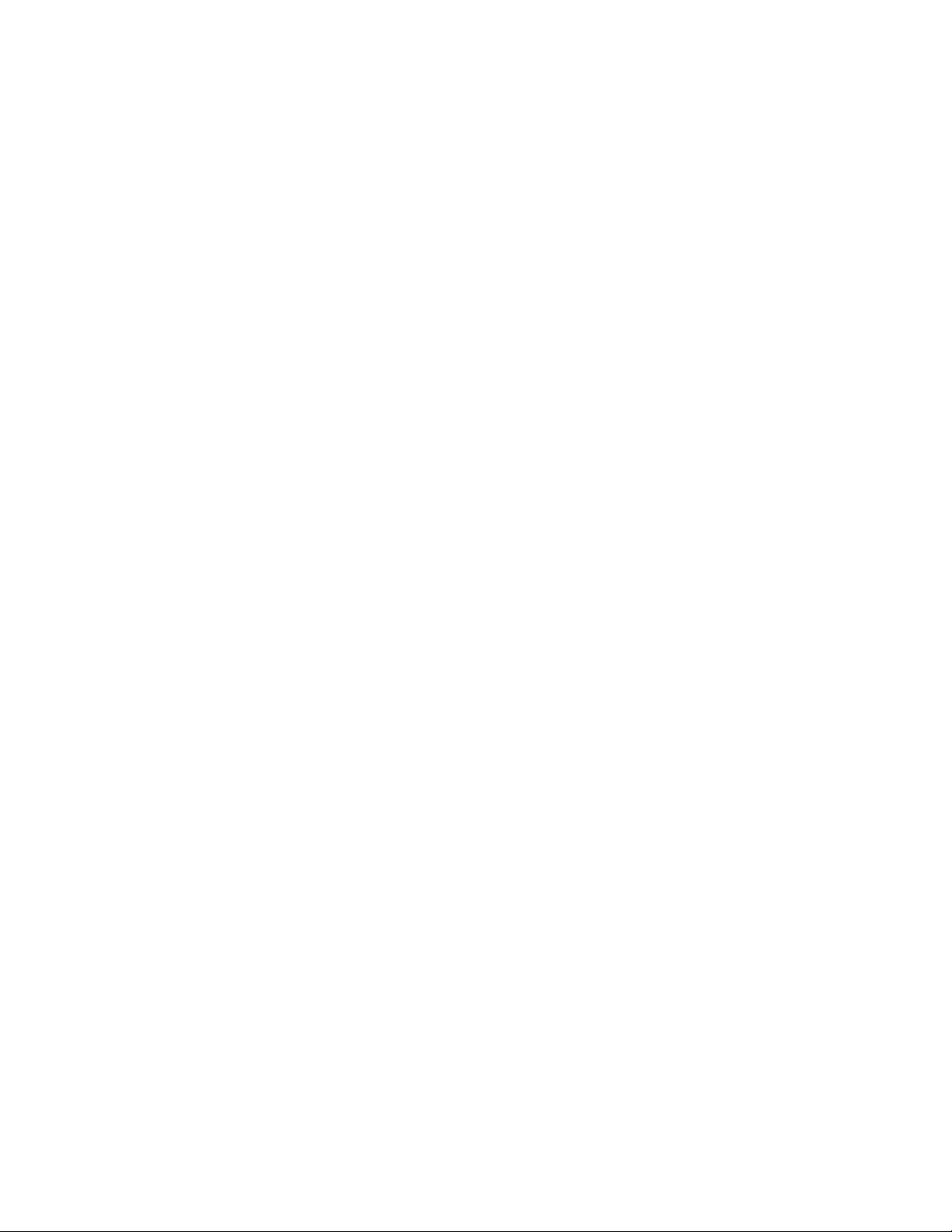
Cách cài đặt Ubuntu thân thiện hơn
Máy tính là một công cụ hữu ích trong việc dạy trẻ em. Ngoài
rất nhiều lợi ích máy tính mang tới cho trẻ em, nó vẫn còn
những thông tin có hại cho trẻ. Dưới đây là những cách bạn
có thể sử dụng để biến Ubuntu an toàn hơn cho con bạn.
Luôn kiểm soát trẻ, theo dõi xem chúng làm gì trên máy tính
không phải là cách hiệu quả. Rất may cho bạn là Ubuntu được
xây dựng với rất nhiều chức năng có thể kiểm soát con bạn mối
khi chúng sử dụng máy tính. Hãy cùng tìm hiểu.
Hạn chế các quyền quản trị
Lời khuyên hữu ích dành cho các bậc cha mẹ là họ nên cài đặt
một tài khoản người dùng dành riêng cho con họ. Có một tài
khoản riêng sẽ cho phép con bạn sử dụng một số đặc quyền
chúng được phép làm. Trong ví dụ dưới đây, chúng ta sẽ cùng c
ài
đặt tài khoản người dùng có tên “Yuong Geek” dành riêng cho tr
ẻ
em.
Trước tiên, mở cửa sổ user administration từ System >
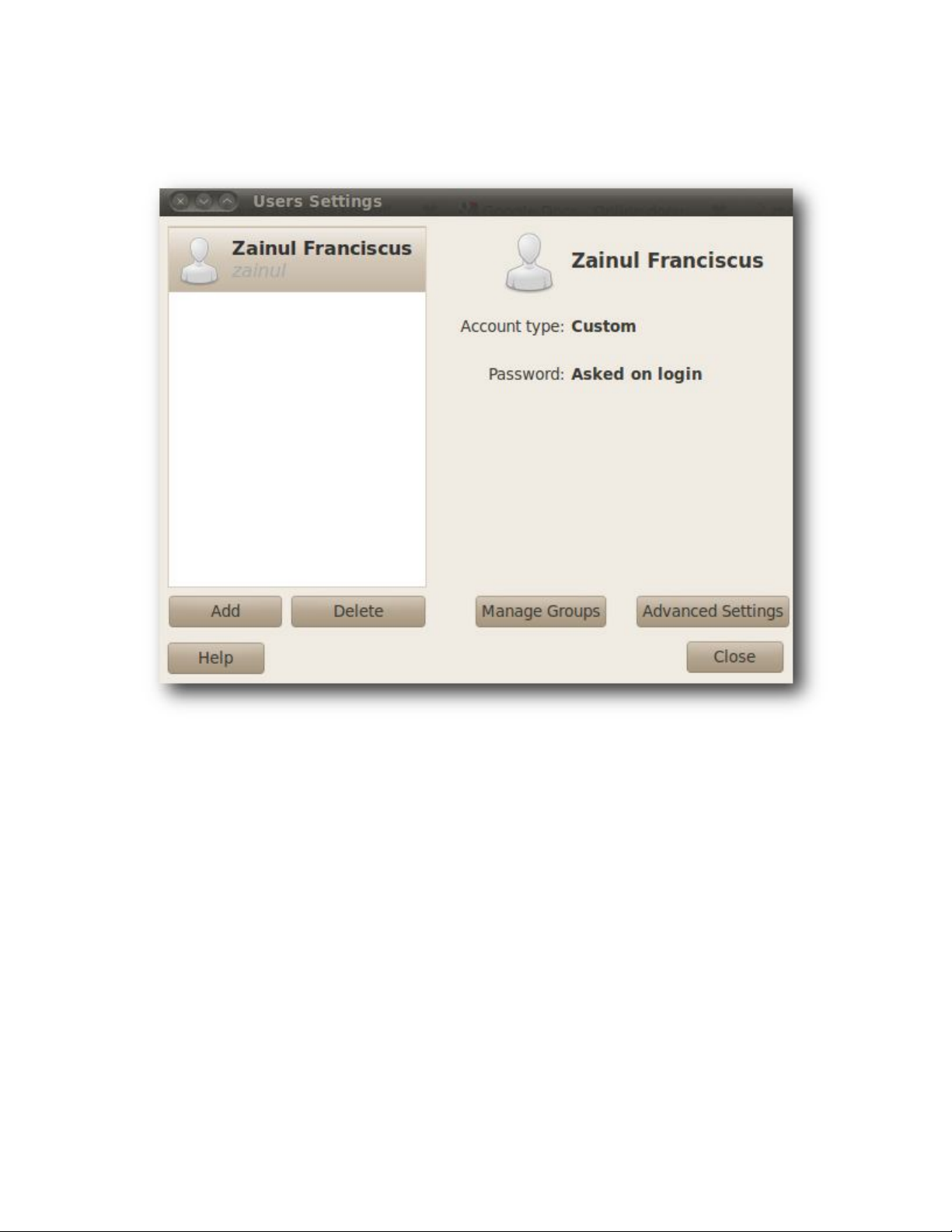
Administration > User > Groups.
Module quản lý nhóm người dùng sẽ yêu cầu bạn nhập mật khẩu.
B
ạn có thể chỉ định không sử dụng mật khẩu nếu bạn lo ngại rằng
con mình có thể quên mật khẩu. Chỉ cần tích vào Don’t ask for
password on login là được.
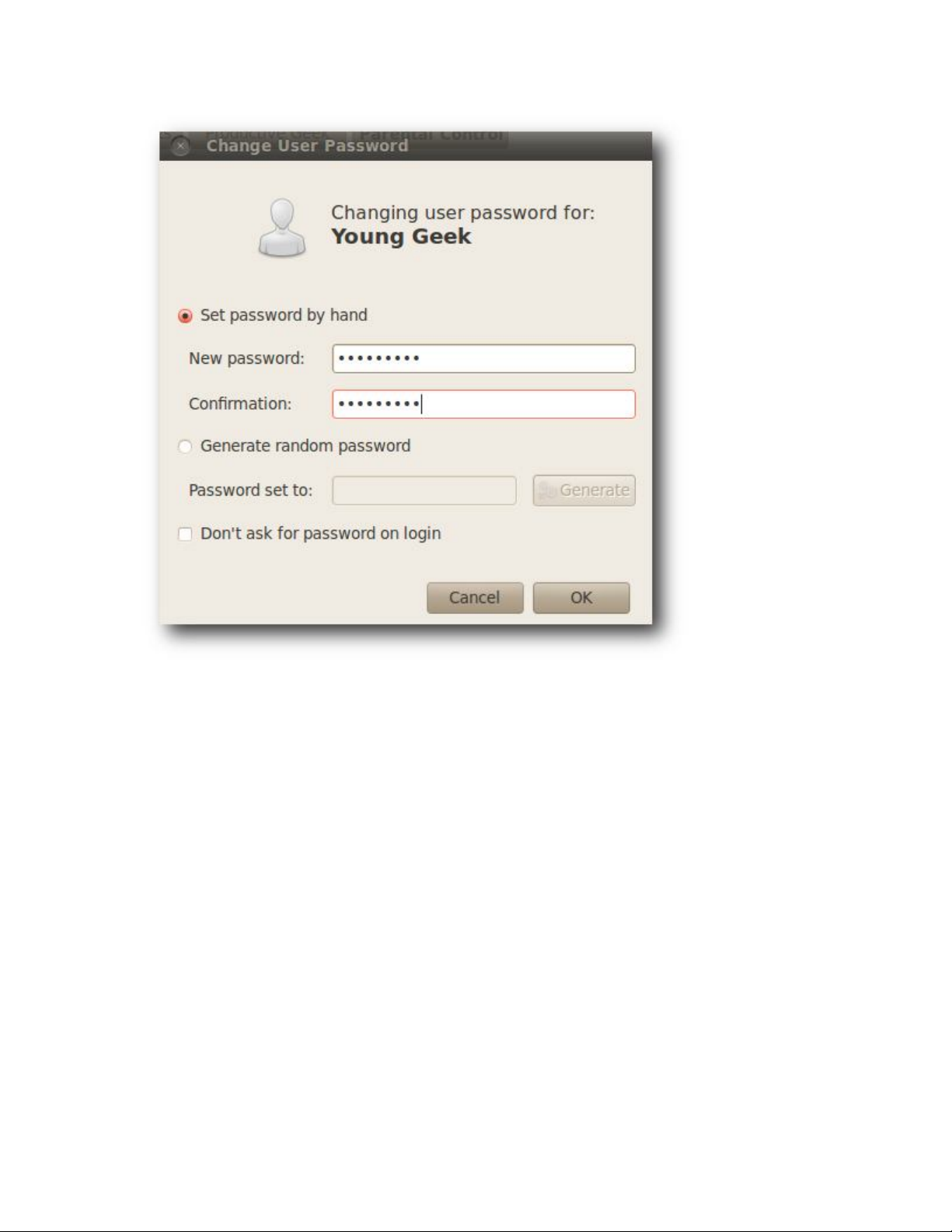
Bạn cần phải đảm bảo chắc chắn rằng con mình không thể thực
hiện những việc có thể làm rối loạn những cài đặt quan trọng
trong Ubuntu. Ubuntu cung cấp cho chúng ta các quyền cài đặt c
ó
thể hạn chế những việc con bạn có thể và không thể làm với hệ
điều hành. Lời khuyên cho các bậc cha mẹ là họ nên tắt quyền
người quản trị trong tài khoản tạo cho con họ để chúng không thể
cài đặt những phần mềm chứa mã độc hoặc thay đổi cấu hình
quan trọng trong hệ điều hành.
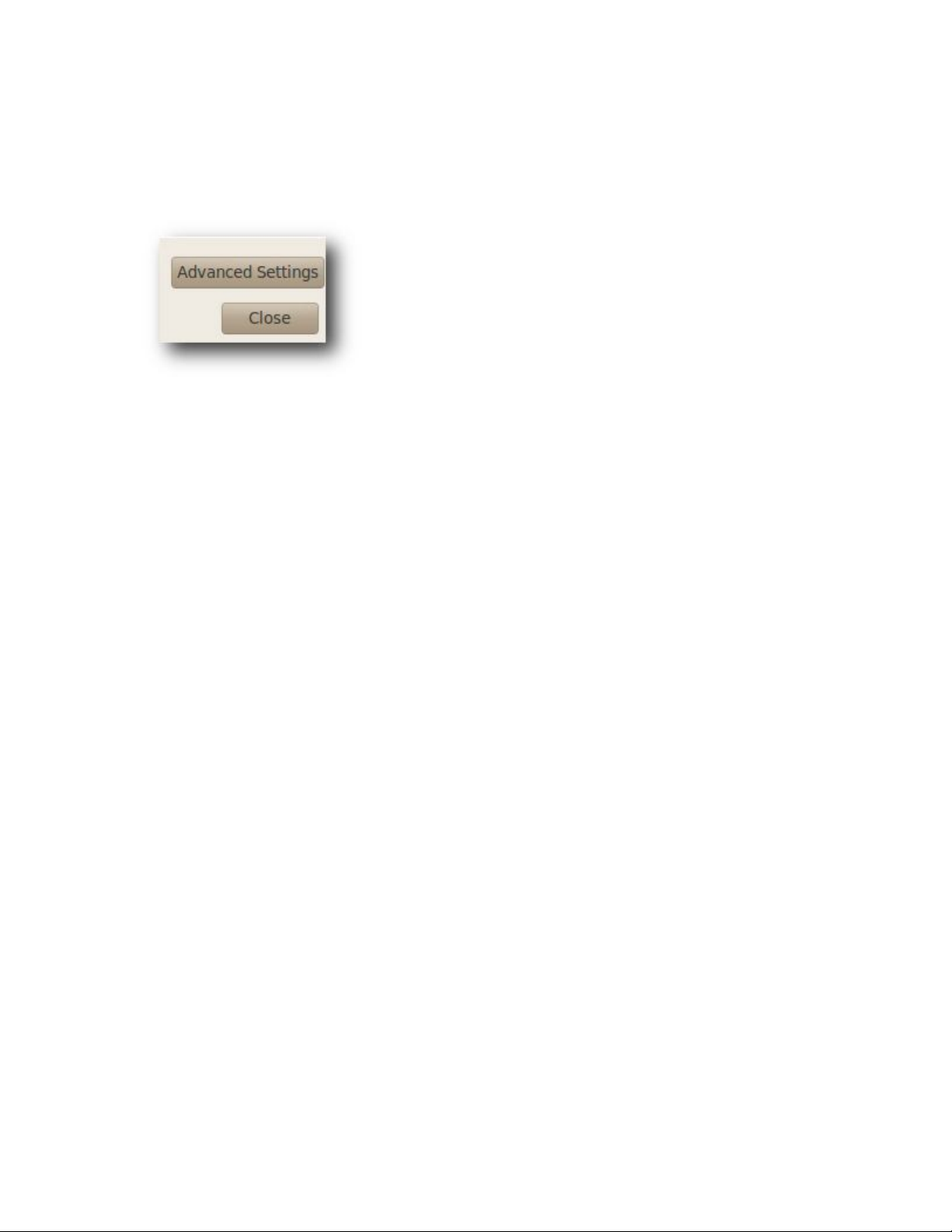
Kích vào nút Advanced Setting để truy cập cửa sổ cài đặt cao
cấp.
Kích vào thẻ User Privileges để cài đặt các đặc quyền cho tài
khoản dành cho con bạn. Không tích vào Administer System để
con bạn không có quyền thay đổi cài đặt quan trọng trong
Ubuntu. Ngoài ra, bạn còn có thể hạn chế truy cập các thiết bị
cắm ngoài như ổ đĩa cắm ngoài hoặc CD-ROM nếu bạn thấy cần
thiết phải làm việc này.
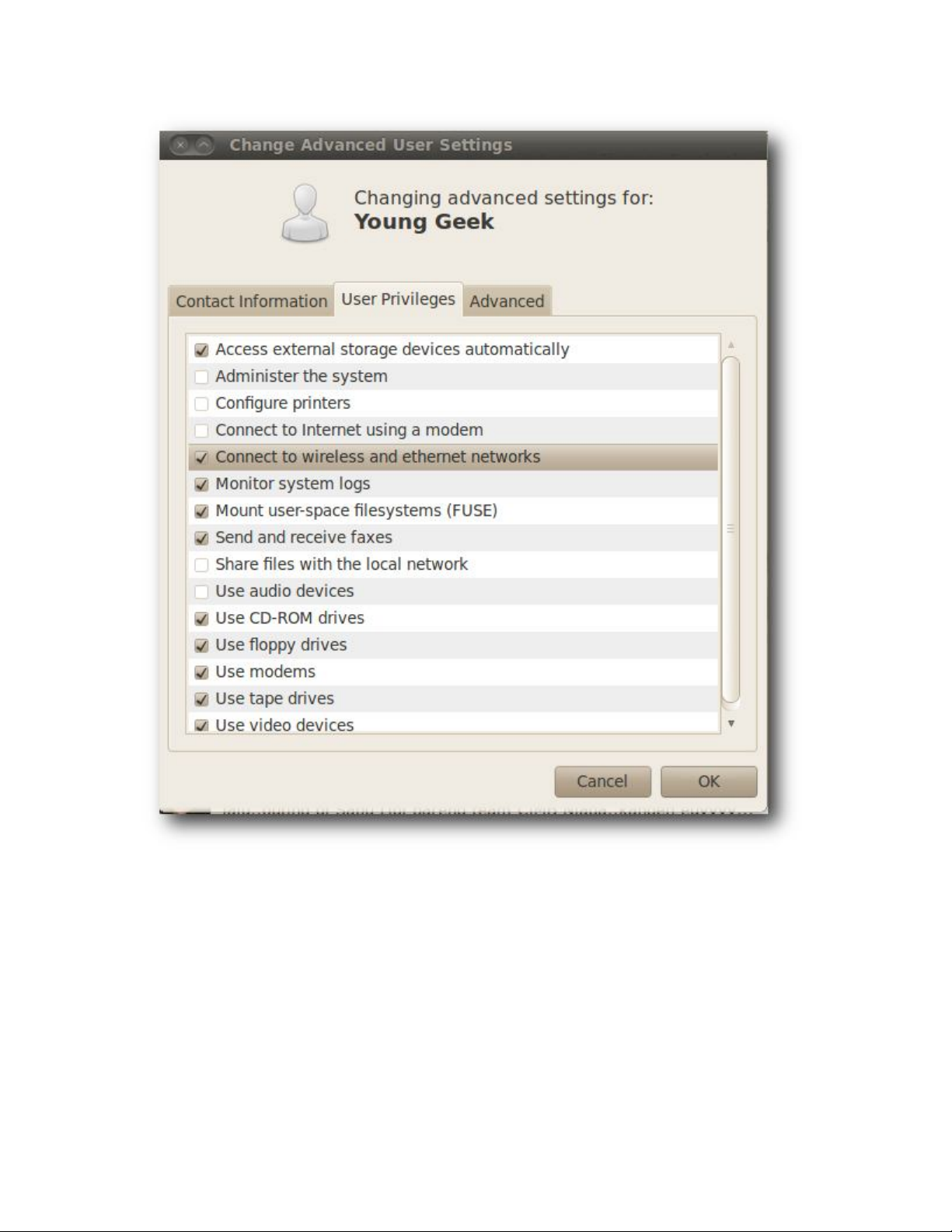
Kiểm soát các hoạt động truy cập Internet
Bước tiếp theo chúng ta phải làm là đ
ảm bảo chắc chắn con trẻ không thể
mở những trang web không đáng tin cậy. Để thực hiện điều này, bạn sẽ



![Bài giảng Phần mềm mã nguồn mở [mới nhất]](https://cdn.tailieu.vn/images/document/thumbnail/2025/20250526/vihizuzen/135x160/6381748258082.jpg)
![Tài liệu giảng dạy Hệ điều hành [mới nhất]](https://cdn.tailieu.vn/images/document/thumbnail/2025/20250516/phongtrongkim0906/135x160/866_tai-lieu-giang-day-he-dieu-hanh.jpg)


![Bài giảng Hệ điều hành: Trường Đại học Công nghệ Thông tin (UIT) [Mới nhất]](https://cdn.tailieu.vn/images/document/thumbnail/2025/20250515/hoatrongguong03/135x160/6631747304598.jpg)


![Bài giảng Hệ điều hành Lê Thị Nguyên An: Tổng hợp kiến thức [mới nhất]](https://cdn.tailieu.vn/images/document/thumbnail/2025/20250506/vinarutobi/135x160/8021746530027.jpg)

![Bài tập Tin học đại cương [kèm lời giải/ đáp án/ mới nhất]](https://cdn.tailieu.vn/images/document/thumbnail/2025/20251018/pobbniichan@gmail.com/135x160/16651760753844.jpg)
![Bài giảng Nhập môn Tin học và kỹ năng số [Mới nhất]](https://cdn.tailieu.vn/images/document/thumbnail/2025/20251003/thuhangvictory/135x160/33061759734261.jpg)
![Tài liệu ôn tập Lý thuyết và Thực hành môn Tin học [mới nhất/chuẩn nhất]](https://cdn.tailieu.vn/images/document/thumbnail/2025/20251001/kimphuong1001/135x160/49521759302088.jpg)


![Trắc nghiệm Tin học cơ sở: Tổng hợp bài tập và đáp án [mới nhất]](https://cdn.tailieu.vn/images/document/thumbnail/2025/20250919/kimphuong1001/135x160/59911758271235.jpg)


![Giáo trình Lý thuyết PowerPoint: Trung tâm Tin học MS [Chuẩn Nhất]](https://cdn.tailieu.vn/images/document/thumbnail/2025/20250911/hohoainhan_85/135x160/42601757648546.jpg)



![Bài giảng Nhập môn điện toán Trường ĐH Bách Khoa TP.HCM [Mới nhất]](https://cdn.tailieu.vn/images/document/thumbnail/2025/20250806/kimphuong1001/135x160/76341754473778.jpg)

