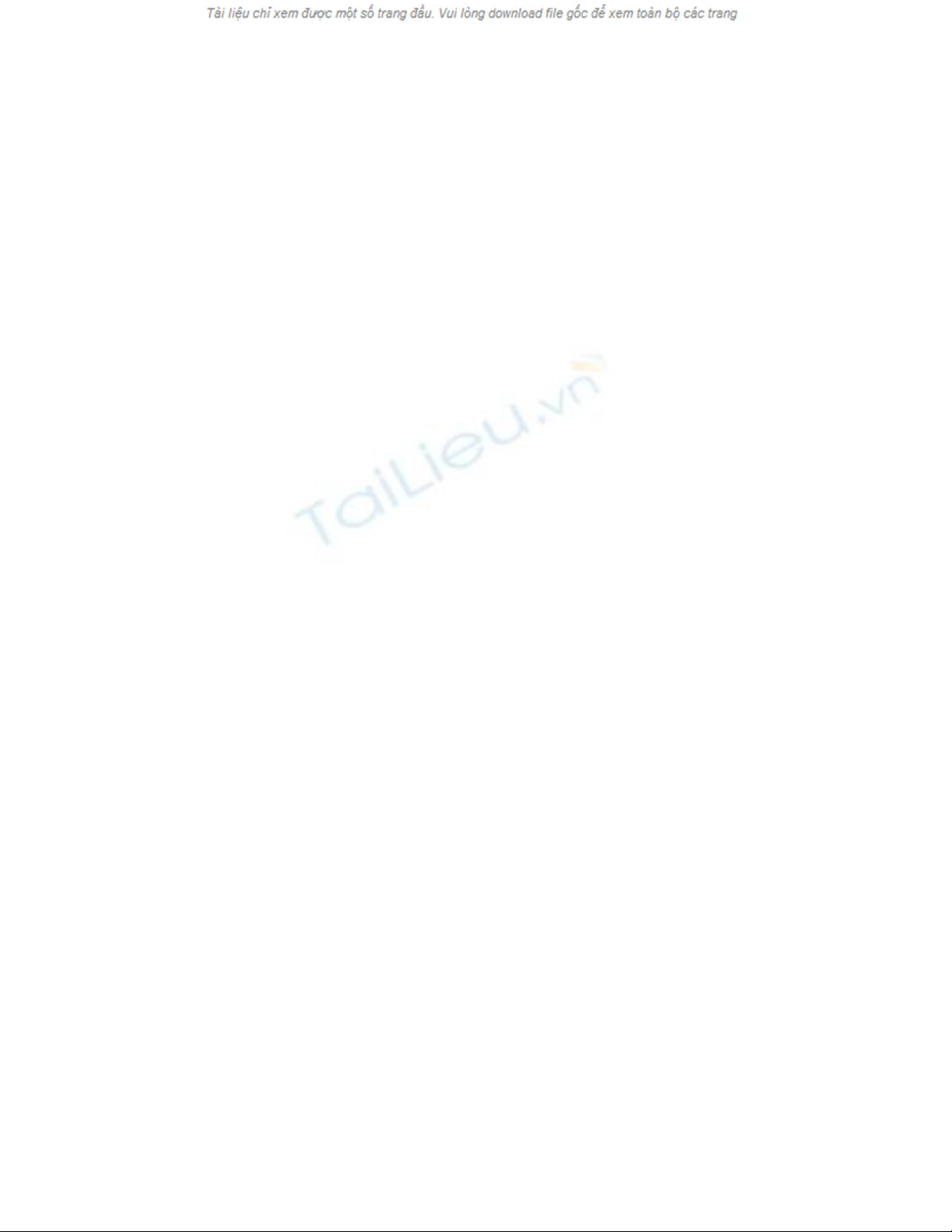
Làm gì khi quên mật khẩu đăng nhập Windows 7
Mặc dù không phải bao giờ bạn cũng quên mật khẩu đăng nhập Windows, nhưng “thủ”
sẵn một công cụ cứu hộ như bài viết giới thiệu dưới đây có thể sẽ hữu ích cho bạn vào
một lúc nào đó.
Khi quên mật khẩu đăng nhập tài khoản Windows, cách được lựa chọn nhiều nhất để giải
quyết hơn là phải cài đặt lại Windows. Tuy nhiên, đây không phải là cách thức duy nhất.
Nếu chẳng may rơi vào trường hợp này, bài viết dưới đây có thể giúp bạn giải quyết vấn
đề này.
Offline NT Password & Registry Editor là công cụ cho phép bạn giải quyết vấn đề này
một cách nhanh gọn và thuận tiện hơn. Với sự trợ giúp của công cụ này, mật khẩu đăng
nhập của Windows sẽ bị gỡ bỏ và người dùng có thể truy cập Windows mà không còn
cần phải đăng nhập mật khẩu.
Download phần mềm miễn phí tại http://soft4all.info/free-software-download/offline-nt-
password-registry-editor-reset-login-password-in-windows-7/
Lưu ý: máy tính của bạn phải có ổ đĩa ghi CD mới có thể sử dụng công cụ này. Nếu
không có, nên mượn máy tính của ai đó có ổ ghi để tạo 1 đĩa khởi động và sử dụng nó
trên máy tính của mình để khắc phục tình trạng quên mật khẩu.
Sau khi download, giải nén, bạn được một file dạng iso.
Download phần mềm ghi đĩa miễn phí và nhỏ gọn CD Burner XP tại
http://soft4all.info/free-software-download/cdburnerxp-portable-disc-burning-app-for-
your-usb-flash-drive/
Sau khi cài đặt, tại giao diện chính, chọn Burn ISO Image, nhấn OK. Một hộp thoại mới
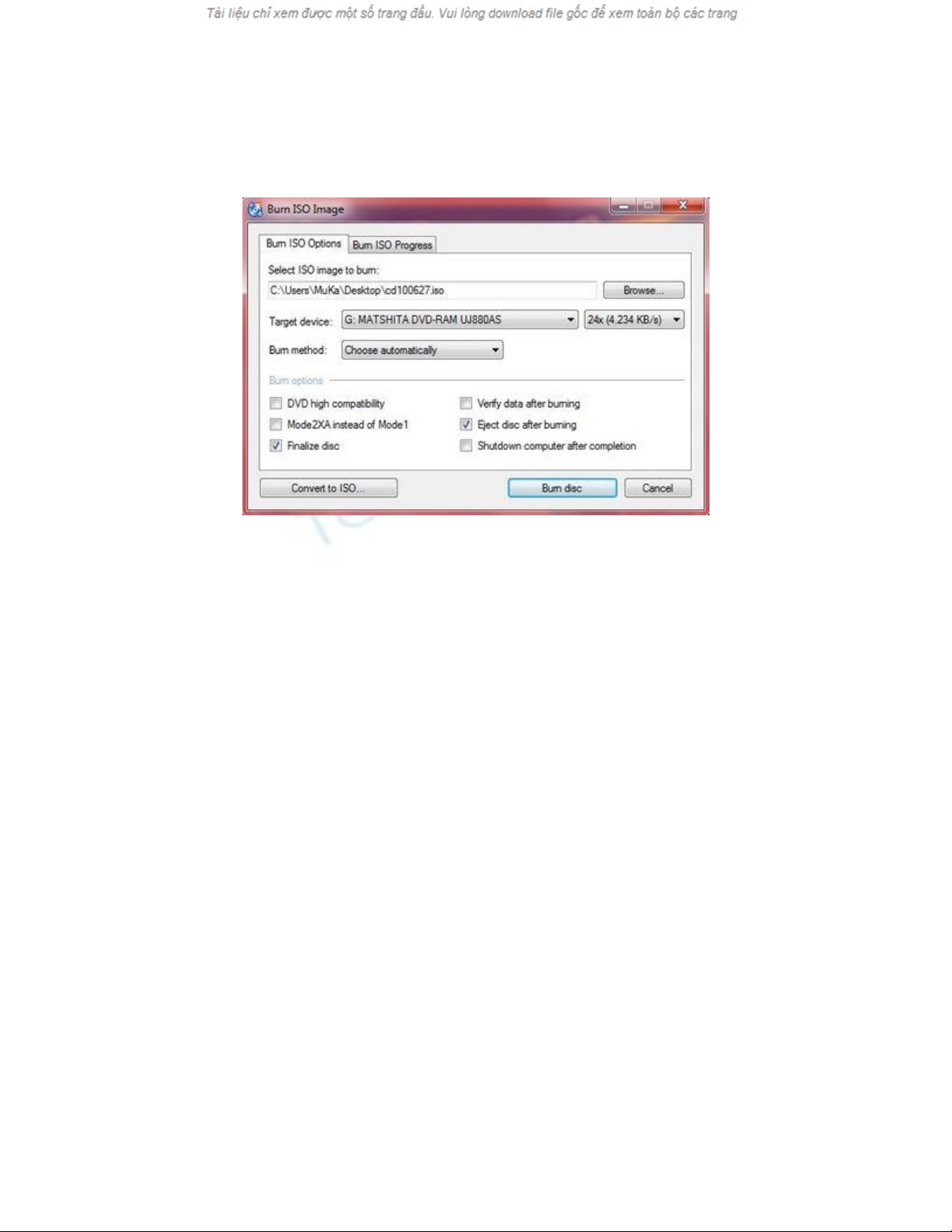
hiện ra, tại đây, nhấn Browser, chọn file ISO giải nén được ở trên, rồi nhấn Burn Disc để
ghi file vào đĩa trắng.
Hướng dẫn khởi động từ CD
Đôi khi, nhiều máy tính khởi động trực tiếp từ ổ cứng. Để khởi động từ CD-Rom, bạn
thực hiện theo các bước sau:
- Mở máy tính, nhấp phím Delete trên bàn phím (đôi khi là phím F10).
- Giao diện BIOS hiện ra. Tại đây, tìm tới mục Boot, danh sách thứ tự các thiết bị của quá
trình khởi động sẽ được liệt kê.
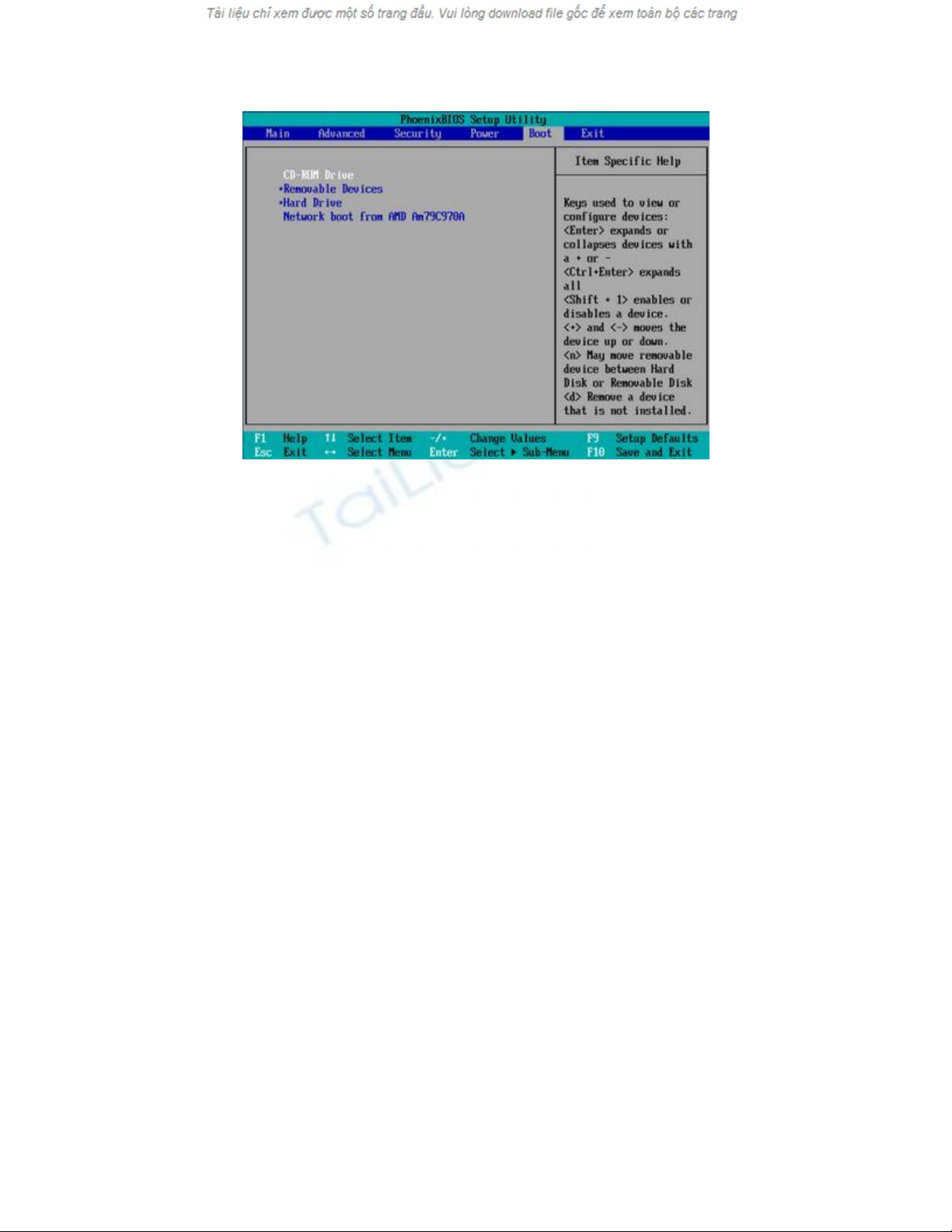
- Nhấn phím +/- trên bàn phím để đưa mục CD-ROM Drive lên đầu tiên trong danh sách.
- Nhấn F10, chọn Yes để thoát khởi BIOS và lưu lại các thiết lập.
Lưu ý: mỗi loại BIOS có một giao diện và phím điều khiển khác nhau, tuy nhiên đa phần
đều tương tự như hướng dẫn ở trên.
Sử dụng để khôi phục mật khẩu Windows 7
Trong trường hợp quên mật khẩu đăng nhập Windows, khởi động từ đĩa đã có được ở
trên (cách thức khởi động từ CD-Rom sẽ được hướng dẫn ở bên dưới). Một giao diện
hiện ra như hình dưới đây:
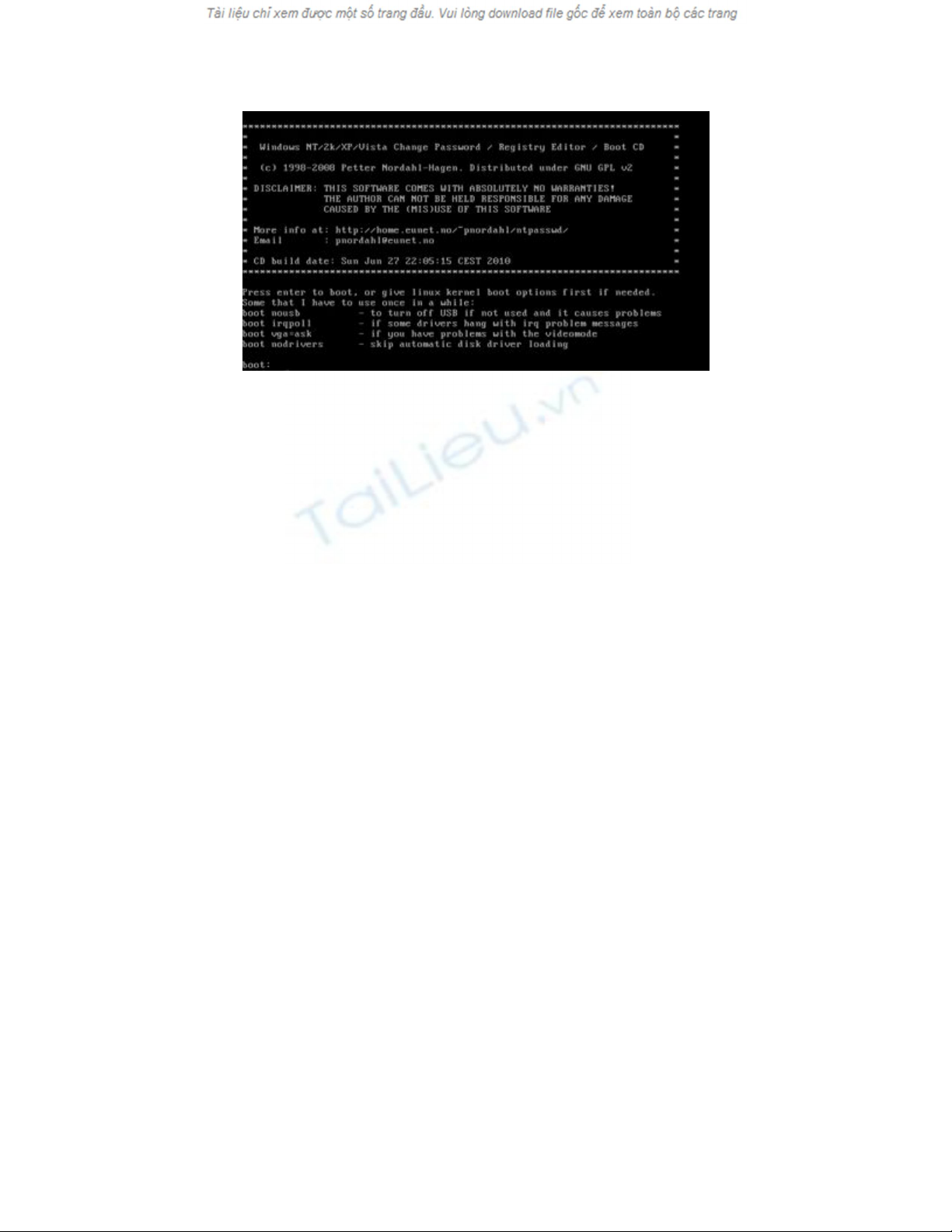
Trong một vài trường hợp nếu có vấn đề xảy ra, chẳng hạn quá trình khởi động diễn ra
quá lâu, bạn có thể thử nhấn phím Enter trên bàn phím để tiếp tục.
Công cụ sẽ cần một vài thông tin từ người dùng trước khi tiến hành xóa mật khẩu đăng
nhập Windows.
Ở bước đầu tiên, công cụ sẽ quét phân vùng ổ cứng cài đặt Windows, rồi sẽ tự tạo ra 2
phân vùng mới: 1 phân vùng để khởi động, và phân vùng khác để chứa toàn bộ hệ thống.
Thông tin về 2 phân vùng sẽ được hiển thị trên màn hình.
Phân vùng đầu tiên được đặt tên sda1 có chức năng khởi động, và phân vùng thứ 2 tên
sda2, chứa thông tin về hệ thống.
Nhấn phím 2 rồi bấm Enter.
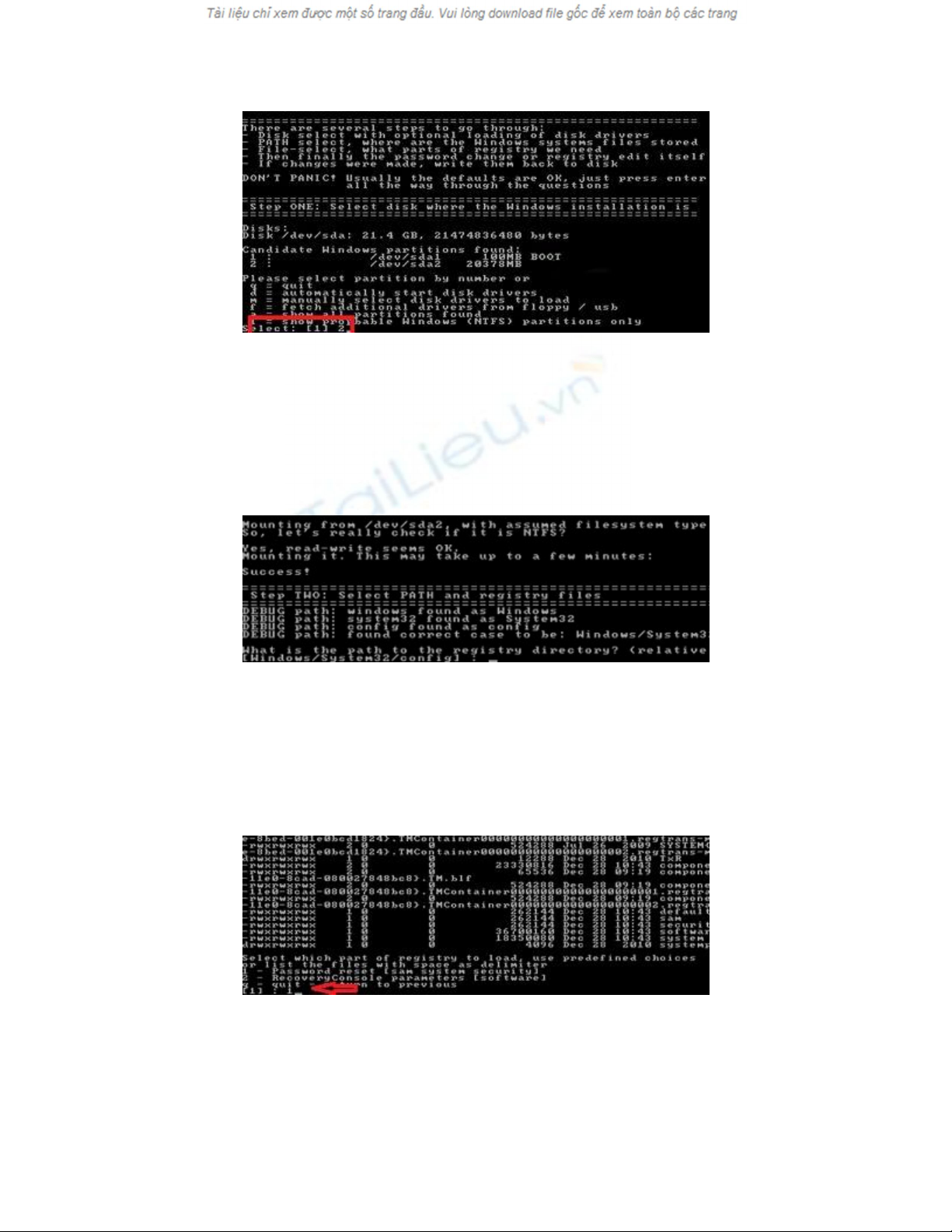
Tiếp theo sẽ bắt đầu quá trình quét phần vùng 2 (chứa thông tin hệ thống), để tìm kiếm
các thông tin cần thiết trên registry. Sau khi quá trình này kết thúc và xuất hiện con trỏ
chuột, nhấn Enter để tiếp tục sang bước tiếp theo.
Công cụ sẽ liệt kê danh sách các khóa registry. Nhấn phím spacebar (phím dài trên bàn
phím) để đi đến cuối danh sách. Nhấn phím 1 để chọn chức năng khôi phục mật khẩu.
Ở bước tiếp theo, nhấn phím 1 để chọn chức năng “Edit user data and passwords” (Thay
đổi thông tin và mật khẩu người dùng).



![Bài giảng Phần mềm mã nguồn mở [mới nhất]](https://cdn.tailieu.vn/images/document/thumbnail/2025/20250526/vihizuzen/135x160/6381748258082.jpg)
![Tài liệu giảng dạy Hệ điều hành [mới nhất]](https://cdn.tailieu.vn/images/document/thumbnail/2025/20250516/phongtrongkim0906/135x160/866_tai-lieu-giang-day-he-dieu-hanh.jpg)


![Bài giảng Hệ điều hành: Trường Đại học Công nghệ Thông tin (UIT) [Mới nhất]](https://cdn.tailieu.vn/images/document/thumbnail/2025/20250515/hoatrongguong03/135x160/6631747304598.jpg)


![Bài giảng Hệ điều hành Lê Thị Nguyên An: Tổng hợp kiến thức [mới nhất]](https://cdn.tailieu.vn/images/document/thumbnail/2025/20250506/vinarutobi/135x160/8021746530027.jpg)

![Bài tập Tin học đại cương [kèm lời giải/ đáp án/ mới nhất]](https://cdn.tailieu.vn/images/document/thumbnail/2025/20251018/pobbniichan@gmail.com/135x160/16651760753844.jpg)
![Bài giảng Nhập môn Tin học và kỹ năng số [Mới nhất]](https://cdn.tailieu.vn/images/document/thumbnail/2025/20251003/thuhangvictory/135x160/33061759734261.jpg)
![Tài liệu ôn tập Lý thuyết và Thực hành môn Tin học [mới nhất/chuẩn nhất]](https://cdn.tailieu.vn/images/document/thumbnail/2025/20251001/kimphuong1001/135x160/49521759302088.jpg)


![Trắc nghiệm Tin học cơ sở: Tổng hợp bài tập và đáp án [mới nhất]](https://cdn.tailieu.vn/images/document/thumbnail/2025/20250919/kimphuong1001/135x160/59911758271235.jpg)


![Giáo trình Lý thuyết PowerPoint: Trung tâm Tin học MS [Chuẩn Nhất]](https://cdn.tailieu.vn/images/document/thumbnail/2025/20250911/hohoainhan_85/135x160/42601757648546.jpg)



![Bài giảng Nhập môn điện toán Trường ĐH Bách Khoa TP.HCM [Mới nhất]](https://cdn.tailieu.vn/images/document/thumbnail/2025/20250806/kimphuong1001/135x160/76341754473778.jpg)

