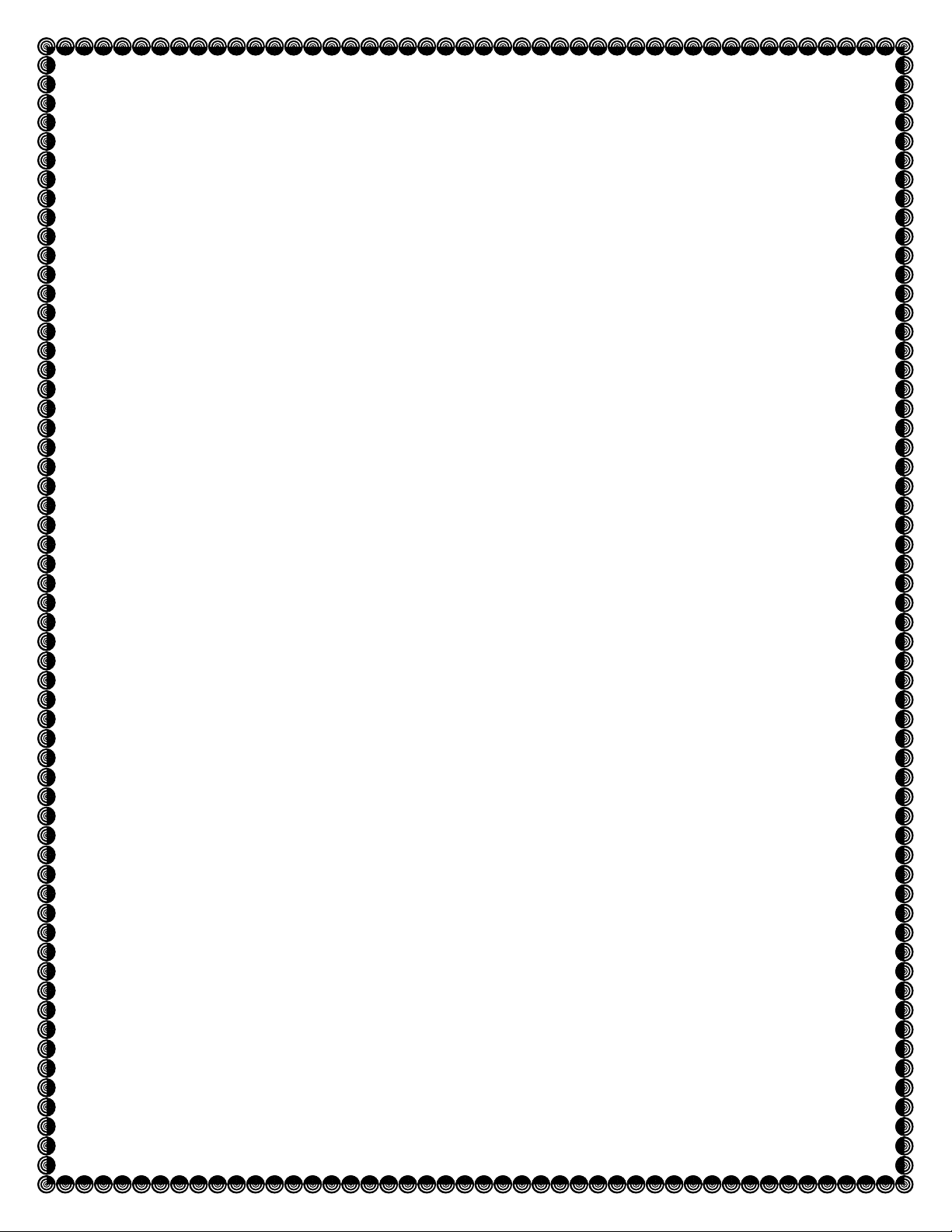
Cài đặt mọi thứ cho
Windows Phone 8
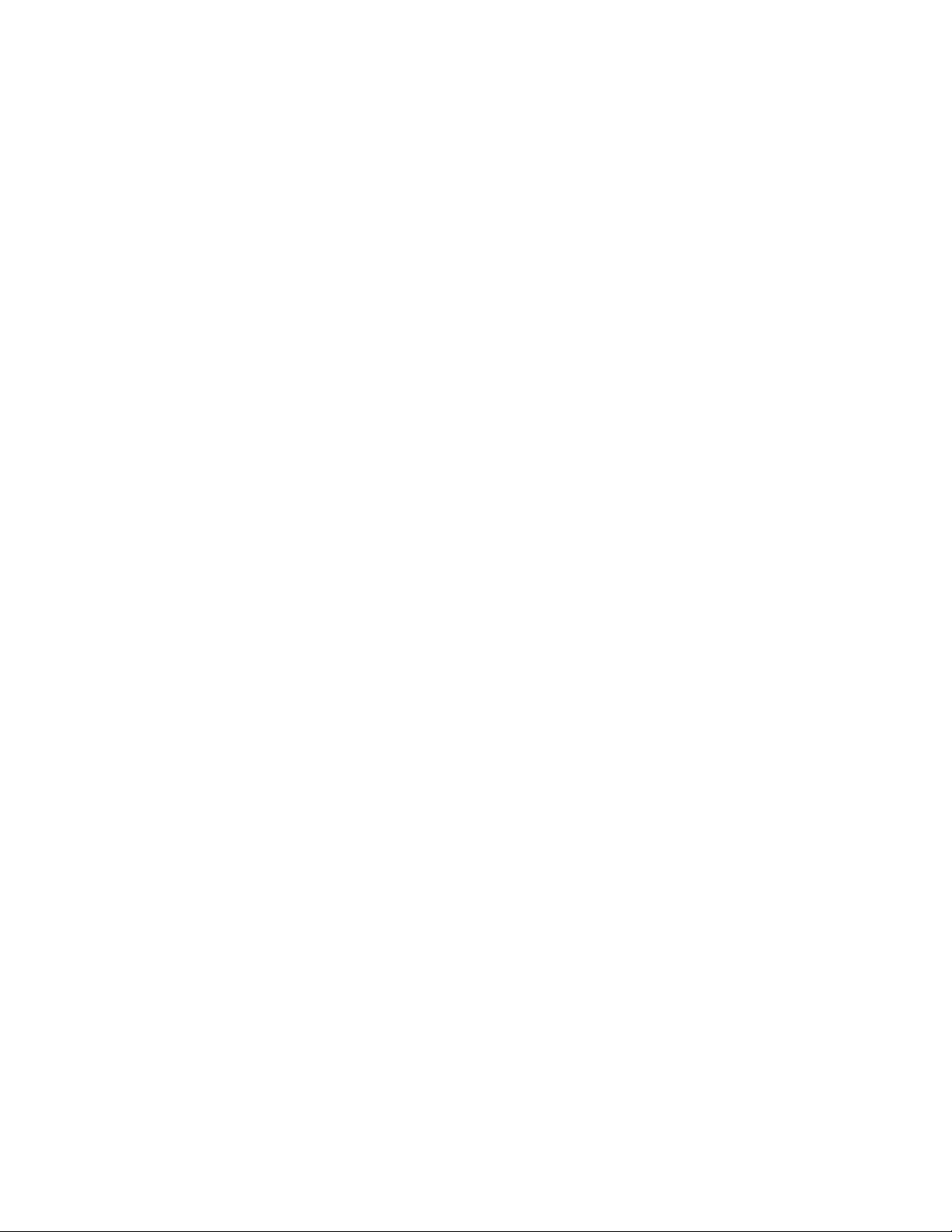
Windows Phone 8 tự hào là hệ điều hành di động tùy biến
cao. Từ vị trí, kích thước của các “viên gạch” trong giao
diện Live Tiles đến màn hình khóa…, mỗi chiếc điện
thoại Windows Phone 8 cung cấp nhiều tùy chọn. Chúng
ta hãy cùng khám phá.
Sau khi bạn chạm vào biểu tượng Settings (hoặc chọn
Settings từ danh sách ứng dụng App), một danh sách dài các
cài đặt (setting) sẽ hiện ra. Tuy nhiên, tùy thuộc vào loại điện
thoại Windows Phone 8 bạn sở hữu, bạn có thể thấy những
tùy chọn khác không được đề cập ở đây. Ví dụ, điện thoại
HTC 8X có cài đặt Beats Audio và Attentive Phone, trong
khi điện thoại Nokia Lumia có cài đặt Display+Touch và
Nokia Account. Bài viết này chỉ tập trung vào những cài đặt
mang tính phổ quát cho tất cả các thiết bị chạy Windows
Phone 8.
Để bắt đầu, hãy lưu ý rằng menu Settings bao gồm 2 màn
hình. Màn hình đầu tiên cho những cài đặt hệ thống (system
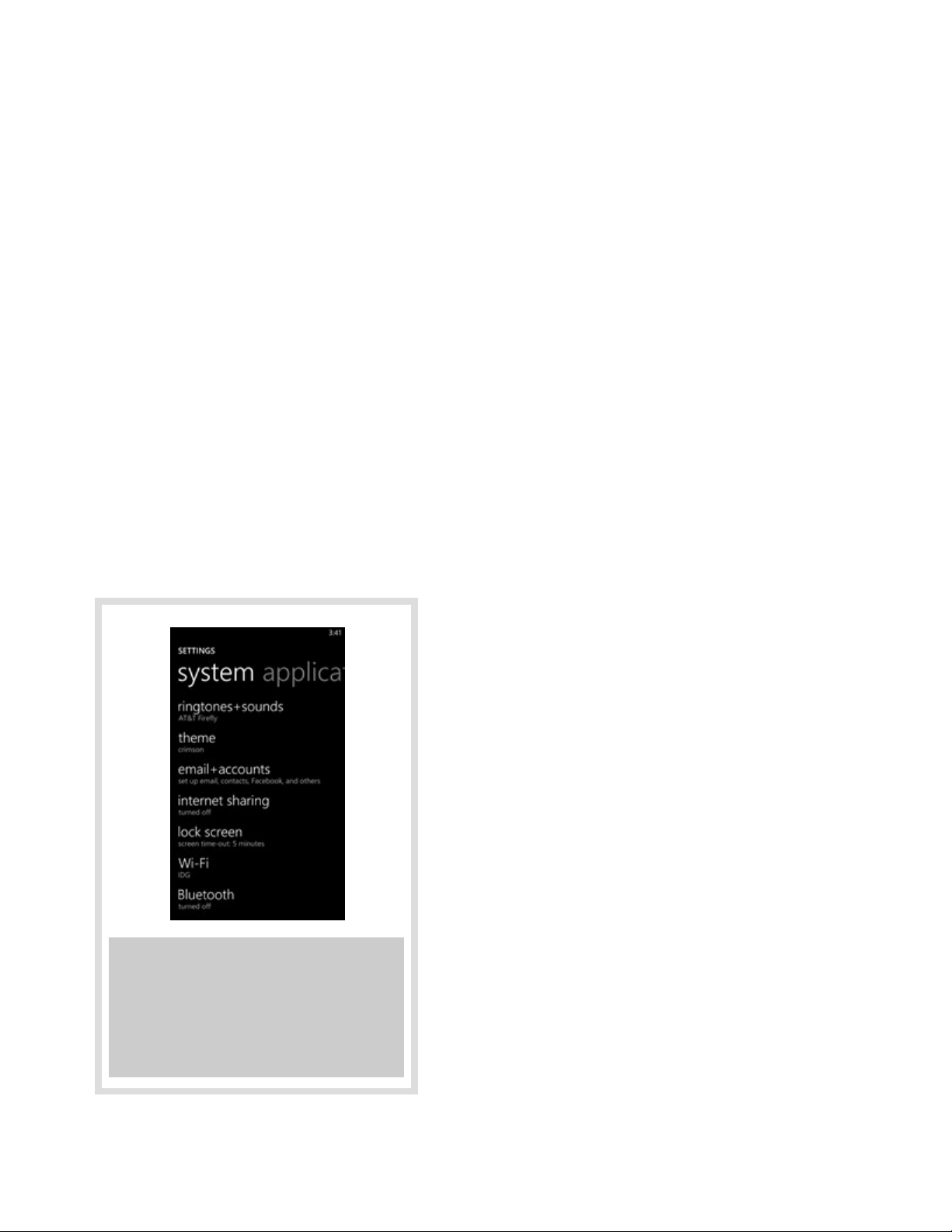
settings), bao gồm các điều chỉnh thiết bị nói chung (chẳng
hạn như thay đổi nhạc chuông, chuyển đổi qua lại Bluetooth,
Wi-Fi hoặc chế độ trên máy bay - airplane mode). Màn hình
thứ 2 là cho các cài đặt ứng dụng cụ thể (chẳng hạn như lựa
chọn những ứng dụng nào có thể thực hiện nhiệm vụ dưới
nền).
I. Các cài đặt hệ thống (system settings)
1. Nhạc chuông + âm thanh (ringtones+sounds)
Màn hình cài đặt
ringtones+sounds là nơi có thể
điều chỉnh, sửa đổi các loại âm
thanh mà điện thoại của bạn phát
ra.
Ở phía trên của màn hình là 2 nút
chuyển đổi để bật/tắt chuông, chế
độ rung của điện thoại. Để thay
Menu cài đặt hệ
thống
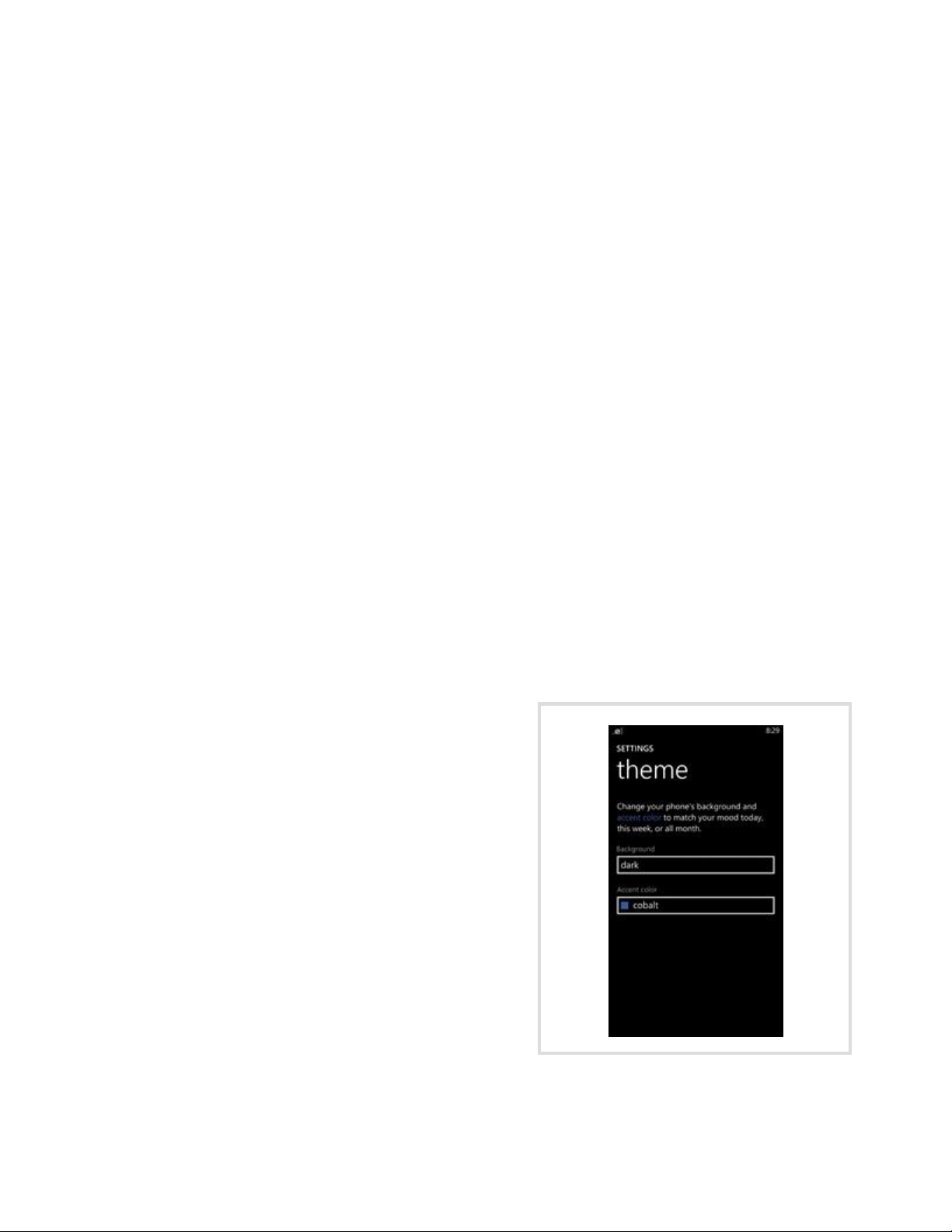
đổi nhạc chuông của điện thoại, hãy chạm vào hộp bên dưới
nhãn “Ringtone”. Chọn nhạc chuông từ menu hoặc chạm vào
liên kết Get more bên dưới hộp để tải nhạc chuông từ cửa
hàng trực tuyến Windows Phone Store.
Trong màn hình này, bạn cũng có thể chọn nhạc cho các
thông báo khác nhau, cho tin nhắn văn bản, thư thoại và
email. Bạn cũng có thể lựa chọn âm thanh phát ra cho lời
nhắc (reminder), bấm phím, khóa/mở khóa, màn trập của
máy ảnh và nhiều sự kiện khác.
2. Màu nền/màu chữ (theme)
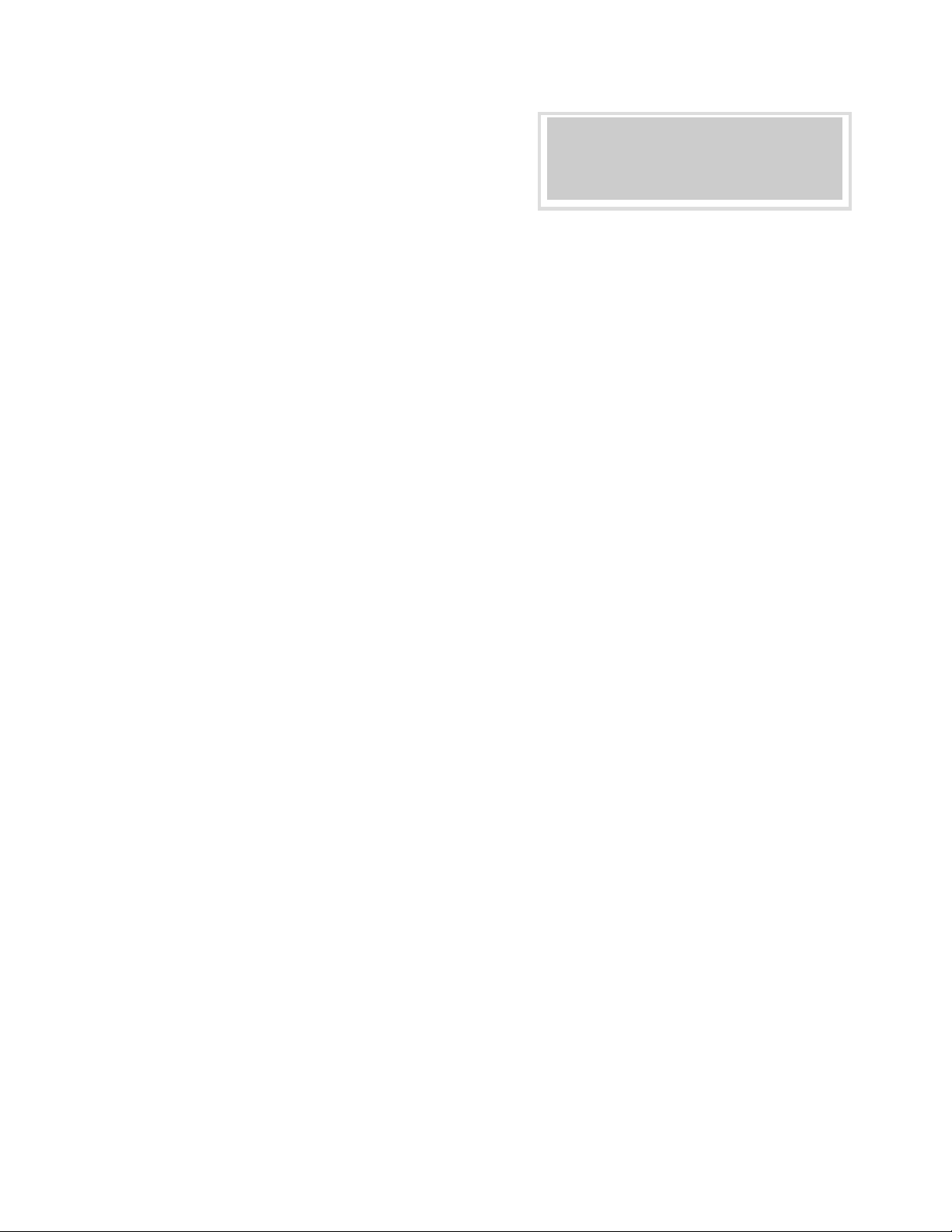
Cài đặt theme cho phép bạn lựa
chọn màu sắc chung cho điện thoại
của mình. Ở đây, bạn có thể chọn 1 trong 2 màu nền
(background): Dark (nền đen với chữ trắng) hoặc Light (nền
trắng với chữ đen). Bạn cũng có thể chọn 1 trong 21 màu
nhấn (accent color). Màu nhấn chủ yếu hiện trên màn hình
Start, nơi mà nó là màu nền cho các ứng dụng (mà đại diện là
từng “viên gạch”). Nó cũng xuất hiện trong menu App và
nhiều menu khác trên điện thoại của bạn. Bạn có thể thay đổi
cả theme và màu nhấn khi muốn.
3. Email + tài khoản (email+account)
Tuỳ chỉnh theme

![Tài liệu giảng dạy Hệ điều hành [mới nhất]](https://cdn.tailieu.vn/images/document/thumbnail/2025/20250516/phongtrongkim0906/135x160/866_tai-lieu-giang-day-he-dieu-hanh.jpg)

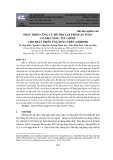



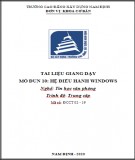
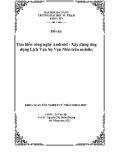
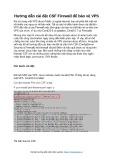
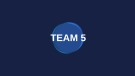
![Bài giảng Nhập môn Tin học và kỹ năng số [Mới nhất]](https://cdn.tailieu.vn/images/document/thumbnail/2025/20251003/thuhangvictory/135x160/33061759734261.jpg)
![Tài liệu ôn tập Lý thuyết và Thực hành môn Tin học [mới nhất/chuẩn nhất]](https://cdn.tailieu.vn/images/document/thumbnail/2025/20251001/kimphuong1001/135x160/49521759302088.jpg)


![Trắc nghiệm Tin học cơ sở: Tổng hợp bài tập và đáp án [mới nhất]](https://cdn.tailieu.vn/images/document/thumbnail/2025/20250919/kimphuong1001/135x160/59911758271235.jpg)

![Giáo trình Lý thuyết PowerPoint: Trung tâm Tin học MS [Chuẩn Nhất]](https://cdn.tailieu.vn/images/document/thumbnail/2025/20250911/hohoainhan_85/135x160/42601757648546.jpg)

![Bài giảng Nhập môn điện toán Trường ĐH Bách Khoa TP.HCM [Mới nhất]](https://cdn.tailieu.vn/images/document/thumbnail/2025/20250806/kimphuong1001/135x160/76341754473778.jpg)






