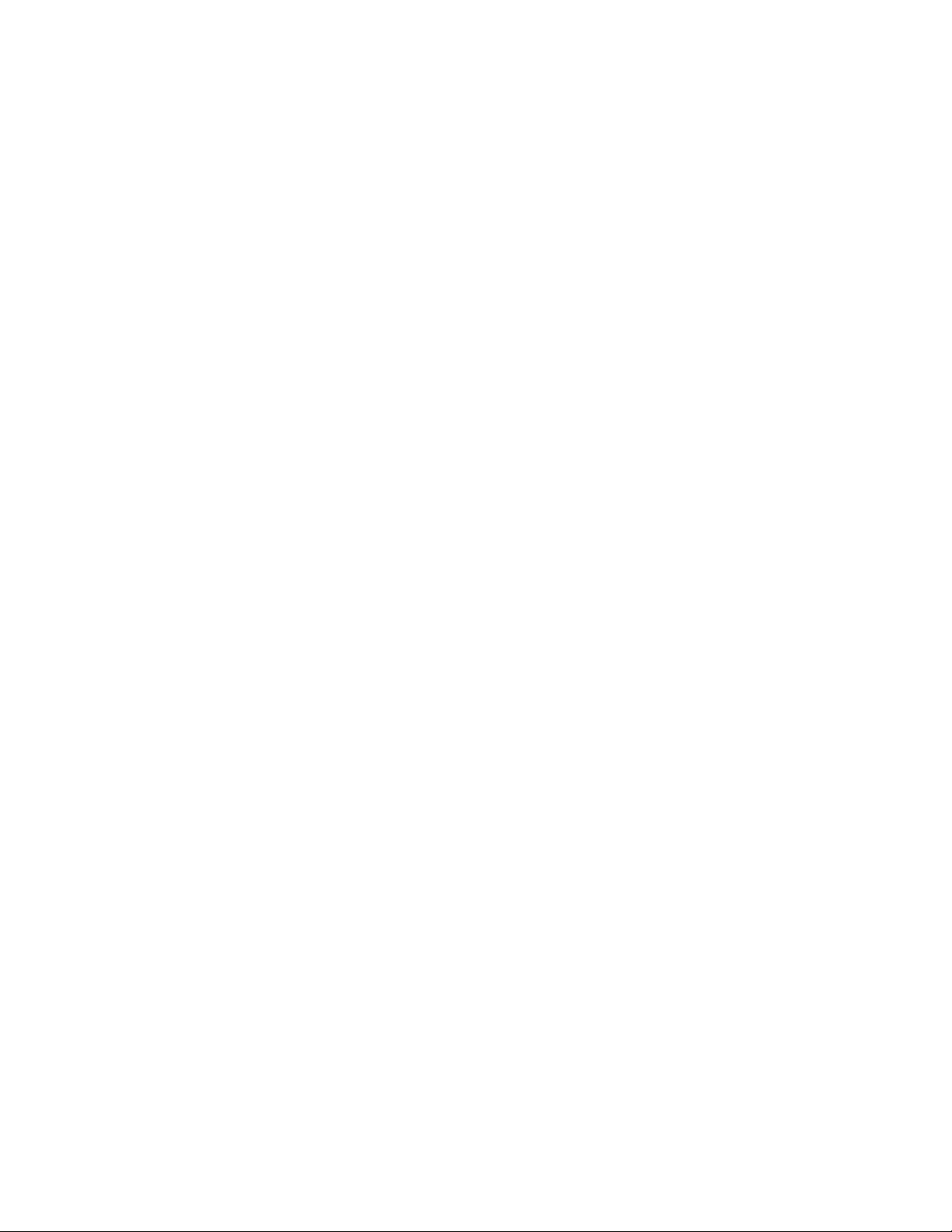
Cài đặt & Tối ưu hóa cho XPPE
Phần 01: GIỚI THIỆU - QUY ĐỊNH CHUNG - CHUẨN BỊ
QUY ĐỊNH CHUNG:
1/ Đôi nét về Windows XP Personal Edition (XPPE):
- XPPE - tên dự án phát triển Hệ điều hành (HĐH)vì cộng đồng người Việt không vụ lợi -
là 1 HĐH đặc biệt, có những đặc điểm chính như sau:
+ Đòi hỏi cấu hình thấp.
+ Xây dựng trên nền tảng Windows XP Professional Edition, thời gian gần đây, được xây
dựng lại trên nền tảng Windows XP Corporate Edition.
+ Kích thước cực kỳ nhỏ gọn (chỉ khoảng 1/3 so với những phiên bản Windows XP
khác).
+ Tích hợp bản sửa lỗi Service Pack (SP) 2.
+ Tích hợp gói sửa lỗi RyanVM UpdatePack 2.01
+ Tích hợp sẵn Windows Media Player 10.
+ ... và có nhiều tính năng tiên tiến khác mà ở những phiên bản WinXP khác không hề
có.
- Đối tượng chính mà XPPE nhắm đến là XPPE có thể chạy rất tốt trên những
máy◊người dùng gia đình (ở mức phổ thông) có cấu hình thấp (thấp hơn tiêu chuẩn đề ra
(cấu hình) của những phiên bản WinXP khác).
2/ Do đâu mà XPPE có dung lượng nhỏ đến như vậy ?
- Điểm tạo nên sự khác biệt lớn nhất giữa HĐH Windows XP so với những phiên bản
Windows trước đó, chính là khả năng nhận biết thiết bị. WinXP có thể nhận biết hầu hết
như vậy, WinXP sẵn chứa trong◊các thiết bị trong máy của bạn 1 cách tự động mình 1
lượng trình điều khiển thiết bị (driver) rất lớn.
- Thực tế, khi bạn truy cập vào website của hãng Microsoft (MS), bạn dễ dàng nhận thấy
rằng, MS có điều◊1 danh sách các đối tác rất dài (ví dụ như: HP, SamSung, Sony, IBM,
...) này dễ dàng giải thích tại sao, khi cài WinXP lên máy bộ của các hãng đối tác này,
các thiết bị trong máy của bạn được nhận diện 1 cách triệt để.
- Trong khi đó, số lượng cá nhân ở Việt Nam (VN) được sở hữu 1 máy bộ cho riêng mình
chỉ việc WinXP mang theo trong mình số lượng driver◊chiếm 1 phần thiểu số rất nhỏ
cực lớn không còn mang giá trị thực tiễn.
- Bên cạnh việc loại bỏ 1 phần rất lớn số lượng driver, XPPE còn được loại bỏ bớt 1 số
tính năng không cần thiết đối với người dùng gia đình (những tính năng cao cấp dành cho
Quản Trị Viên Mạng, Chuyên Viên Mạng, Lập Trình Hệ Thống cao cấp, ...).
3/ Lược bỏ 1 phần lớn số lượng driver ? Điều này mang lại lợi ích gì ?
- Việc cài đặt WinXP vào hệ thống của người dùng, bao gồm 2 giai đoạn chính.
+ Giai đoạn 1 (text mode): trong giai đoạn này, hầu hết nội dung trên CD WinXP sẽ được
copy vào hệ thống.
+ Giai đoạn 2 (GUI mode): việc cài đặt WinXP sẽ thực sự được tiến hành trong giai đoạn
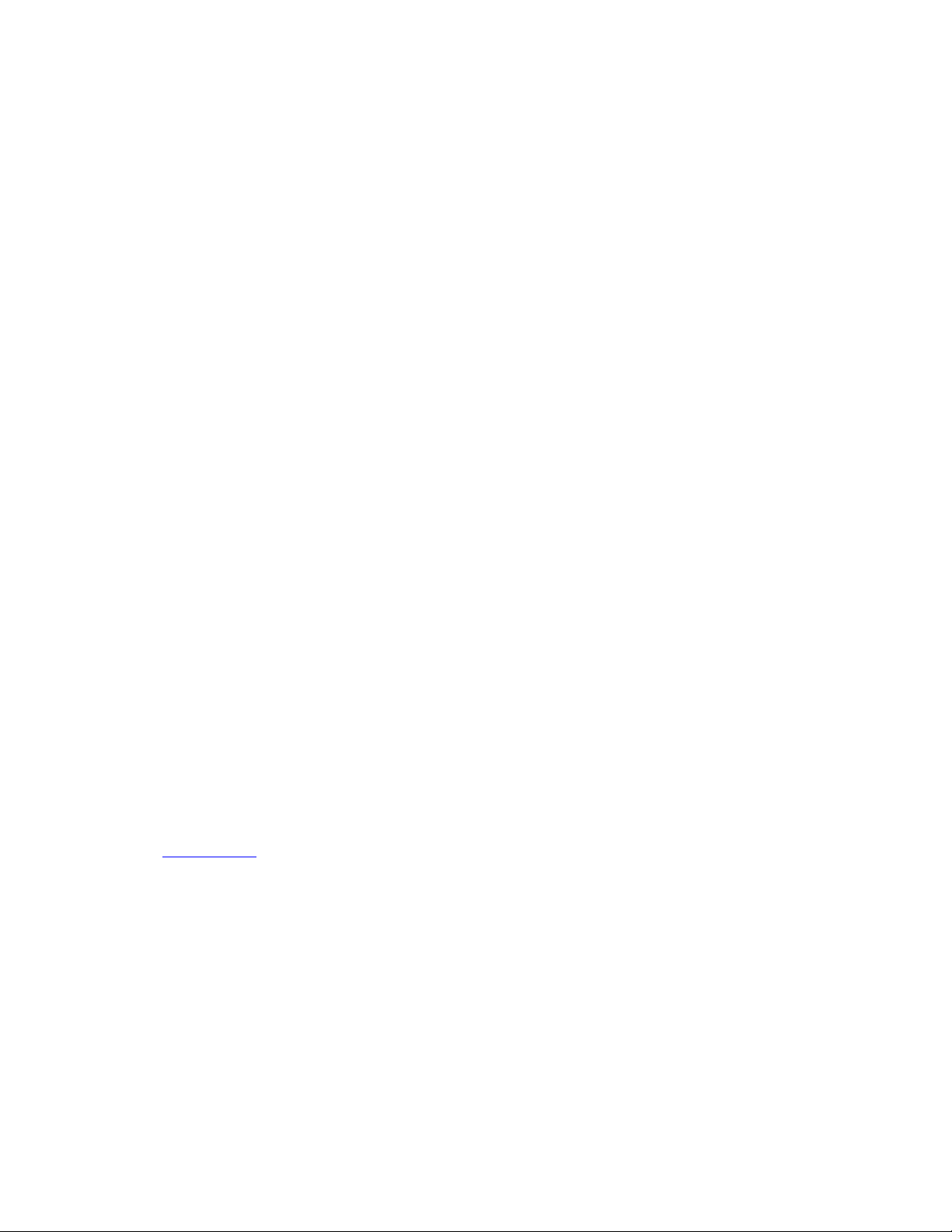
này. Ở cuối tiến trình, sẽ là công đoạn xóa bỏ những file / chức năng không cần thiết (do
người dùng thiết lập).
thời gian copy dữ liệu từ CD vào◊ dung lượng CD WinXP càng nhỏ ◊ hệ thống (giai
đoạn 1) càng ít. Hơn thế nữa, khoảng thời gian dùng để xóa những file / chức năng không
cần thiết (ở cuối giai đoạn 2) cũng sẽ giảm.
tổng◊ thời gian dùng để cài đặt WinXP sẽcòn rất ít.
4/ Đâu là mặt trái của vấn đề ?
- Như vậy, XPPE sẽ có 1 phần đi ngược lại với truyền thống vốn có so với những phiên
bản WinXP khác: khả năng nhận biết các thiết bị của XPPE rất kém !!!.
- Chắc chắn rằng, sau khi hoàn tất việc cài đặt XPPE, sẽ có 1 số thiết bị trong máy bạn
không được nhận diện => bạn phải chuẩn bị sẵn cho mình lượng driver cần thiết, trước
khi quyết định cài đặt XPPE vào hệ thống, thay cho phiên bản WinXP mà bạn đang dùng.
5/ Chuẩn bị:
- File ISO của XPPE.
- 1 trong 2 chương trình ghi đĩa (hoặc cả 2): DVD Decrypter, Nero.
- My Driver.
- Bootable CD Wizard (BCDW) 2.01a
- Ultra-ISO
- VMwareWorkstation
- TuneUp Utilities 2006
6/ Làm gì sau khi download file ISO của XPPE về ?
- Bạn có 2 lựa chọn.
+ Ghi (burn) thẳng file ISO này ra đĩa.
+ Tích hợp thêm 1 số file ISO (có khả năng boot) để tạo 1 CD Multi-Boot.
7/ Multi-Boot CD ? Ý kiến hay ! Nhưng làm như thế nào ?
- Đọc bài viết này để biết cách làm.
8/ Còn nếu tôi muốn burn trực tiếp file này ra đĩa ?
- Trước hết, bạn cần phải hiểu rằng, thực chất, file ISO bản chất là nội dung của 1 CD =>
nếu CD này boot được, thì file ISO cũng có khả năng boot được.
- Khi nói burn file ISO nào đó ra CD, nghĩa là, bạn tiến hành burn toàn bộ nội dung file
ISO ra CD, chứ không phải chép nguyên file ISO ra CD.
- Để burn file ISO của XPPE ra CD, bạn có thể dùng Nero hoặc DVD Decrypter.
9/ Sao lại là DVD Decrypter ?
- Đây thực chất là 1 chương trình chuyên dùng để xử lý đĩa DVD. Tuy nhiên, nó có 1
chức năng rất tuyệt vời mà ít người biết đến: nó có khả năng burn file ISO & nhiều loại
file kiểu “image” khác như:
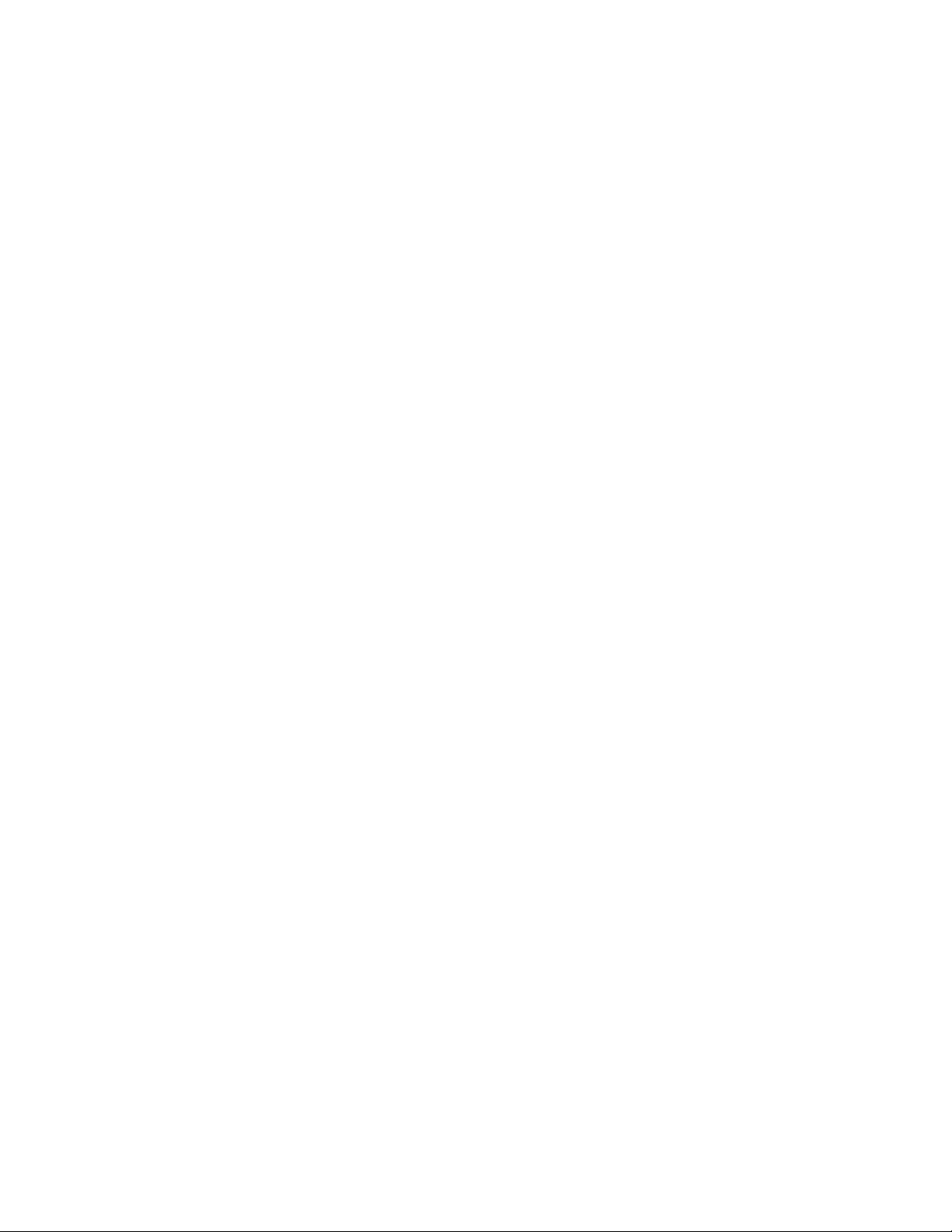
rất tuyệt vời.
- Giao diện chính của DVD Decrypter
+ Vào menu Mode | ISO | Write
+ Mục Source: chỉ đường dẫn đến file ISO của XPPE.
+ Mục Settings: chọn tốc độ ghi
+ Nếu như bạn sử dụng đĩa CDRW & đĩa này đang có nội dung => chương trình yêu cầu
xóa trắng đĩa trước khi ghi.
10/ Còn nếu dùng Nero ?
- Bạn nên xài Nero phiên bản càng mới càng tốt, ít nhất cũng phải phiên bản 6.0 Reload.
Với sự trợ giúp của Nero StartSmart (NSS), mọi thứ sẽ trở nên dễ dàng hơn nhiều.
- Mở NSS lên => giao diện chính:
+ Chọn mục Copy & Backup.
+ Phần Open with: Nero Express.
+ Chọn chức năng: Burn Image to Disc.
=> chọn file ISO của XPPE để tiến hành burn ra đĩa. Những thao tác còn lại, bạn có thể
tự điều chỉnh lấy 1 cách rất dễ dàng.
______________________
11/ 2 kiểu ghi trên (dùng DVD Decrypter & Nero) là áp dụng trong trường hợp tôi muốn
ghi trực tiếp file ISO của XPPE ra đĩa, ngay sau khi download file này về. Nhưng phải
làm sao, khi tôi chọn phương án tạo CD Multi-Boot ?
- Sau khi có trong tay file ISO Multi-Boot, bạn vẫn có thể áp dụng 2 kiểu ghi này 1 cách
bình thường.
12/ Vấn đề driver thì sao ?
- Đây là việc gây nhiều khó khăn nhất, khiến nhiều người phải băn khoăn lo ngại, phải
cân nhắc xem có nên để XPPE thay thế cho hệ thống mà mình đang dùng hay không.
+ Nếu hệ thống bạn đang dùng là Win9x/2K: điều này sẽ là 1 khó khăn rất lớn, vì driver
của các thiết bị dùng trong Win9x/2K sẽ khó có thể nào dùng được trong WinXP => nếu
muốn dùng XPPE, bạn nên cài 1 phiên bản WinXP nào đó (hỗ trợ đầy đủ các thiết bị,
chưa bị loại bỏ driver) => tiến hành sao lưu toàn bộ driver của hệ thống.
+ Nếu bạn đang dùng WinXP: mọi việc sẽ trở nên dễ dàng hơn rất nhiều. Vì hệ thống của
bạn vẫn đang hoạt động 1 cách rất bình thường, các thiết bị trong máy vẫn hoạt động 1
cách suôn sẻ => điều kiện tốt nhất để tiến hành sao lưu toàn bộ driver trong máy của bạn.
13/ Nhưng tôi đã có đĩa driver (đi kèm theo máy), việc sao lưu driver cho toàn bộ máy,
dường như có vẻ quá dư thừa đối với tôi !.
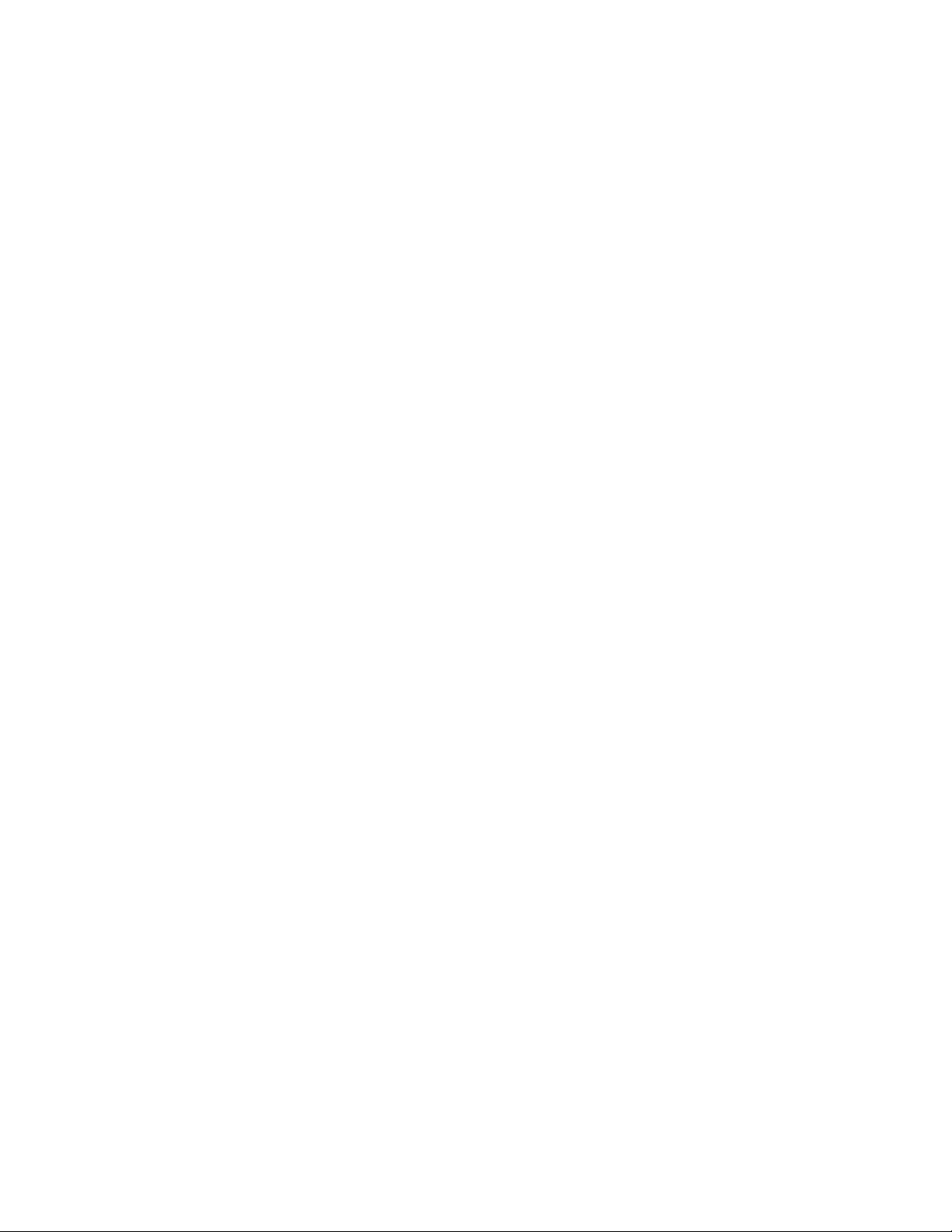
- Chưa chắc ! Như đã nói, XPPE đã được lọc bỏ đi 1 phần rất lớn số lượng driver
=>XPPE không hề hỗ trợ riêng cho bất cứ thiết bị nào, dòng máy nào => bạn sẽ không
thể biết được rằng, sau khi quá trình cài đặt XPPE hoàn tất, thiết bị nào trong máy sẽ
được nhận, thiết bị nào không.
- Trong khi đó, những CD driver đi kèm theo máy, thường chỉ giúp bạn nhận diện
chipset, card mạng, card VGA (màn hình), card sound (âm thanh), ...
- Điều đó chứng tỏ, việc sao lưu driver cho toàn bộ hệ thống là điều tốt quan trọng trước
khi quyết định cài đặt XPPE vào hệ thống.
14/ Cũng có lý ! Nhưng mặt khác, tôi cũng có thể tìm driver cho những thiết bị chưa
được nhận dạng, thông qua mạng Internet mà ?
- Không có gì đảm bảo điều đó. Nếu may mắn, các thiết bị mà XPPE không nhận dạng
được (trong máy bạn) thuộc vào loại phổ biến => việc tìm kiếm sẽ hết sức dễ dàng.
- Trong khi đó, nếu như những thiết bị trong máy bạn, thuộc vào loại quá cũ, hoặc quá
mới => việc tìm kiếm driver cho những thiết bị này (trên mạng) là hết sức khó khăn.
- Đó là chưa nói đến việc, bạn phải bỏ ra 1 lượng thời gian không nhỏ để tìm kiếm driver
cho những thiết bị kém may mắn này (không được XPPE nhận diện).
15/ Sao lưu bằng cách nào ?
- Có rất nhiều chương trình có khả năng đảm nhiệm công việc này. Ở đây, xin ứng cử
trình My Driver - 1 chương trình sao lưu driver nhỏ gọn, nhanh, triệt để.
- Giao diện chính của chương trình:
- Nhấn Collect All để tiến hành tìm kiếm, xác định driver cho tất cả các thiết bị trong
máy.
- Nhấn Backup All để tiến hành sao lưu tất cả những driver này.
- Chọn đường dẫn để lưu driver của toàn bộ những thiết bị trong máy: D:\SaoLuu
- Kết quả sau khi quá trình sao lưu driver hoàn tất (nội dung folder D:\SaoLuu):
17/ Giả sử tôi đã cài đặt xong XPPE => 1 số thiết bị trong máy chưa được nhận diện
=>xử lý sao với những thiết bị này ?
- Bây giờ, folder D:\SaoLuu đã chứa toàn bộ driver của tất cả các thiết bị trong máy của
bạn. Việc còn lại là, bạn cần xác định xem, thiết bị chưa được nhận diện là thiết bị gì.
- Nếu bạn đã biết:
+ Click phải vào thiết bị => Update Driver
+ Chọn Install from a list or specific location
+ Chọn Include this location in the search => chỉ đường dẫn đến D:\SaoLuu\<folder
mang tên của thiết bị mà bạn đã xác định được>.
+ Quá trình nhận diện thiết bị bắt đầu (copy các file driver của thiết bị sang folder
System32).
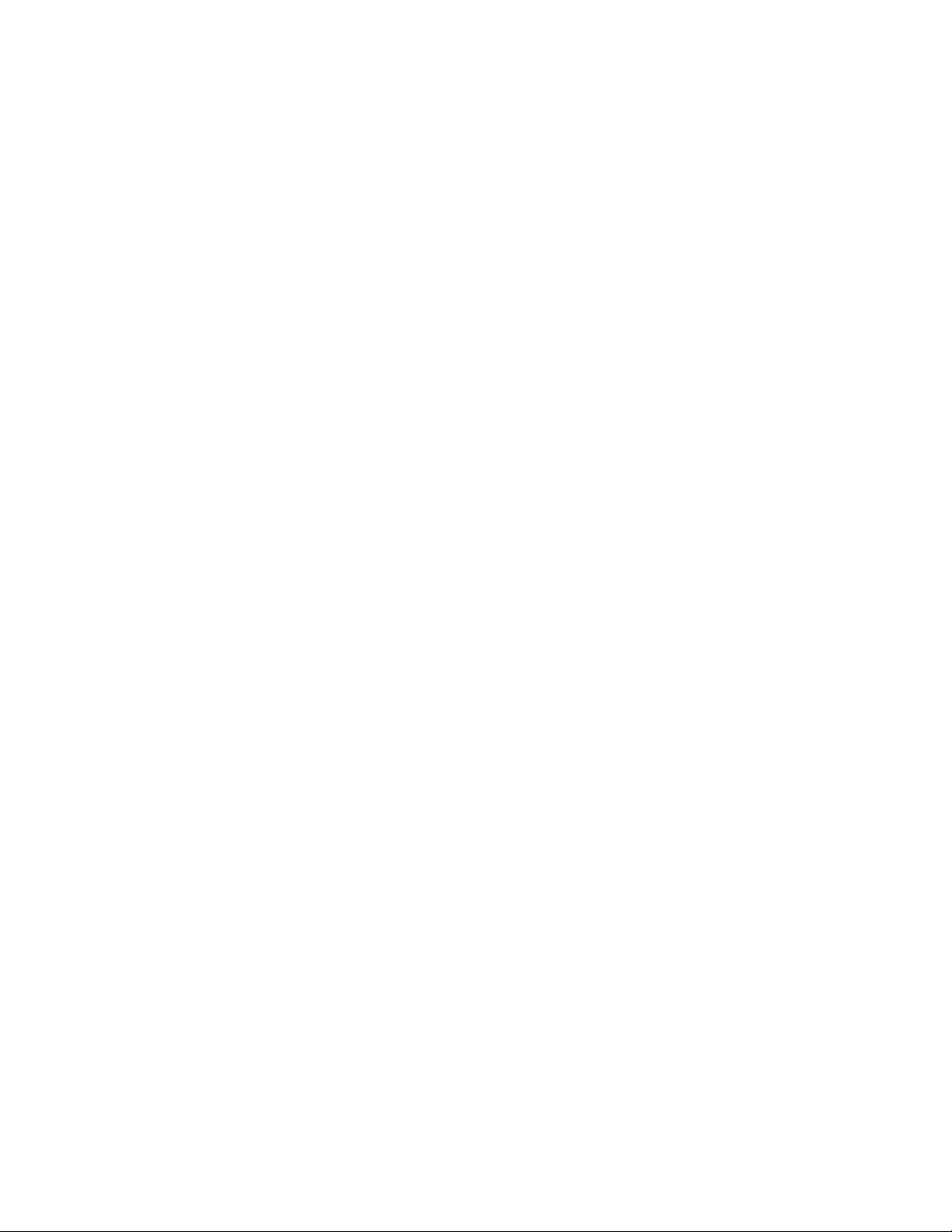
+ Hoàn tất.
+ Thao tác tương tự cho những thiết bị chưa được nhận diện còn lại.
- Nếu bạn chưa biết:
+ Bạn tiến hành cài lại trình MyDriver
+ Sử dụng chức năng Restore All
+ Chỉ đường dẫn đến folder D:\SaoLuu => nhấn Start để tiến hành nạp lại driver cho toàn
bộ các thiết bị trong máy.
**************
Phần 02: CÀI ĐẶT
18/ Liệu có nên cài thử XPPE trên máy ảo (virtual machine) trước khi cài lên máy thật ?
- Cũng được, tuỳ bạn quyết định. Nếu muốn cài thử XPPE trên máy ảo, bạn nên dùng
phần mềm giả lập máy ảo VMwareWorkstation.
- Thật ra, còn có 1 phần mềm giả lập máy tính khác, khá nổi tiếng, đó là VirtualPC của
hãng MS. Tuy nhiên, những phiên bản càng về sau (từ VirtualPC 2004 trở đi), VirtualPC
không còn hỗ trợ nhiều HĐH nữa, nó chỉ hỗ trợ duy nhất dòng HĐH Windows mà thôi
(những phiên bản trước đó có hỗ trợ Linux).
+ Đó là chưa kể đến việc, VirtualPC chiếm nhiều tài nguyên hệ thống hơn, so với
VMware.
+ Việc cấu hình cho VirtualPC cũng tương đối phức tạp hơn VMware.
+ ... và có nhiều tính năng tuyệt vời khác, mà chỉ có ở VMware.
19/ Cài đặt XPPE lên máy ảo (trong VMware) như thế nào ?
a/ Cấu hình chung cho chương trình:
- Menu Edit | Preferences
- Tab Display:
+ Chọn Autofit Guest: tự động điều chỉnh độ phân giải màn hình của máy ảo, sao cho
tương thích với độ phân giải màn hình của máy thật.
b/ Tạo 1 máy ảo mới:
- Giao diện chính của chương trình:
- Click New Virtual Machine để tạo 1 máy ảo mới.
- Chọn Typical để trình VMware thiết lập cấu hình mặc định (tốt nhất) cho máy ảo của
bạn.
- Chọn HĐH mà bạn định cài lên máy ảo. Trong trường hợp này, chọn Windows XP
Professional.
<<<<< bổ sung hình >>>>



![Bài giảng Phần mềm mã nguồn mở [mới nhất]](https://cdn.tailieu.vn/images/document/thumbnail/2025/20250526/vihizuzen/135x160/6381748258082.jpg)
![Tài liệu giảng dạy Hệ điều hành [mới nhất]](https://cdn.tailieu.vn/images/document/thumbnail/2025/20250516/phongtrongkim0906/135x160/866_tai-lieu-giang-day-he-dieu-hanh.jpg)


![Bài giảng Hệ điều hành: Trường Đại học Công nghệ Thông tin (UIT) [Mới nhất]](https://cdn.tailieu.vn/images/document/thumbnail/2025/20250515/hoatrongguong03/135x160/6631747304598.jpg)


![Bài giảng Hệ điều hành Lê Thị Nguyên An: Tổng hợp kiến thức [mới nhất]](https://cdn.tailieu.vn/images/document/thumbnail/2025/20250506/vinarutobi/135x160/8021746530027.jpg)

![Bài tập Tin học đại cương [kèm lời giải/ đáp án/ mới nhất]](https://cdn.tailieu.vn/images/document/thumbnail/2025/20251018/pobbniichan@gmail.com/135x160/16651760753844.jpg)
![Bài giảng Nhập môn Tin học và kỹ năng số [Mới nhất]](https://cdn.tailieu.vn/images/document/thumbnail/2025/20251003/thuhangvictory/135x160/33061759734261.jpg)
![Tài liệu ôn tập Lý thuyết và Thực hành môn Tin học [mới nhất/chuẩn nhất]](https://cdn.tailieu.vn/images/document/thumbnail/2025/20251001/kimphuong1001/135x160/49521759302088.jpg)


![Trắc nghiệm Tin học cơ sở: Tổng hợp bài tập và đáp án [mới nhất]](https://cdn.tailieu.vn/images/document/thumbnail/2025/20250919/kimphuong1001/135x160/59911758271235.jpg)


![Giáo trình Lý thuyết PowerPoint: Trung tâm Tin học MS [Chuẩn Nhất]](https://cdn.tailieu.vn/images/document/thumbnail/2025/20250911/hohoainhan_85/135x160/42601757648546.jpg)



![Bài giảng Nhập môn điện toán Trường ĐH Bách Khoa TP.HCM [Mới nhất]](https://cdn.tailieu.vn/images/document/thumbnail/2025/20250806/kimphuong1001/135x160/76341754473778.jpg)

