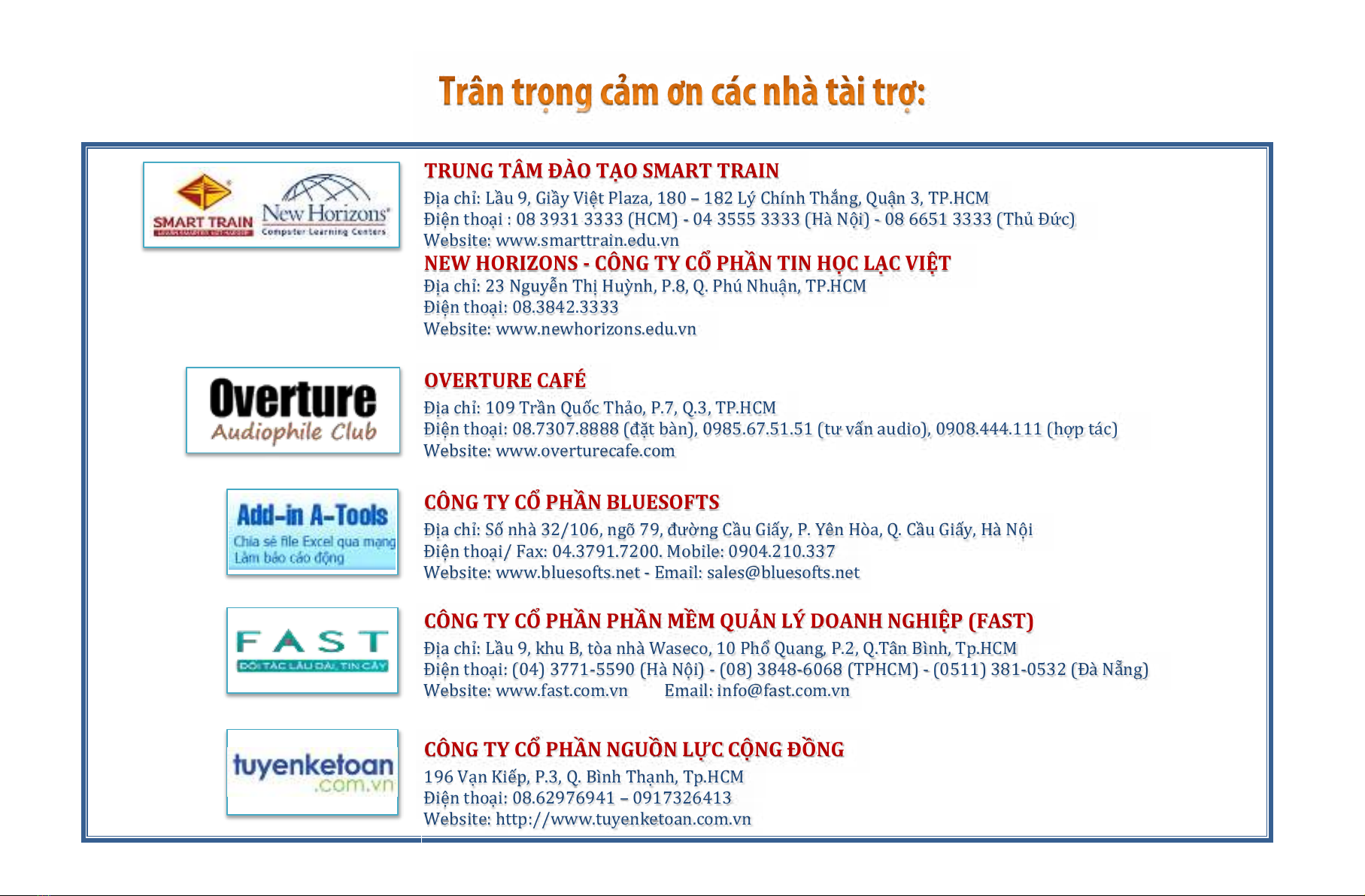
TRUNG TÂM ĐÀO TẠO SMART TRAIN
Địa chỉ: Lầu 9, Giầy Việt Plaza, 180 – 182 Lý Chính Thắng, Quận 3, TP.HCM
Điện thoại : 08 3931 3333 (HCM) - 04 3555 3333 (Hà Nội) - 08 6651 3333 (Thủ Đức)
Website: www.smarttrain.edu.vn
NEW HORIZONS - CÔNG TY CỔ PHẦN TIN HỌC LẠC VIỆT
Địa chỉ: 23 Nguyễn Thị Huỳnh, P.8, Q. Phú Nhuận, TP.HCM
Điện thoại: 08.3842.3333
Website: www.newhorizons.edu.vn
OVERTURE CAFÉ
Địa chỉ: 109 Trần Quốc Thảo, P.7, Q.3, TP.HCM
Điện thoại: 08.7307.8888 (đặt bàn), 0985.67.51.51 (tư vấn audio), 0908.444.111 (hợp tác)
Website: www.overturecafe.com
CÔNG TY CỔ PHẦN BLUESOFTS
Địa chỉ: Số nhà 32/106, ngõ 79, đường Cầu Giấy, P. Yên Hòa, Q. Cầu Giấy, Hà Nội
Điện thoại/ Fax: 04.3791.7200. Mobile: 0904.210.337
Website: www.bluesofts.net - Email: sales@bluesofts.net
CÔNG TY CỔ PHẦN PHẦN MỀM QUẢN LÝ DOANH NGHIỆP (FAST)
Ðịa chỉ: Lầu 9, khu B, tòa nhà Waseco, 10 Phổ Quang, P.2, Q.Tân Bình, Tp.HCM
Ðiện thoại: (04) 3771-5590 (Hà Nội) - (08) 3848-6068 (TPHCM) - (0511) 381-0532 (Đà Nẵng)
Website: www.fast.com.vn Email: info@fast.com.vn
CÔNG TY CỔ PHẦN NGUỒN LỰC CỘNG ĐỒNG
196 Vạn Kiếp, P.3, Q. Bình Thạnh, Tp.HCM
Điện thoại: 08.62976941 – 0917326413
Website: http://www.tuyenketoan.com.vn
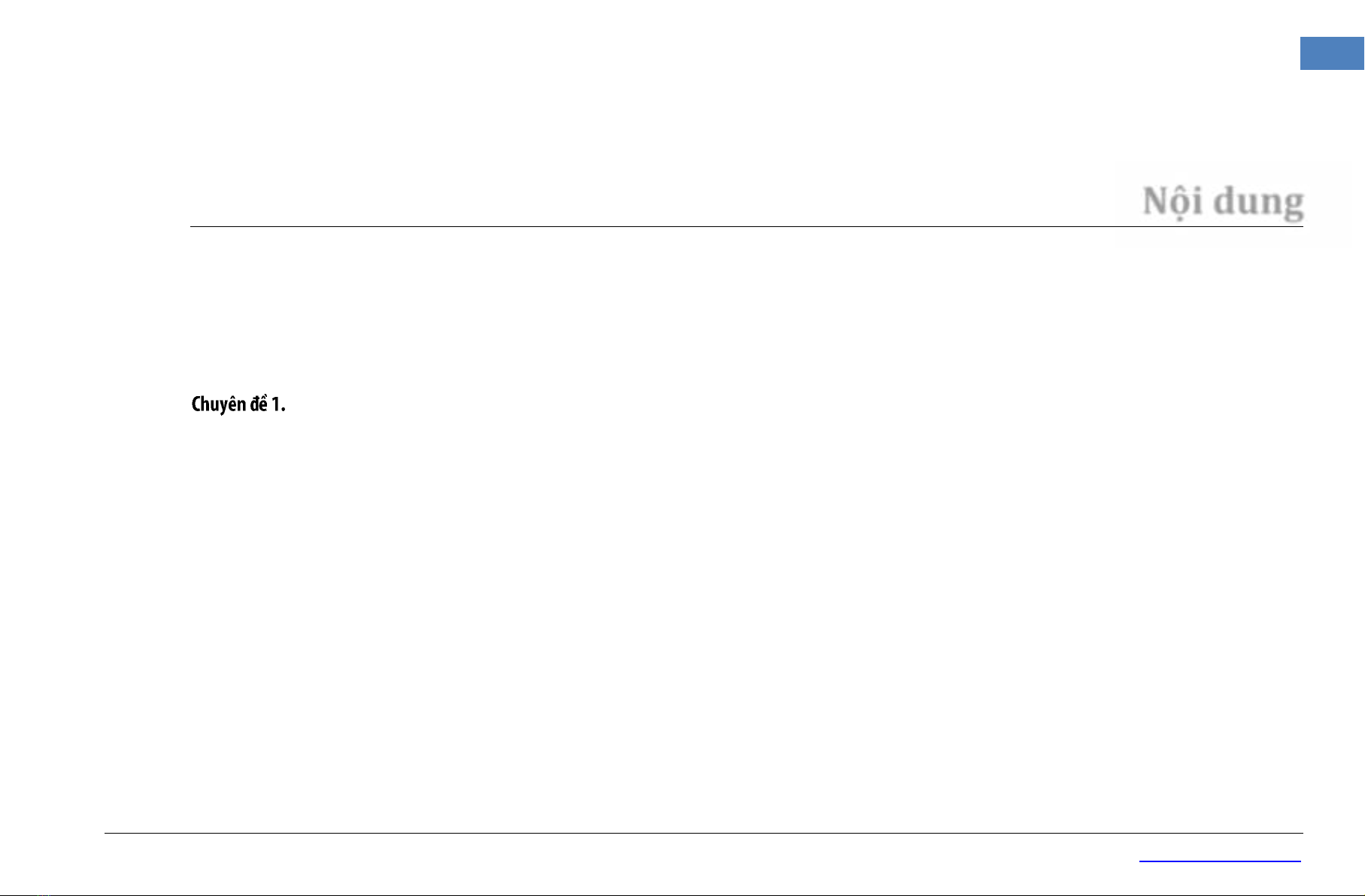
ThS Ph n T H ng www.giaiphapexcel.com
5
CHUYÊN ĐỀ MỪNG SINH NHẬT GPE 7 TUỔI - 2013 Nội dung
Nội dung
Lời nói đầu .......................................................................................................................................................................... 4
Nội dung ............................................................................................................................................................................... 5
Virus và một số vấn đề thường gặp khi làm việc với Excel .......................................................... 11
1. Virus Macro trong Excel ............................................................................................................................. 12
2. Sử dụng các chương trình diệt virus ............................................................................................................ 12
3. Xóa Virus Macro thủ công .......................................................................................................................... 15
4. Xử lý các tập tin bị phình to bất thường ...................................................................................................... 19
4.1. Xóa các Name rác, Name rác ẩn ................................................................................................... 20
4.2. Gỡ bỏ những định dạng thừa ......................................................................................................... 20
4.3. Gỡ bỏ và cài lại dự án VBA .......................................................................................................... 21
4.4. Làm sạch các sheet ........................................................................................................................ 21
4.5. Xóa bỏ các Style rác ...................................................................................................................... 22
4.6. Xóa bỏ các Shape trong Sheet ....................................................................................................... 23
4.7. Đổi đuôi tập tin xls sang kiểu định dạng riêng .............................................................................. 24


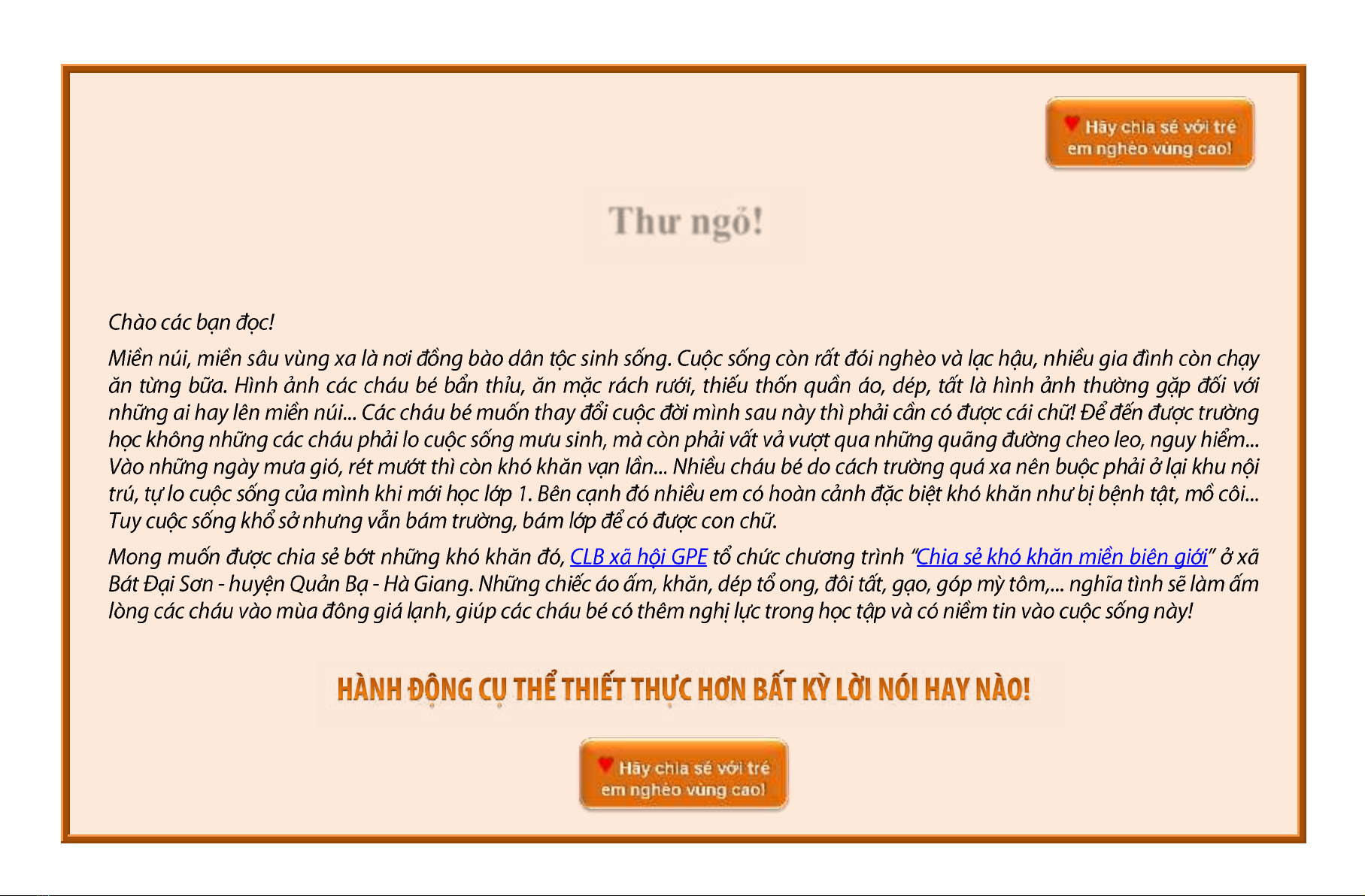


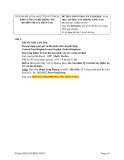
![Đề thi học kì 1 môn Tin học trong kỹ thuật (CKM, CNKTCK) 2023-2024 có đáp án [Mới nhất]](https://cdn.tailieu.vn/images/document/thumbnail/2025/20250401/lakim0906/135x160/9251743476497.jpg)
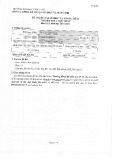


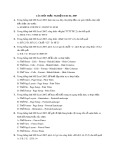

![Đề thi Tin học trình độ A Excel: Tổng hợp [mới nhất/chuẩn nhất]](https://cdn.tailieu.vn/images/document/thumbnail/2017/20170716/matthuytinh_007/135x160/1401500205541.jpg)
![Đề thi Tin học đại cương thực hành Excel: Tổng hợp đáp án [mới nhất]](https://cdn.tailieu.vn/images/document/thumbnail/2017/20170311/dinhthanhhuyenhvtc/135x160/6801489245610.jpg)
![Bài giảng Nhập môn Tin học và kỹ năng số [Mới nhất]](https://cdn.tailieu.vn/images/document/thumbnail/2025/20251003/thuhangvictory/135x160/33061759734261.jpg)
![Tài liệu ôn tập Lý thuyết và Thực hành môn Tin học [mới nhất/chuẩn nhất]](https://cdn.tailieu.vn/images/document/thumbnail/2025/20251001/kimphuong1001/135x160/49521759302088.jpg)


![Trắc nghiệm Tin học cơ sở: Tổng hợp bài tập và đáp án [mới nhất]](https://cdn.tailieu.vn/images/document/thumbnail/2025/20250919/kimphuong1001/135x160/59911758271235.jpg)


![Giáo trình Lý thuyết PowerPoint: Trung tâm Tin học MS [Chuẩn Nhất]](https://cdn.tailieu.vn/images/document/thumbnail/2025/20250911/hohoainhan_85/135x160/42601757648546.jpg)



![Bài giảng Nhập môn điện toán Trường ĐH Bách Khoa TP.HCM [Mới nhất]](https://cdn.tailieu.vn/images/document/thumbnail/2025/20250806/kimphuong1001/135x160/76341754473778.jpg)



