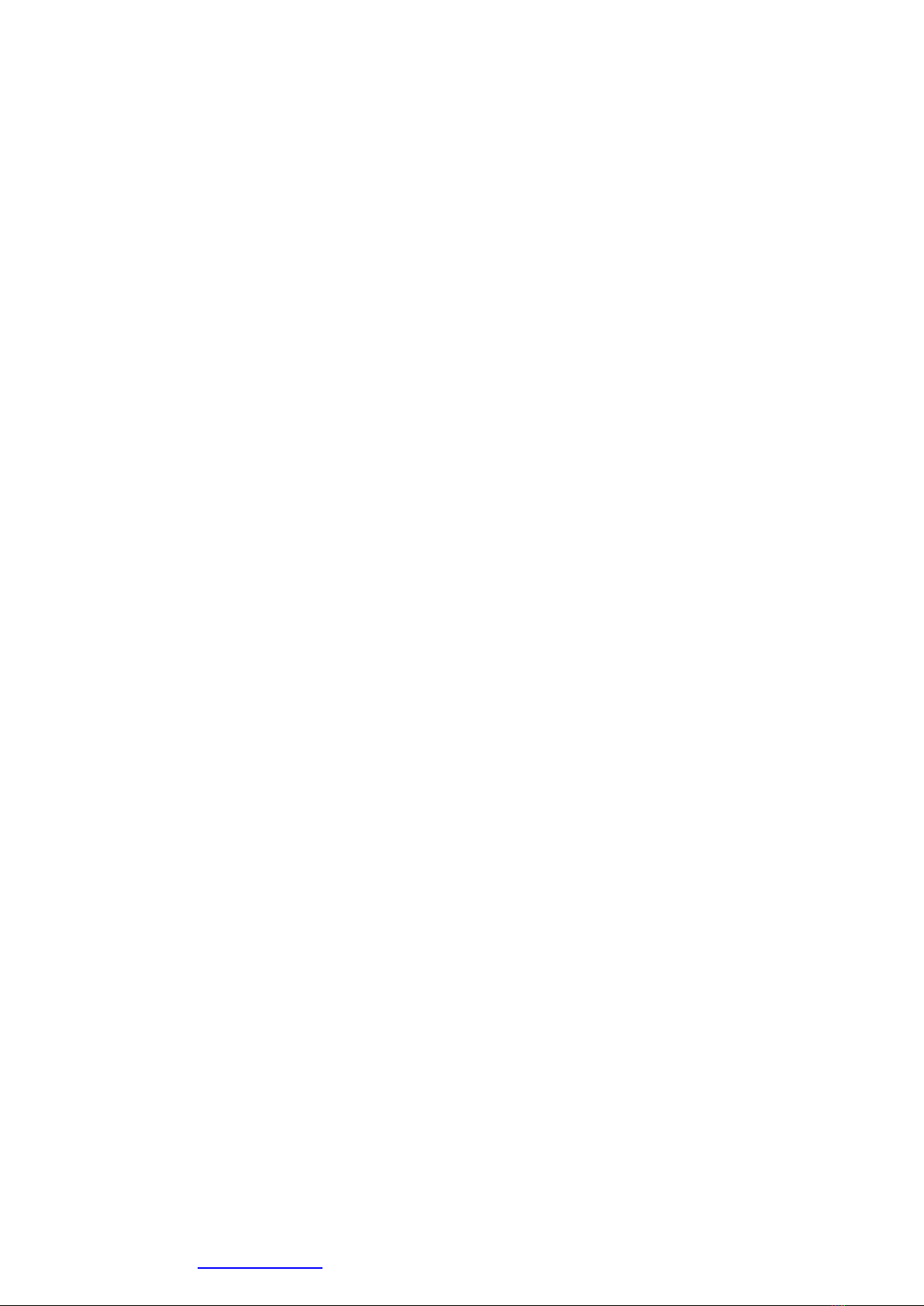
Diễn đàn đồ hoạ http://yeudohoa.net 1
Chương I Giới thiệu photoshop ................................................ 3
I. Vùng làm việc ...................................................................................... 4
I.1. Khởi động và mở 1 file ảnh mới ............................................................................. 4
I.2. Các công cụ chọn .................................................................................................... 5
I.3. Sử dụng thanh tùy chọn của công cụ (Tool options bar). ........................................ 5
I.4. Làm việc với các bảng Paltte................................................................................... 5
Chương II Làm việc với vùng chọn ........................................... 7
I. Các công cụ tạo vùng chọn ................................................................... 7
II. Thao tác với vùng chọn......................................................................... 9
II.1. Di chuyển, sao chép và hủy vùng chọn ................................................................... 9
II.2. Hiệu chỉnh vùng chọn ........................................................................................... 10
II.3. Biến đổi ảnh vùng chọn trên Layer ....................................................................... 11
Chương III Cơ bản về Layer ..................................................... 12
I. Cách hiển thị hộp Layer ...................................................................... 12
I.1. Menu window / Layers .......................................................................................... 12
I.2. Các cách tạo Layer ảnh và copy Layer ảnh. .......................................................... 13
I.3. Sắp xếp các Layer.................................................................................................. 13
I.4. Cách phối trộn màu của Layer .............................................................................. 14
I.5. Liên kết các Layer ................................................................................................. 14
I.6. Tô màu chuyển sắc cho Layer ............................................................................... 14
Chương IV Cách nhập và xử lý văn bản .................................. 17
I. Chọn công cụ Type ( T ) .................................................................... 17
II. Đưa văn bản vào ảnh ở chế độ chỉnh sửa ............................................ 18
Chương V Kỹ thuật vẽ với Pen ................................................ 19
I. Giới thiệu công cụ Pen ........................................................................ 20
I.1. Cách vẽ đường Path thẳng ..................................................................................... 21
I.2. Di chuyển và hiệu chỉnh Path ............................................................................... 22
I.3. Tạo các Path đóng ................................................................................................. 22
I.4. Tô màu cho Path .................................................................................................... 22
I.5. Tô phần trong cho Path đóng ................................................................................ 22
I.6. Vẽ các Path cong ................................................................................................... 23
I.7. Vẽ Path xung quanh ảnh ........................................................................................ 23
I.8. Vẽ Path tuỳ ý. ........................................................................................................ 23
II. Sử dụng công cụ Freeform Pen ........................................................... 24
III. Các thông số của Magnetic Pen .......................................................... 24

Diễn đàn đồ hoạ http://yeudohoa.net 2
IV. CÁC HÌNH THỂ VECTOR TRONG PHOTOSHOP ......................... 25
IV.1. Phân biệt đồ họa Vector và Bitmap .................................................................... 25
IV.2. Cách sửa các đối tượng vẽ ................................................................................. 25
IV.3. Cách cắt các hình thể trong Layer chứa các hình thể Vector ............................. 26
V. TẠO HÌNH THỂ TỪ PATH ĐƯỢC TÔ MÀU .................................. 28
VI. TẠO HÌNH THỂ TÙY Ý ................................................................... 28
VII. TẠO LẠI HÌNH THỂ VECTOR BẰNG ACTION VÀ STYLE ........ 30
Chương VI Chỉnh sửa ảnh ........................................................ 31
I. SỬ DỤNG ẢNH RGB HAY CMYK .................................................. 31
II. Độ phân giải và kích cỡ ảnh ................................................................ 33
II.1. Các loại độ phân giải ............................................................................................. 33
II.2. Cách sử dụng công cụ chỉnh sửa màu ................................................................... 33
III. THAY THẾ MÀU TRONG ẢNH ...................................................... 34
IV. Áp dụng bộ lọc Unsharp Mask ........................................................... 36
Chương VII Nhóm các bộ lọc ..................................................... 37
I. Filter Artistic ...................................................................................... 38
I.1. Colored Pencil : ..................................................................................................... 38
I.2. Cutout : .................................................................................................................. 39
I.3. Dry Brush : ............................................................................................................ 40
I.4. Film Grain: ............................................................................................................ 41
I.5. Freseo : .................................................................................................................. 42
I.6. Neon Glow : .......................................................................................................... 42
I.7. Paint Daubs : ......................................................................................................... 43
I.8. Paltter Knife: ......................................................................................................... 44
I.9. Plastic Wrap : ........................................................................................................ 45
I.10. Poster Edges : ..................................................................................................... 46
I.11. Rought Pastels: ................................................................................................... 46
I.12. Smudge Stick: .................................................................................................... 47
I.13. Sponge: ............................................................................................................... 48
I.14. Under Painting: .................................................................................................. 48
I.15. Water Color: ....................................................................................................... 49
II. Nhóm Filter Blur: ............................................................................... 50
III. Nhóm Filter Pixelate ........................................................................... 53
IV. Nhóm Filter Distort............................................................................. 55
V. Nhóm Filter Sketch. ............................................................................ 61
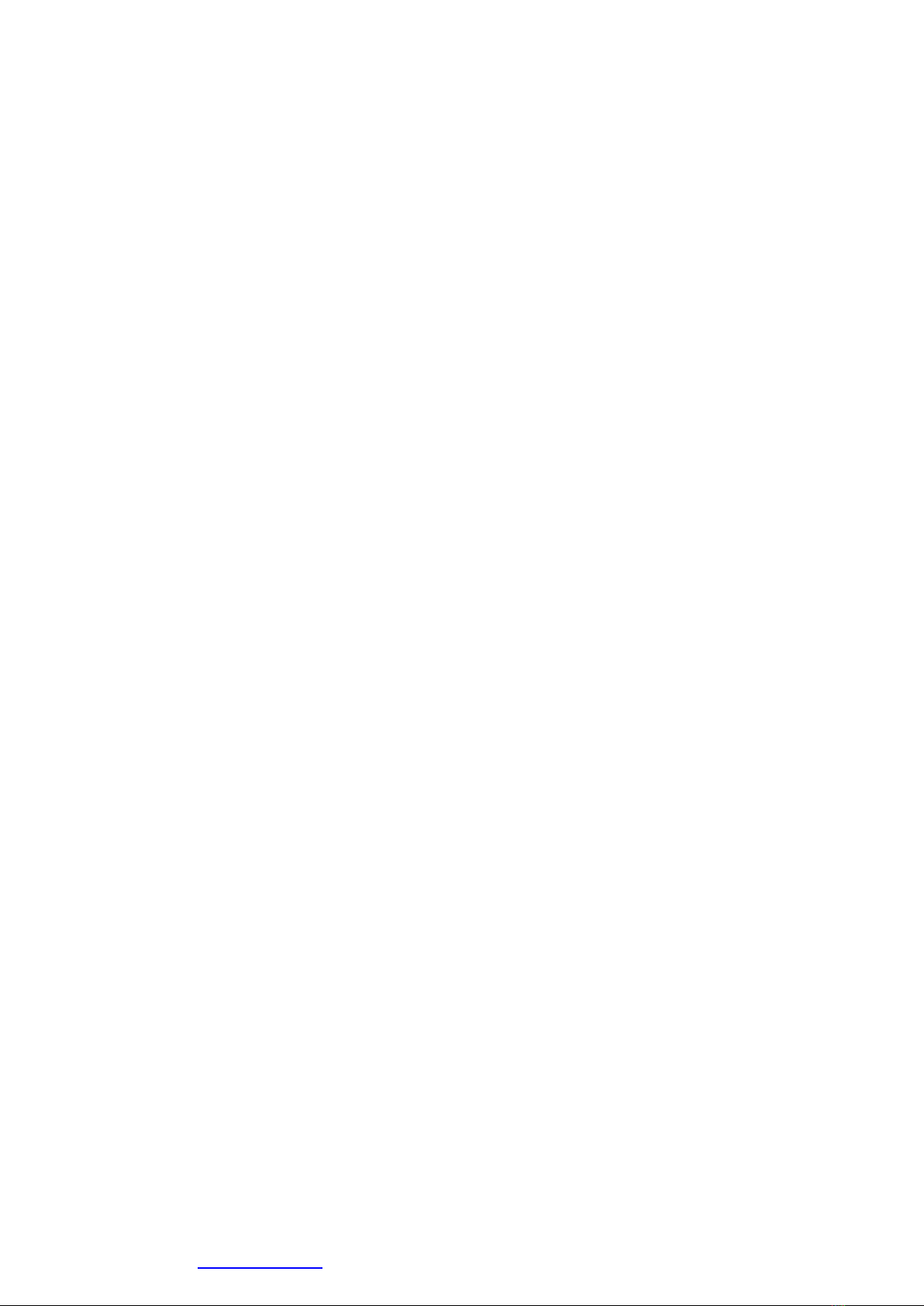
Diễn đàn đồ hoạ http://yeudohoa.net 3
VI. Filter Stylize: ...................................................................................... 66
VII. Nhóm Render ..................................................................................... 73
VIII. NhómVideo: ................................................................................. 74
IX. Lưu ý khi thực hiện hiệu ứng .............................................................. 75
Chương VIII Tô vẽ ..................... Error! Bookmark not defined.
Chương I Giới thiệu photoshop
Đã từ lâu các KTV đồ họa, họa sĩ, các nhà xử lý ảnh đều xem Photoshop
CS như một công cụ không thể thiếu được trong quá trinfh thiết kế xử lý ảnh. Với
Photoshop CS trong tay, các nhà thiết kế mỹ thuật đã thỏa sức tái hiện thế
giới theo quan điểm riêng, làm nên những tác nghệ thuật trong mơ. Kết hợp với sự
phát triển nhanh của kỹ thuật số, kỹ thuật in ấn, môi trường Internet, Multimedia,
đã mang lại cho Photoshop khả năng ứng dụng vô hạn
Photoshop CS, trình bày các kỹ thuật xử lý ảnh cao cấp, các tính năng
mới giúp bạn tạo được các hình ảnh đẹp mắt rõ nét, và mang tính mỹ thuật cao,
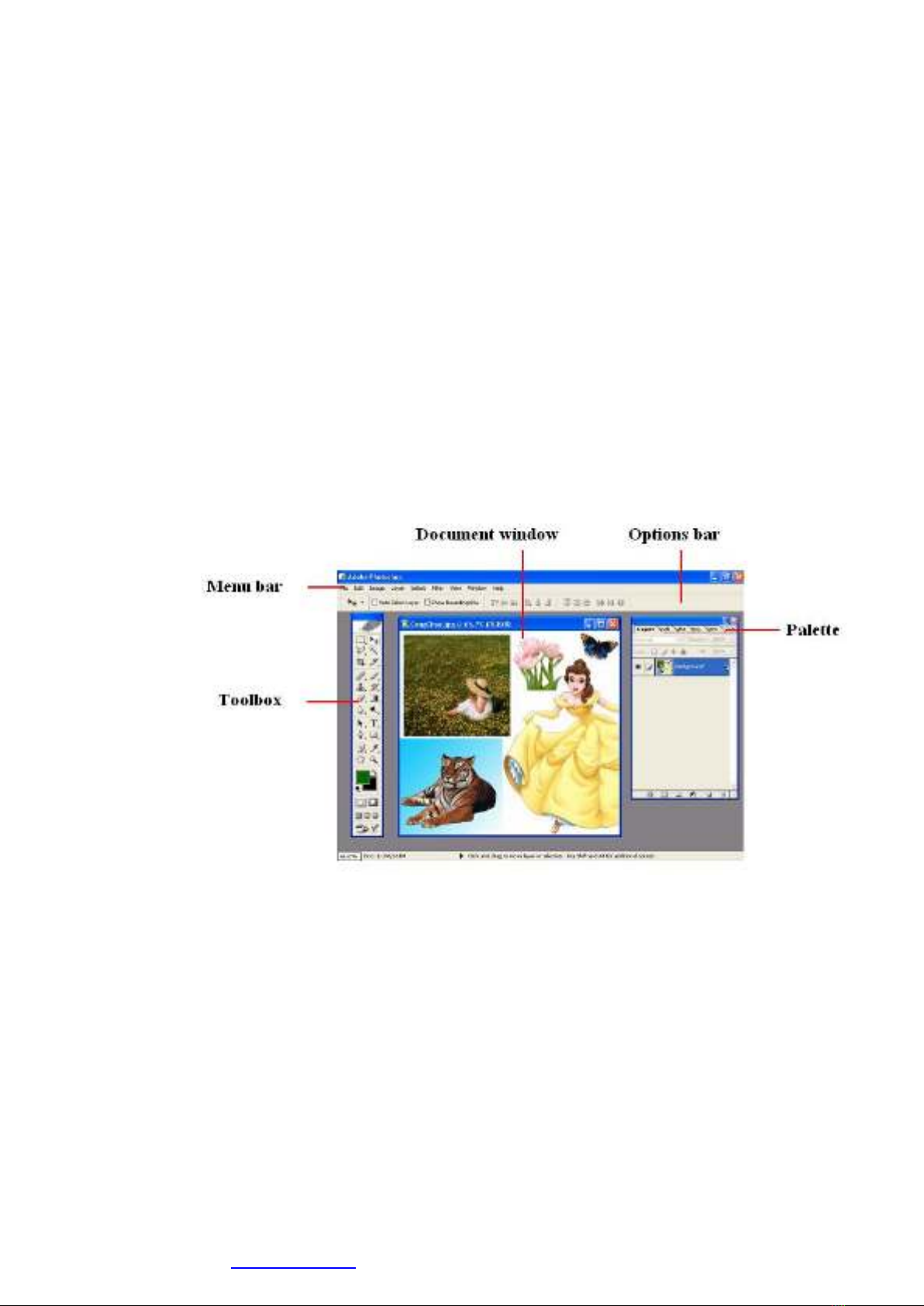
Diễn đàn đồ hoạ http://yeudohoa.net 4
hỗ trợ đắc lực cho các chương trình dàn trang và tách màu điện tử, đặc biệt các
hình thể dạng Vector được sử dụng trong môi trường làm việc của Photoshop.
Khi làm việc với Photoshop CS, bạn sẽ khám phá được nhiều cách thức để
hoàn thành công việc như nhau, muốn sử dụng tốt khả năng chỉnh sửa ảnh của cả
hai chương trình Photoshop CS và Image Ready, bạn cần biết về vùng làm việc
của chúng.
Chương này bạn tìm hiểu những bài sau :
- Mở một file mới sau khi khởi động chương trình
- Các công cụ chọn lựa
- Làm việc với các Palette (bảng)
I. Vùng làm việc
I.1. Khởi động và mở 1 file ảnh mới
* Khởi động :
Double click vào Icon (biểu tượng) của Photoshop để khởi động chương
trình. Cửa sổ làm việc mặc định của Photoshop như sau
Khi khởi động Photoshop, trên màn hình sẽ xuất hiện menu thanh ngang (menu
bar), hộp công cụ (Toolbox), thanh tuỳ chọn của công cụ (Tool Option
Bar) và các nhóm bảng (Palette). Chương trình Photoshop và Image Ready đều
làm việc với ảnh Bitmap, ảnh kỹ thuật số (các ảnh do một loạt các hình vuông
nhỏ-gọi là các Pixel phần tử ảnh- hợp thành).
Bạn có thể vẽ hình trong Photoshop và các hình thể này tạo ra rất tinh
xảo mà vẫn giữ được độ sắc nét khi tỷ lệ của chúng đươc phóng lớn hoặc thu nhỏ.
Bạn xử lý các ảnh từ máy quét ảnh Scanner, quét từ phim dương bản, hoặc cắt
(Capture) từ video hay được nhập vào (Import) từ các chương trình vẽ khác, nhập
được ảnh từ máy kỹ thuật số (Digital Camera)
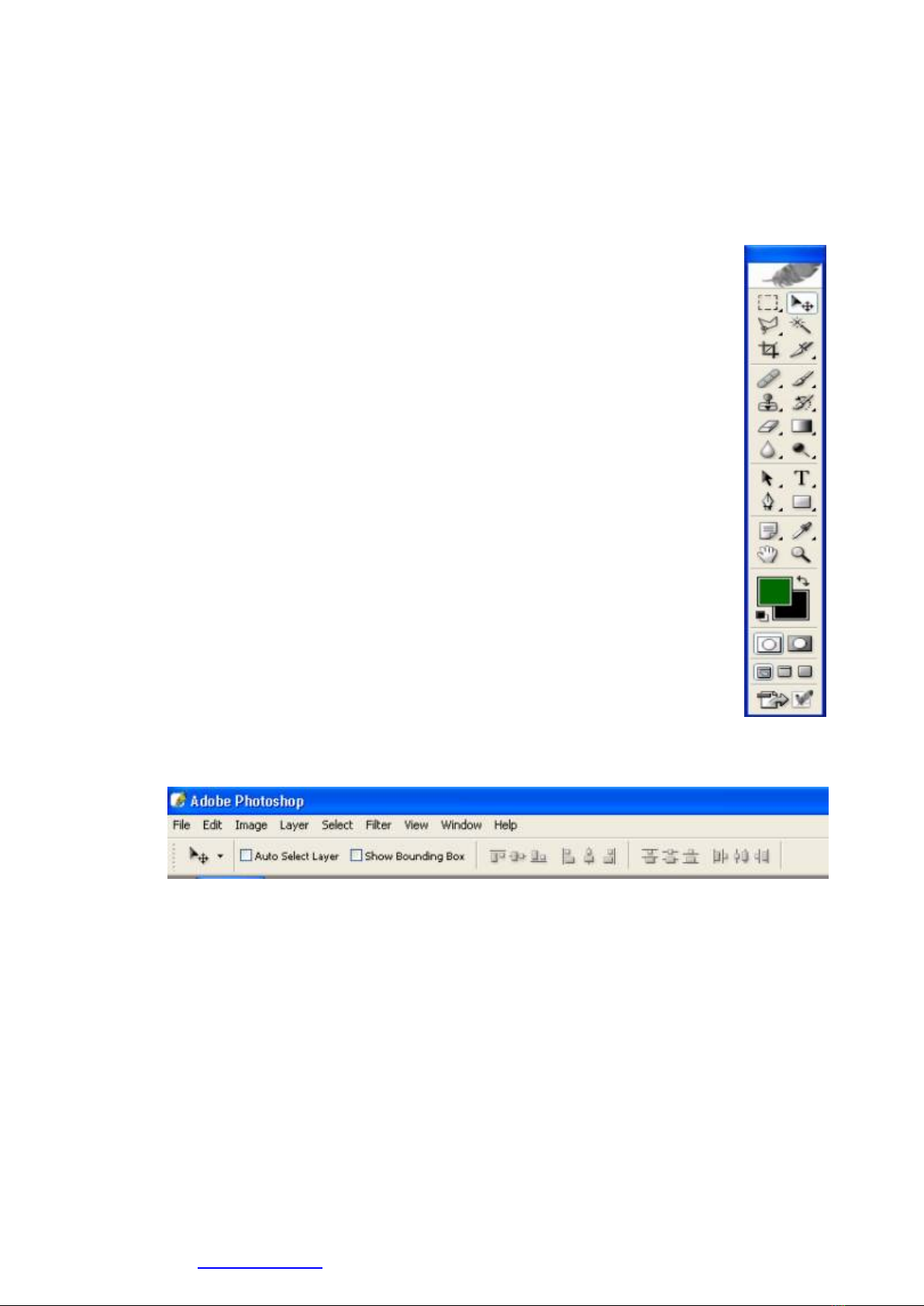
Diễn đàn đồ hoạ http://yeudohoa.net 5
I.2. Các công cụ chọn
Trong hộp công cụ (Toolbox) chứa các công cụ chọn lựa, vẽ và chỉnh
sửa. Với các công cụ này bạn sẽ biết đươc các tính năng chuyên biệt của chúng.
Để chọn một công cụ, bạn chỉ cần click trỏ mouse vào công cụ đó ở hộp
Toolbox hoặc có thể nhấn phím tắt từ bàn phím. Công cụ được chọn sẽ có tác
dụng cho đến khi bạn chọn một công cụ khác.
Một vài công cụ có hình tam giác nhỏ ở góc dưới phải để cho bạn
biết còn có các công cụ ẩn phía dưới
Các cách chọn các công cụ ẩn
- Nhấn giữ mouse trên công cụ có chứa công cụ ẩn (hoặc nhấp chuột phải
lên nút có công cụ ẩn), sau đó di chuyển mouse chọn công cụ mong muốn
trong menu sổ ra từ nút tam giác.
- Nhấn giữ Shift + phím tắt của công cụ, lập lại nhiều lần cho đến khi xuất
hiện công cụ mà bạn muốn chọn
- Nhấn giữ Alt và click vào công cụ. Mỗi lần click các công cụ bị ẩn sẽ kế
tiếp xuất hiện.
I.3. Sử dụng thanh tùy chọn của công cụ (Tool options bar).
Tất cả các công cụ đều có các tuỳ chọn riêng của nó, và các tuỳ chọn này
được thể hiện trên thanh tuỳ chọn của công cụ Thanh tuỳ chọn luôn thay đổi theo
để phù hợp với từng công cụ đang được chọn, một vài thanh tuỳ chọn và bảng có
các tuỳ chọn cho phép bạn nhập vào các giá trị số bằng cách sử dụng thanh trượt,
phần định góc, các nút mũi tên hộp nhập.
I.4. Làm việc với các bảng Paltte
Cácbảng giúp cho bạn giám sát và chỉnh sửa ảnh. Mặc định các bảng sẽ xuất hiện
như như cácnhóm bảng chồng lên nhau. Tuỳ theo công việc mà bạn có thể làm
xuất hiện hoặc ẩn nó. Vào meu Window / chọn <tên bảng> cần hiển thị.


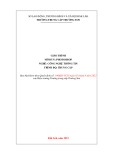
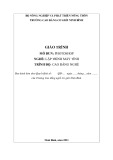


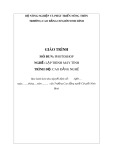


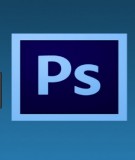

![Bài giảng Nhập môn Tin học và kỹ năng số [Mới nhất]](https://cdn.tailieu.vn/images/document/thumbnail/2025/20251003/thuhangvictory/135x160/33061759734261.jpg)
![Tài liệu ôn tập Lý thuyết và Thực hành môn Tin học [mới nhất/chuẩn nhất]](https://cdn.tailieu.vn/images/document/thumbnail/2025/20251001/kimphuong1001/135x160/49521759302088.jpg)


![Trắc nghiệm Tin học cơ sở: Tổng hợp bài tập và đáp án [mới nhất]](https://cdn.tailieu.vn/images/document/thumbnail/2025/20250919/kimphuong1001/135x160/59911758271235.jpg)


![Giáo trình Lý thuyết PowerPoint: Trung tâm Tin học MS [Chuẩn Nhất]](https://cdn.tailieu.vn/images/document/thumbnail/2025/20250911/hohoainhan_85/135x160/42601757648546.jpg)



![Bài giảng Nhập môn điện toán Trường ĐH Bách Khoa TP.HCM [Mới nhất]](https://cdn.tailieu.vn/images/document/thumbnail/2025/20250806/kimphuong1001/135x160/76341754473778.jpg)



