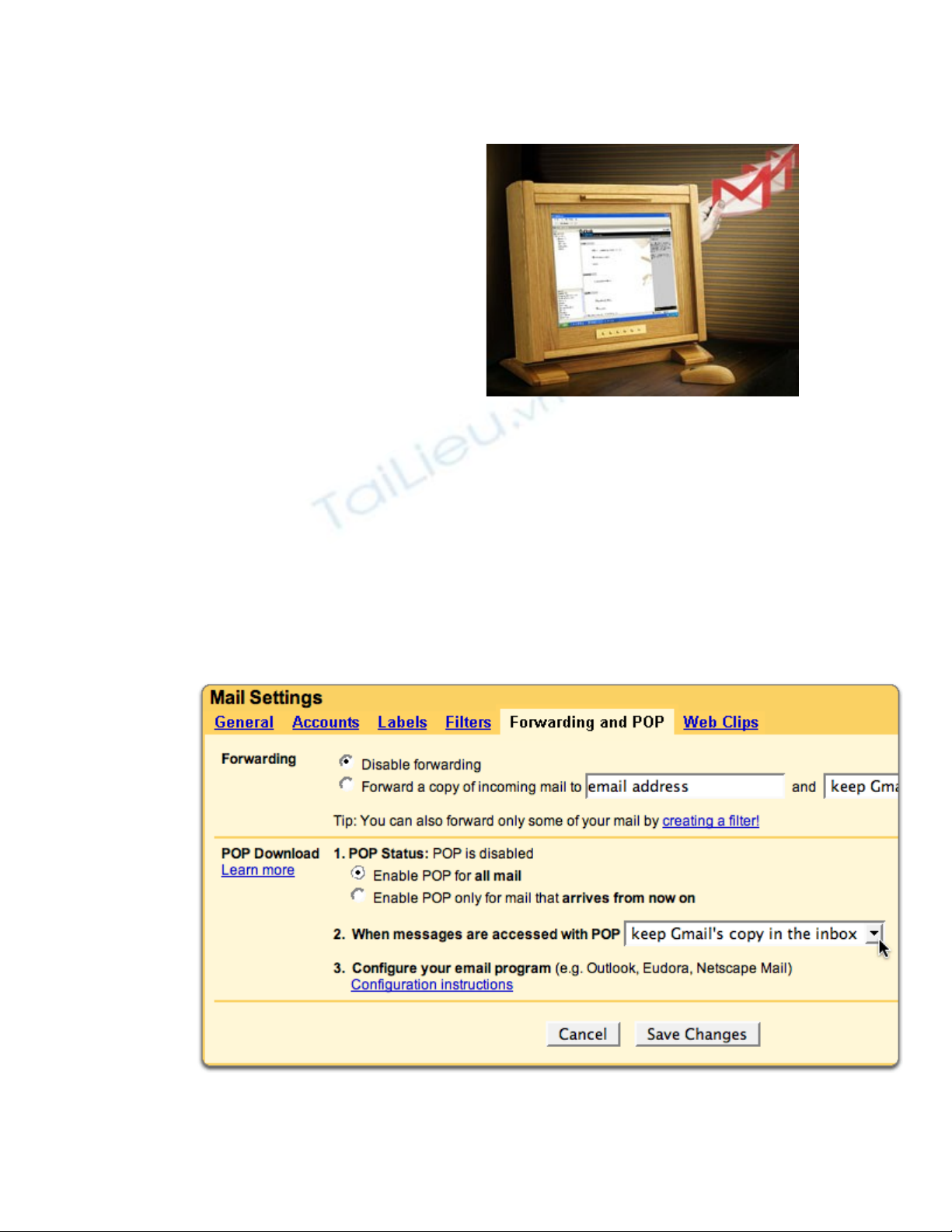
G i nh n Google gmail v iử ậ ớ
Oulook Express
Ngu n: ồwww.vietwebpro.com
Google gmail ngày càng kh ng đ nh đ cẳ ị ượ
v trí đ u b ng c a mình trong dòng cácị ầ ả ủ
d ch v email mi n phí. Vietwebpro xinị ụ ễ
gi i thi u v i b n tài li u h ng d n càiớ ệ ớ ạ ệ ướ ẫ
đ t đ g i nh n Google gmail v iặ ể ử ậ ớ
Outlook Express.
V i tài li u này, Vietwebpro mong mu n hớ ệ ố ỗ
tr các doanh nghi p, cá nhân ti t ki m th i gian, thu n ti n h n khi s d ng Googleợ ệ ế ệ ờ ậ ệ ơ ử ụ
gmail.
B c 1: Thi t l p trong tài kho n Google gmailướ ế ậ ả
Tr c tiên, b n c n th c hi n m t s thi t l p nh trong tài kho n Google gmail c aướ ạ ầ ự ệ ộ ố ế ậ ỏ ả ủ
b n đ Google cho phép b n g i nh n th v i Oulook Express:ạ ể ạ ử ậ ư ớ
1. Login (đăng nh p) vào tài kho n Google gmail c a b nậ ả ủ ạ
2. Nh p chu t vào m c ấ ộ ụ Settings (phía trên bên ph i màn hình)ả
3. Nh p chu t vào m c ấ ộ ụ Forwarding and POP/IMAP
4. Ch n ọEnable POP for all mail n u b n mu n t i v máy các email cũế ạ ố ả ề
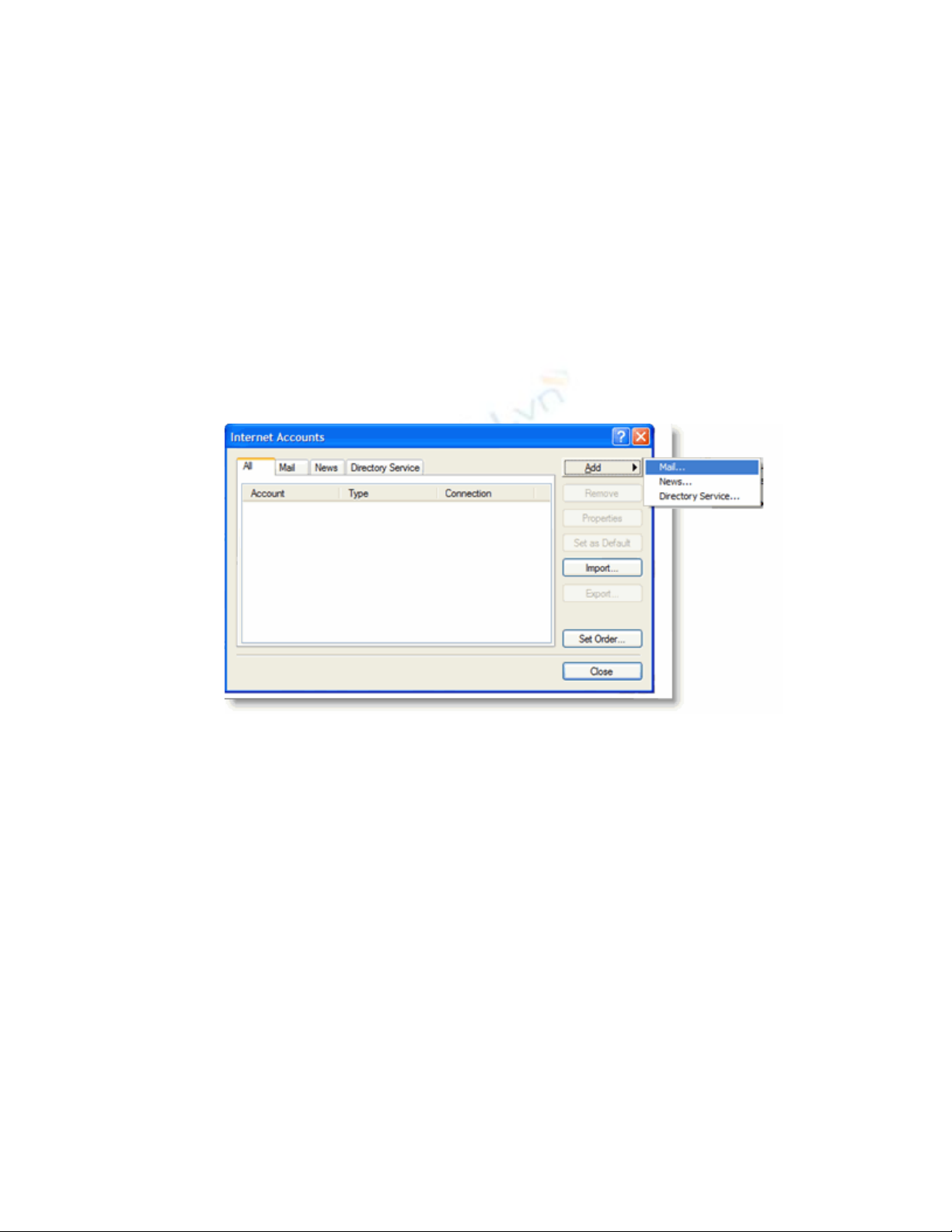
5. Ch n ọEnable POP for mail that arrives from now on n u b n ch mu n t i vế ạ ỉ ố ả ề
máy các email k t th i đi m thi t l p.ể ừ ờ ể ế ậ
6. N u b n mu n sau khi b n đã t i email v máy, Google gmail v n l u gi b nế ạ ố ạ ả ề ẫ ư ữ ả
copy c a m i email đ n, b n ch n ủ ỗ ế ạ ọ keep Google gmail's copy in the inbox.
7. N u b n mu n sau khi b n đã t i email v máy, Google gmail xóa b n copyế ạ ố ạ ả ề ả
c a m i email đ n, b n ch n ủ ỗ ế ạ ọ delete Google gmail's copy.
8. Ch n ọSave Changes
B c 2: Cài đ t v i Outlook Expressướ ặ ớ
1. M Outlook Express, ch n m c ở ọ ụ Tools thanh công c (phía trên bên trái mànở ụ
hình), ch n ọAccounts
2. Nh n vào nút ấAdd -> ch n ọMail
3. Nh p tên hi n th tài kho n Google gmail c a b n (VD: Nguyen Phuong,ậ ể ị ả ủ ạ
Vietwebpro,…) vào m c ụDisplay name, ch n ọNext
4. Nh p đ a ch Google gmail c a b n (tencuaban@gmail.com) vào m c ậ ị ỉ ủ ạ ụ Email
address, ch n ọNext
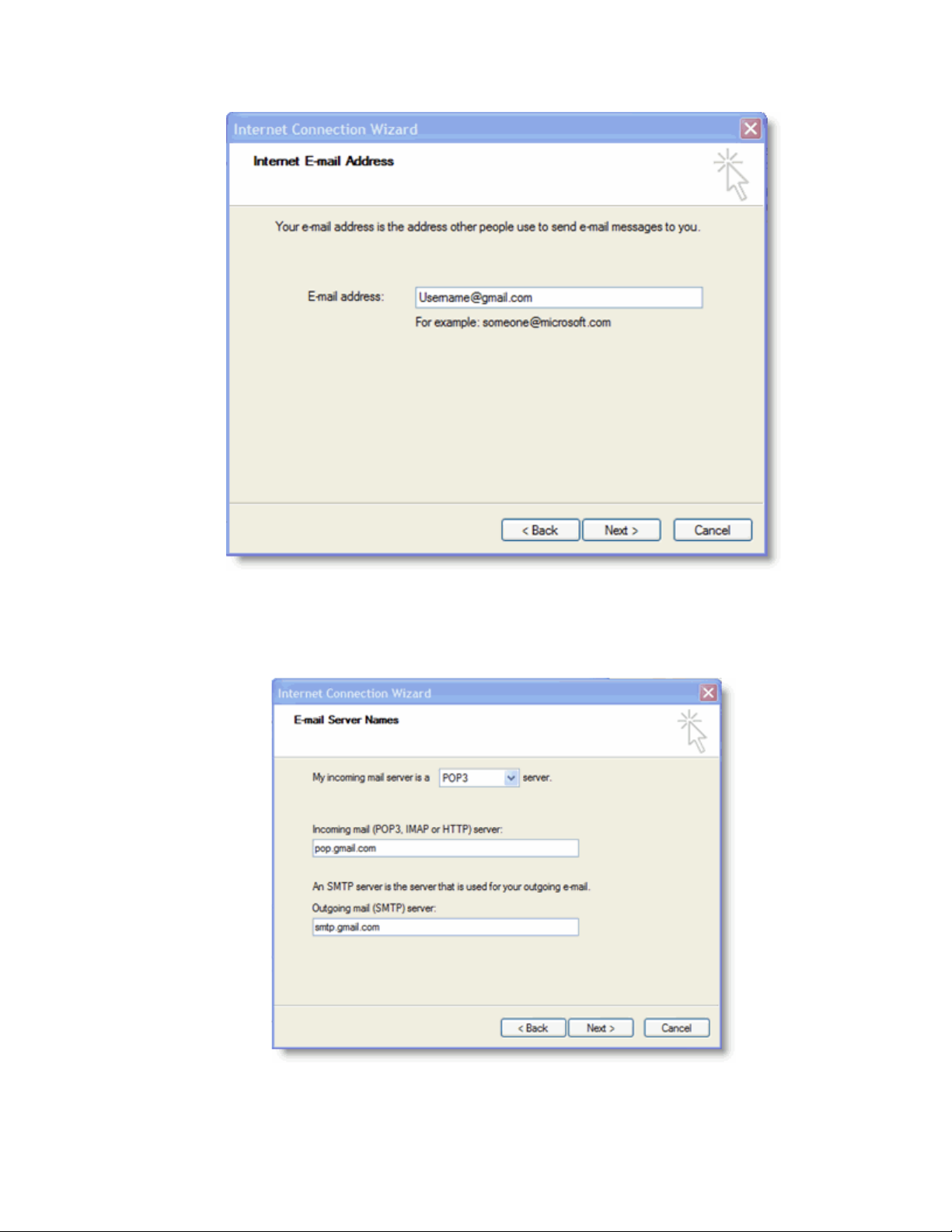
5. Nh p pop.gmail.com vào m c ậ ụ Incoming mail (POP3, IMAP or HTTP) server
Nh p smtp.gmail.com vào m c ậ ụ Outgoing mail (SMTP) server
Ch n ọNext
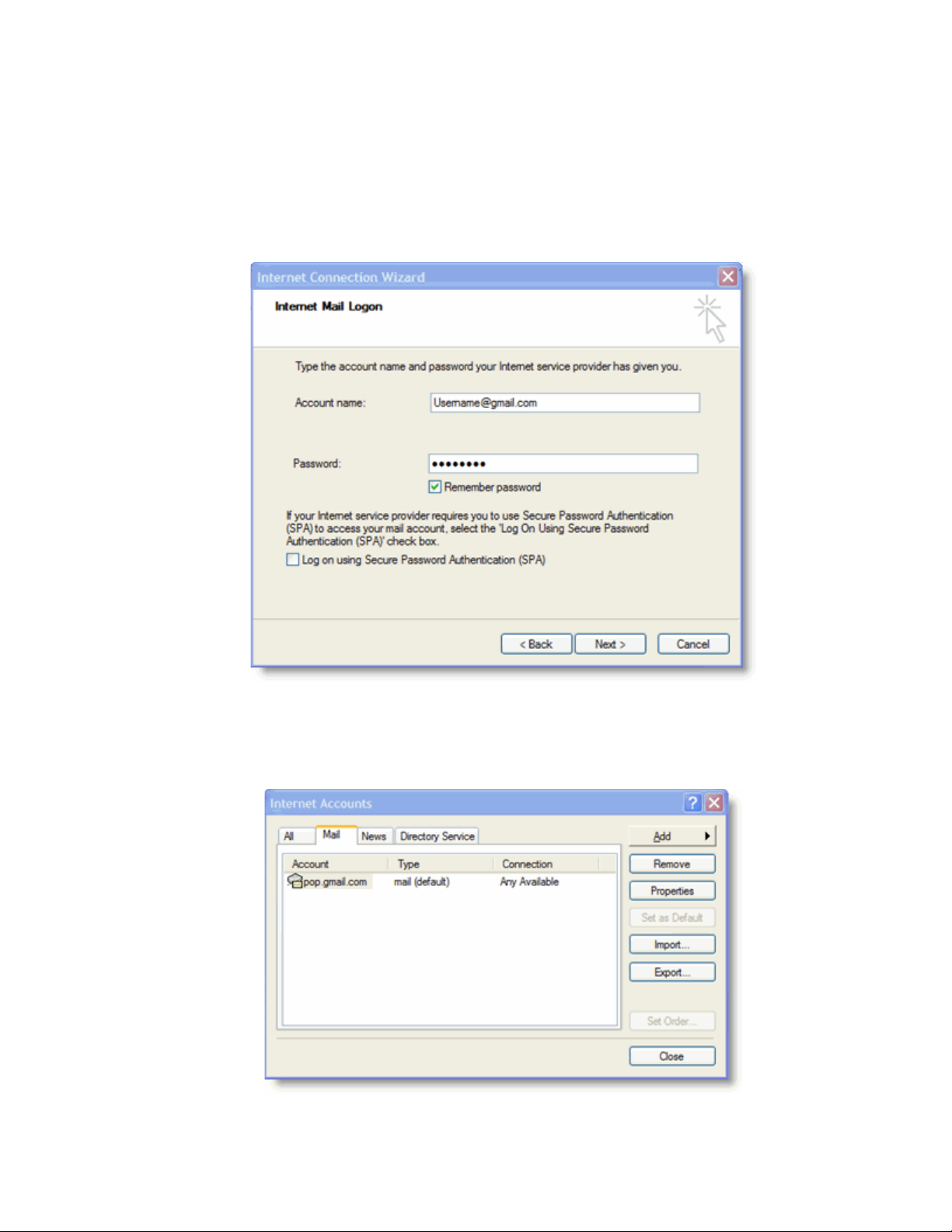
6. Nh p đ a ch Google gmail c a b n (tencuaban@gmail.com) vào m c ậ ị ỉ ủ ạ ụ Account
name
Nh p m t kh u tài kho n Google gmail c a b n (tencuaban@gmail.com) vàoậ ậ ẩ ả ủ ạ
m c ụPassword
Ch n ọNext
Ch n ọFinish
7. Trong c a s ủ ổ Internet Account, nh p chu t vào tài kho n Google gmail v aấ ộ ả ừ
thi t l p (pop.gmail.com) r i ch n m c ế ậ ồ ọ ụ Properties. B n có th ch n nhanhạ ể ọ
b ng cách nh p đúp chu t vào ch pop.gmail.comằ ấ ộ ữ
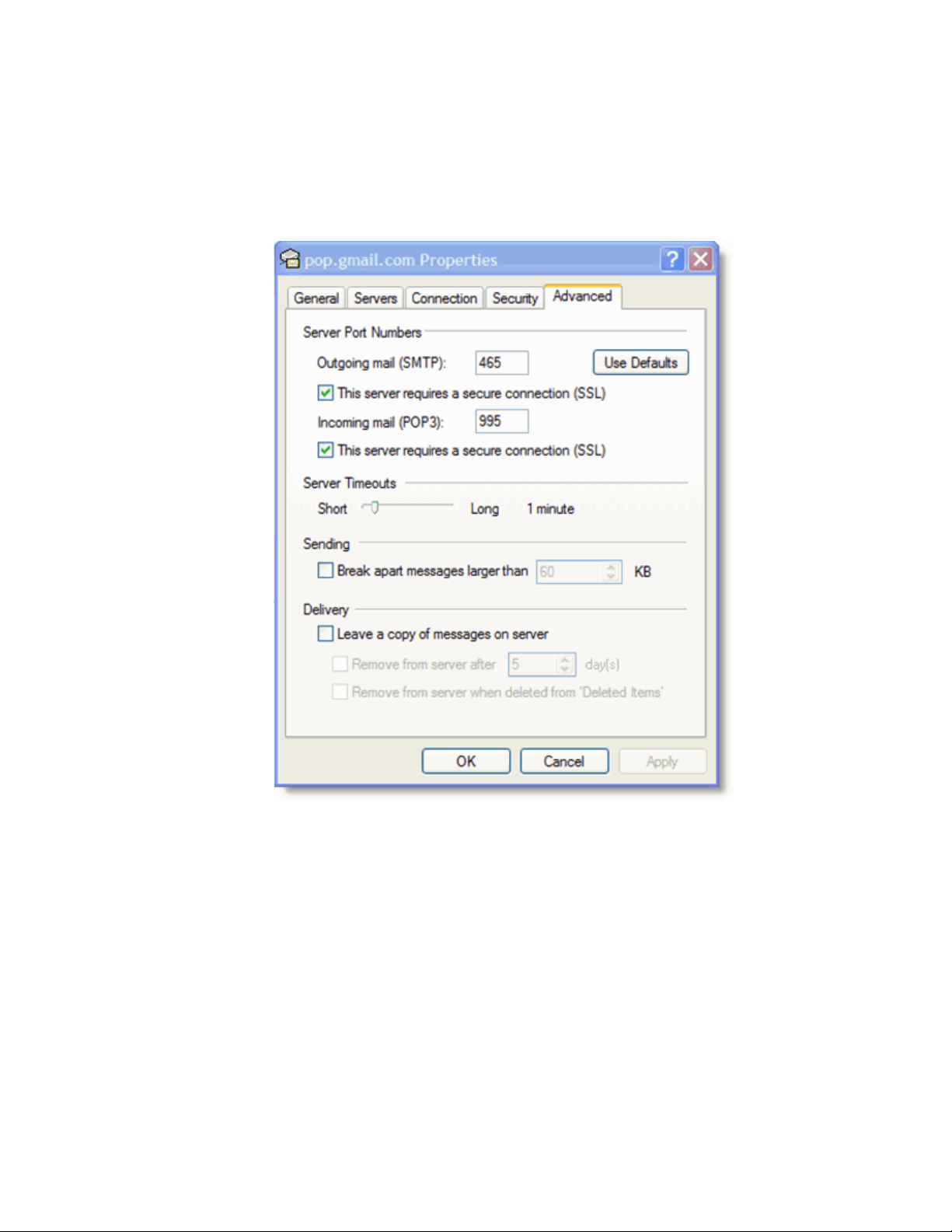
8. Ch n m c ọ ụ Advanced
9. Nh p 465 vào m c ậ ụ Outgoing mail (SMTP)
Đánh d u ch n vào ô ấ ọ This server requires a secure connection (SSL)
Nh p 995 vào m c ậ ụ Incoming mail (POP3) Đánh d u ch n vào ô ấ ọ This server
requires a secure connection (SSL)
10. Ch n m c ọ ụ Servers -> đánh d u ch n vào ô ấ ọ My server requires authentication












![Bài tập Tin học đại cương [kèm lời giải/ đáp án/ mới nhất]](https://cdn.tailieu.vn/images/document/thumbnail/2025/20251018/pobbniichan@gmail.com/135x160/16651760753844.jpg)
![Bài giảng Nhập môn Tin học và kỹ năng số [Mới nhất]](https://cdn.tailieu.vn/images/document/thumbnail/2025/20251003/thuhangvictory/135x160/33061759734261.jpg)
![Tài liệu ôn tập Lý thuyết và Thực hành môn Tin học [mới nhất/chuẩn nhất]](https://cdn.tailieu.vn/images/document/thumbnail/2025/20251001/kimphuong1001/135x160/49521759302088.jpg)


![Trắc nghiệm Tin học cơ sở: Tổng hợp bài tập và đáp án [mới nhất]](https://cdn.tailieu.vn/images/document/thumbnail/2025/20250919/kimphuong1001/135x160/59911758271235.jpg)


![Giáo trình Lý thuyết PowerPoint: Trung tâm Tin học MS [Chuẩn Nhất]](https://cdn.tailieu.vn/images/document/thumbnail/2025/20250911/hohoainhan_85/135x160/42601757648546.jpg)



![Bài giảng Nhập môn điện toán Trường ĐH Bách Khoa TP.HCM [Mới nhất]](https://cdn.tailieu.vn/images/document/thumbnail/2025/20250806/kimphuong1001/135x160/76341754473778.jpg)

