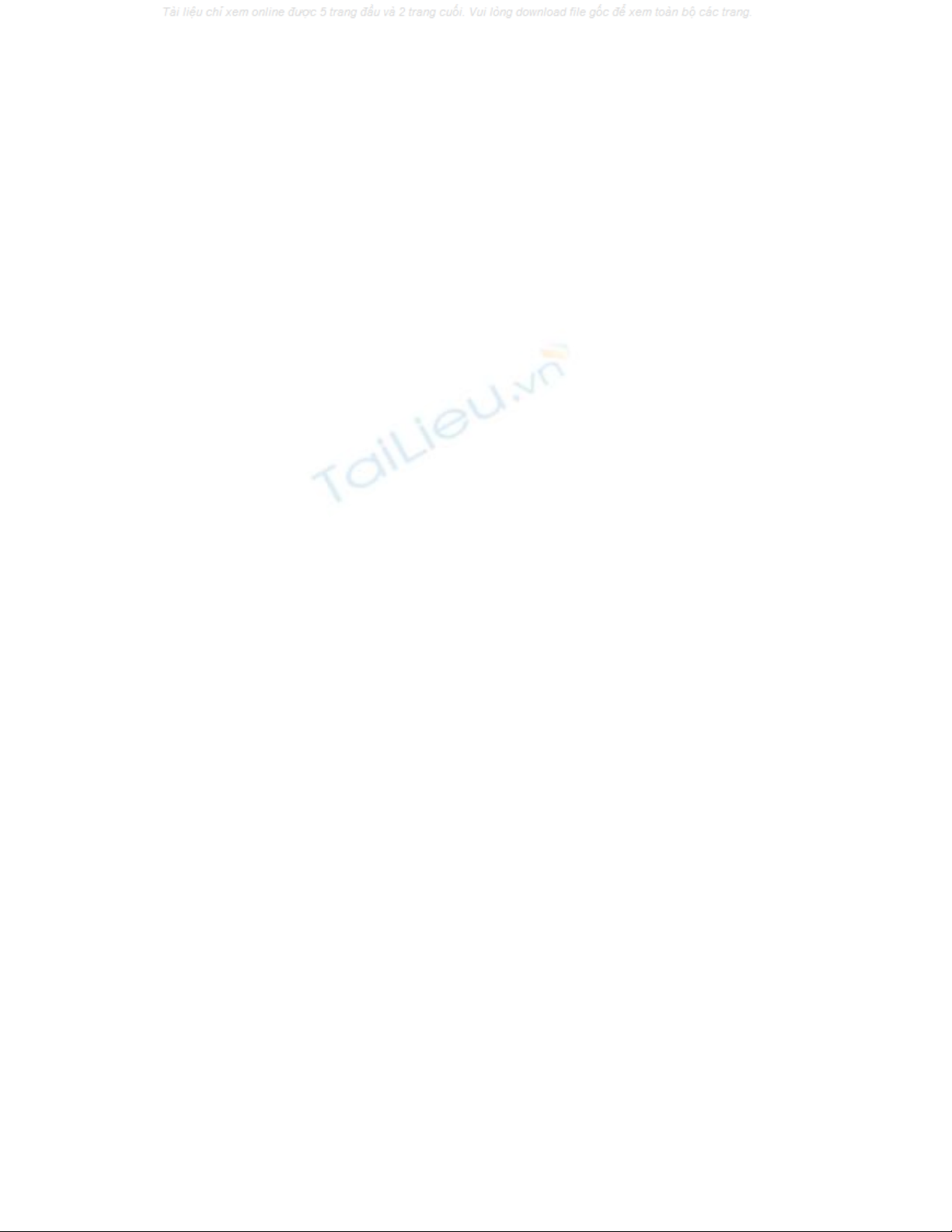
Hiệu ứng chuyển Slide & di chuyển
đối tượng
Hiệu ứng chuyển Slide
1. Mở bài thuyết trình cần áp dụng hiệu ứng chuyển slide.
2. Chọn slide cần áp dụng hiệu ứng chuyển slide. Ví dụ, bạn chọn slide đầu
tiên trong bài thuyết trình.
3. Vào ngăn Transitions trên Ribbon, vào nhóm Transition to This Slide và
chọn kiểu hiệu ứng Doors trong danh mục dựng sẵn.
4. Chọn lệnh Effect Options và tùy chọn thêm cho kiểu hiệu ứng Doors vừa
chọn. Ví dụ, bạn vẫn chọn là Vertical
5. Chuyển đến nhóm Timing thiết lập thời gian cho hiệu ứng Transition:
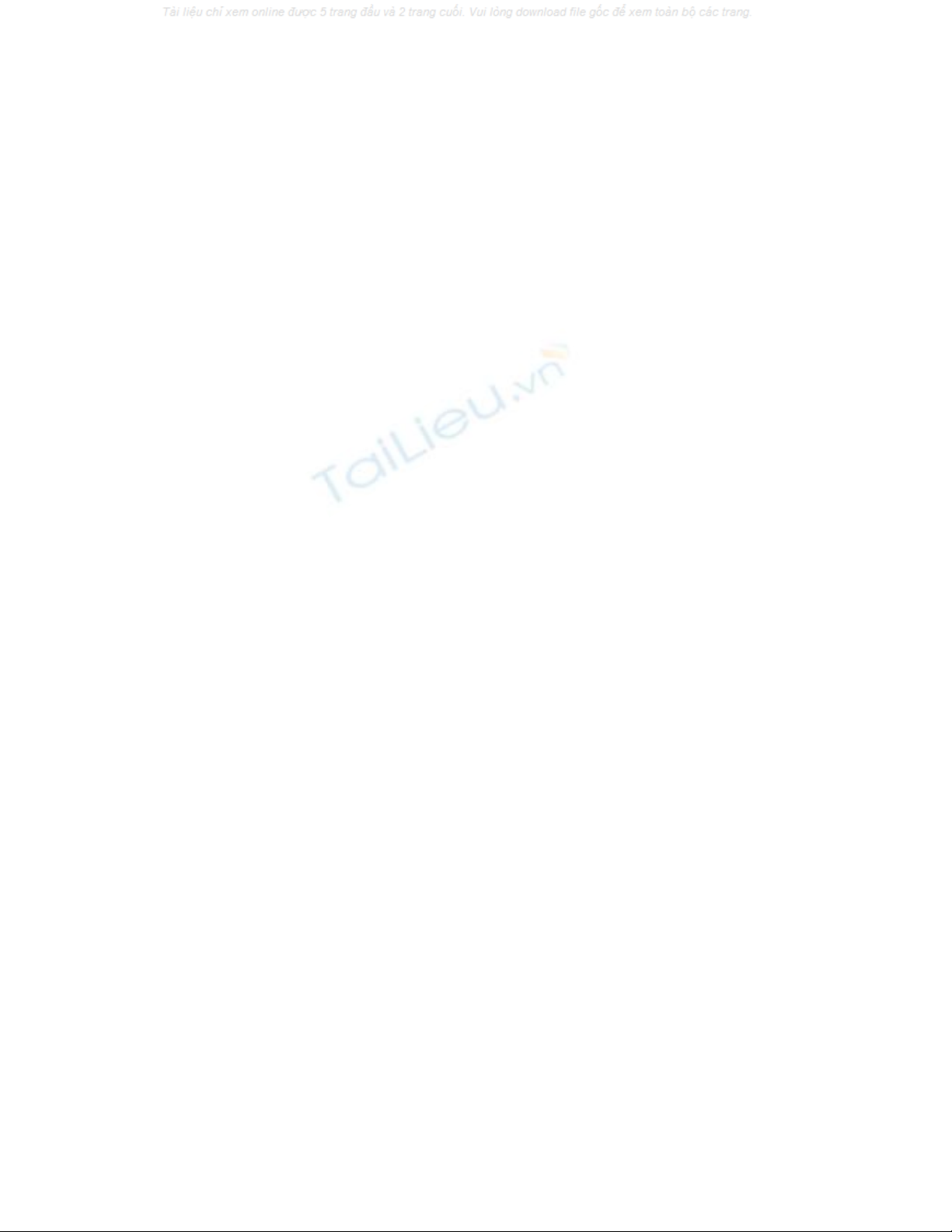
- Sound: ví dụ bạn chọn âm thanh khi chuyển slide là Chime
- Duration: thiết lập thời gian thực thi hiệu ứng chuyển từ slide này sang
slide khác. Ví dụ, bạn chọn là 2 giây có tốc độ thực thi vừa phải và dễ quan
sát.
- Chọn On Mouse Click: thì sẽ chuyển sang slide khác nếu nhấp chuột trong
khi trình chiếu. Nên chọn tùy chọn này.
- Tại hộp After: thiết lập số phút:giây (mm:ss) sẽ tự động chuyển sang slide
khác khi vẫn chưa có hiệu lệnh kích chuột. Tùy chọn này phải có khi muốn
xây dựng bài thuyết trình tự động trình chiếu. Ví dụ, bạn chọn After là 8 giây.
Trong thực tế, chúng ta cần tính toán thời gian sao cho khán giả có thể đọc
hết nội dung trên slide trước khi chuyển sang slide khác.
6. Slide đầu tiên đã thiết lập xong hiệu ứng Transition.
- Nhấn nút Apply To All trong nhóm Timing sẽ áp dụng thiết lập Transition
trên cho tất cả các slide trong bài thuyết trình Khi đó, tất cả các slide sẽ có
hiệu ứng Transition giống nhau.
- Bạn lặp lại các bước 2, 3, 4,5 thiết lập hiệu ứng Transition cho các slide
khác trong bài thuyết trình với các tùy chọn hiệu ứng độc lập với nhau. Việc
làm này sẽ tốn nhiều thời gian nhưng bài thuyết trình sẽ sinh động và thu hút
hơn
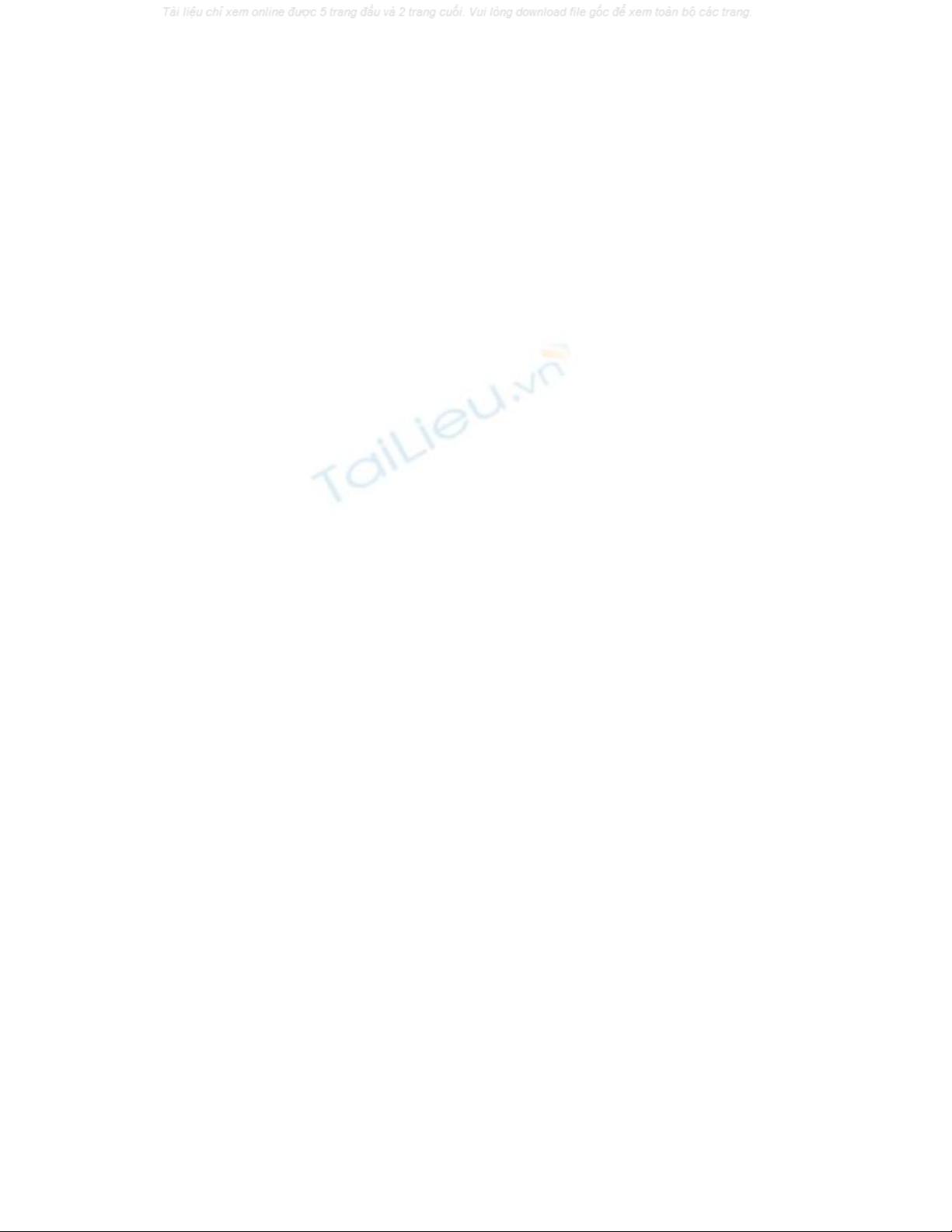
Ngoài ra, nội dung của mỗi slide là khác nhau nên thời gian thực thi hoặc cho
chuyển slide của mỗi slide là khác nhau.
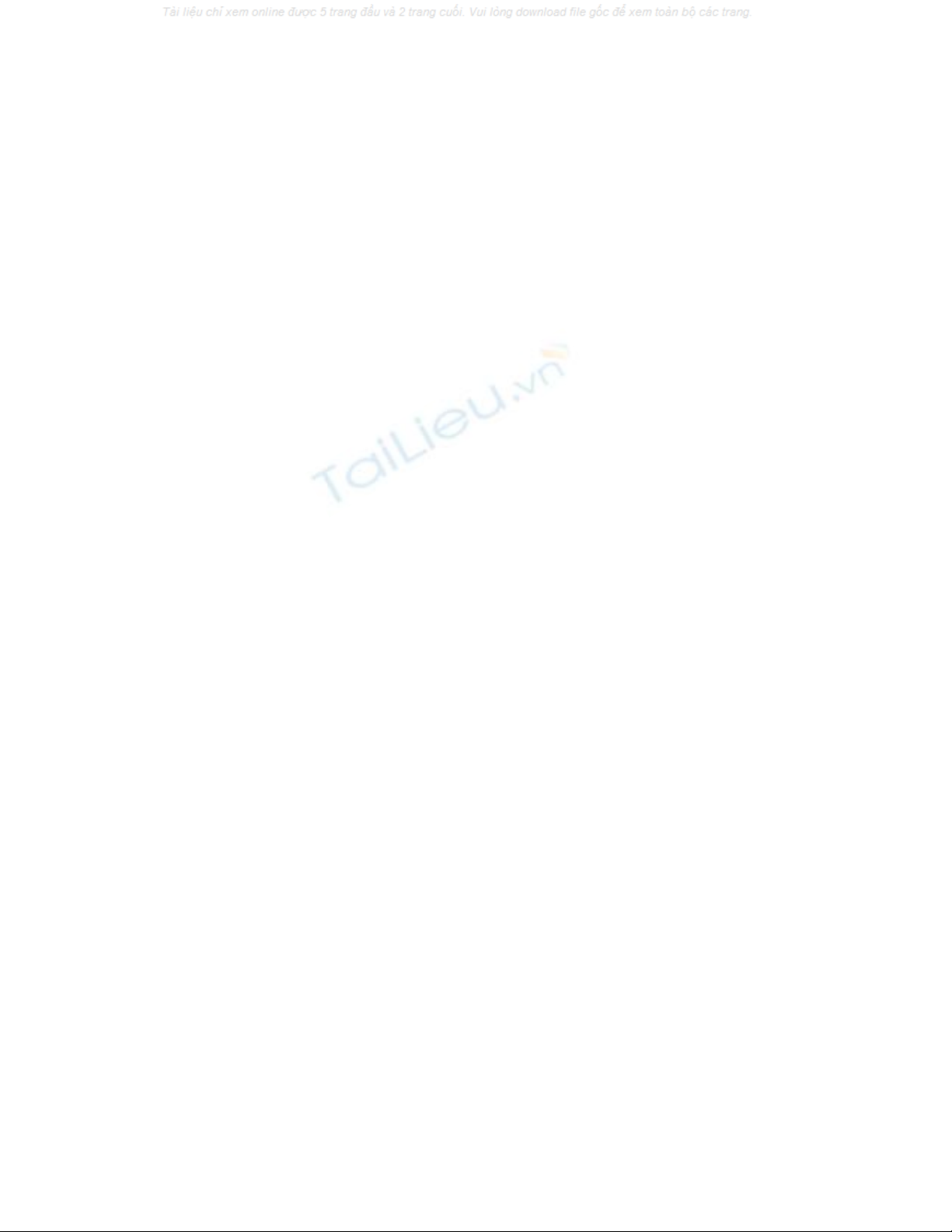
Hiệu ứng di chuyển đối tượng theo đường đi dựng sẵn
Để minh họa cho việc áp dụng hiệu ứng di chuyển các đối tượng trên slide
theo đường đi định
sẵn, chúng ta hãy chèn thêm một hình ảnh vui vào slide trong bài thuyết trình
và áp dụng hiệu ứng Motion Path hình này.
1.Chọn slide trong bài thuyết trình, vào ngăn Insert, nhóm Images và chọn
lệnh Picture. Bạn tìm đến thư mục chứa hình và chèn một hình vào
2. Bây giờ chúng ta sẽ thiết lập hiệu ứng Motion Path cho chú khủng long di
chuyển ngang qua slide. Bạn hãy di chuyển hình ra phía góc dưới bên trái ở
ngoài phạm vi của slide.
3. Chọn hình chú khủng long và vào ngăn Animations, nhóm Animation,
chọn Animation Styles và chọn Custom Path
4. Vẽ một đường gấp khúc đến điểm cần chọn
5. Bạn chọn nút Preview trên Ribbon sẽ thấy được hiệu ứng thực thi. Tuy
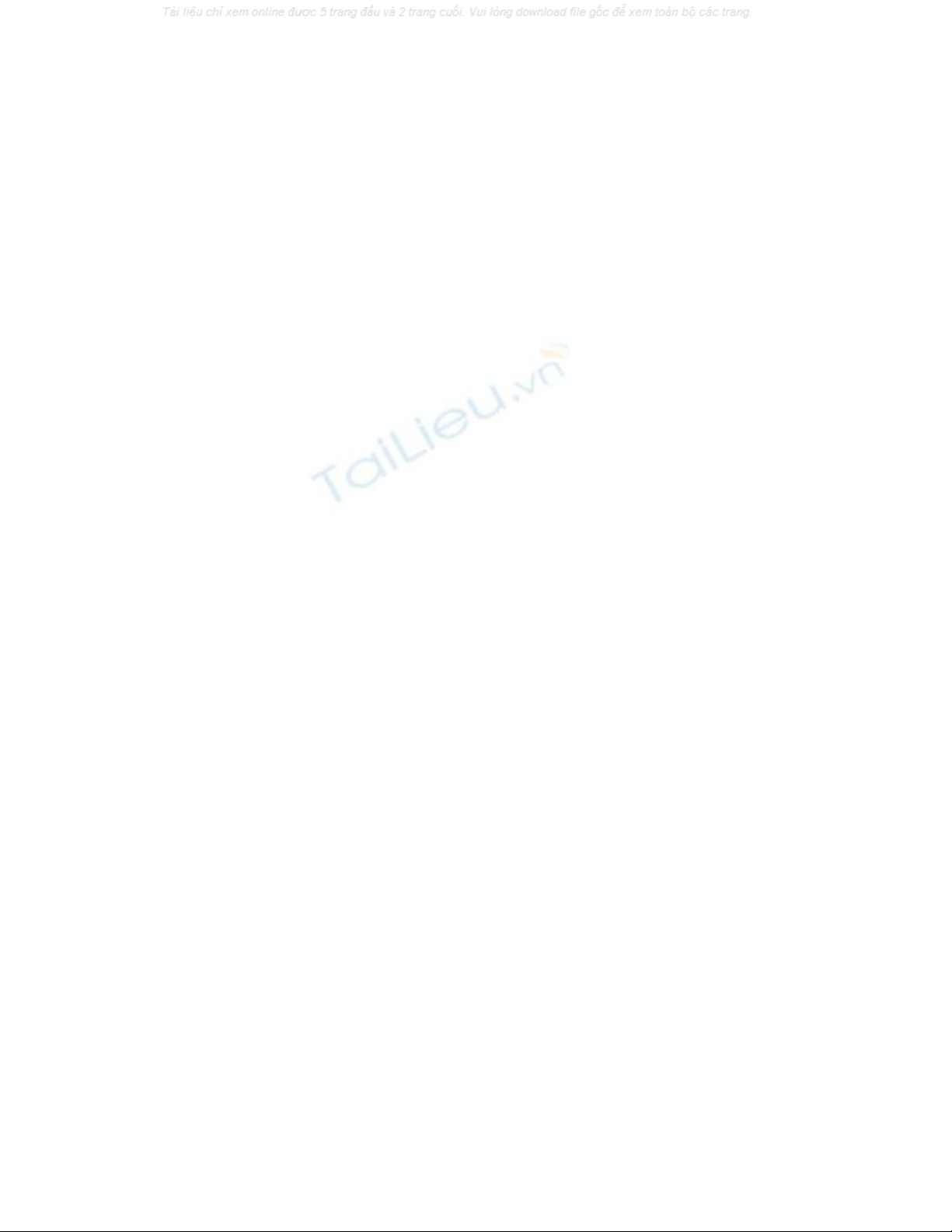
nhiên tốc độ di chuyển quá nhanh, bạn hãy chọn lại hình chú khủng long và
vào nhóm Timing trên ngăn Animations thiết lập lại tổng thời gian thực thi
hiệu ứng tại hộp Duration là 6 giây và chọn tùy chọn After Previous tại hộp
Start.
6. Để thú vị hơn, bạn hãy chọn tiếp nút Show Additional Effect Options mở
hộp thoại tùy chọn hiệu ứng nâng cao. Bạn vào ngăn Timing, đến hộp
Repeat và chọn Until End of Slide cho hình hành động di chuyển của chú
khủng lông sẽ được lặp lại đến khi chuyển sang slide khác.

![Bài giảng Tin học căn bản Microsoft PowerPoint: Chương 4 [Mới Nhất]](https://cdn.tailieu.vn/images/document/thumbnail/2025/20250730/kimphuong1001/135x160/18741753847943.jpg)

![Tập bài giảng Ứng dụng Công nghệ thông tin trong Giáo dục Mầm non [mới nhất]](https://cdn.tailieu.vn/images/document/thumbnail/2025/20250516/phongtrongkim0906/135x160/416_tap-bai-giang-ung-dung-cong-nghe-thong-tin-trong-giao-duc-mam-non.jpg)
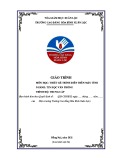

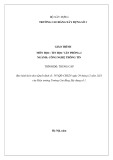
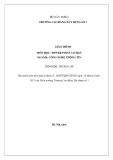


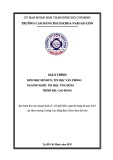
![Tài liệu ôn tập Lý thuyết và Thực hành môn Tin học [mới nhất/chuẩn nhất]](https://cdn.tailieu.vn/images/document/thumbnail/2025/20251001/kimphuong1001/135x160/49521759302088.jpg)


![Trắc nghiệm Tin học cơ sở: Tổng hợp bài tập và đáp án [mới nhất]](https://cdn.tailieu.vn/images/document/thumbnail/2025/20250919/kimphuong1001/135x160/59911758271235.jpg)


![Giáo trình Lý thuyết PowerPoint: Trung tâm Tin học MS [Chuẩn Nhất]](https://cdn.tailieu.vn/images/document/thumbnail/2025/20250911/hohoainhan_85/135x160/42601757648546.jpg)
![Bài giảng Tin học cơ bản 2 [Mới nhất]](https://cdn.tailieu.vn/images/document/thumbnail/2025/20250814/kimphuong1001/135x160/41591755162280.jpg)

![Bài giảng Tin học đại cương Trường Đại học Tài chính – Marketing [Mới nhất]](https://cdn.tailieu.vn/images/document/thumbnail/2025/20250806/kimphuong1001/135x160/15131754451423.jpg)
![Bài giảng Nhập môn điện toán Trường ĐH Bách Khoa TP.HCM [Mới nhất]](https://cdn.tailieu.vn/images/document/thumbnail/2025/20250806/kimphuong1001/135x160/76341754473778.jpg)




