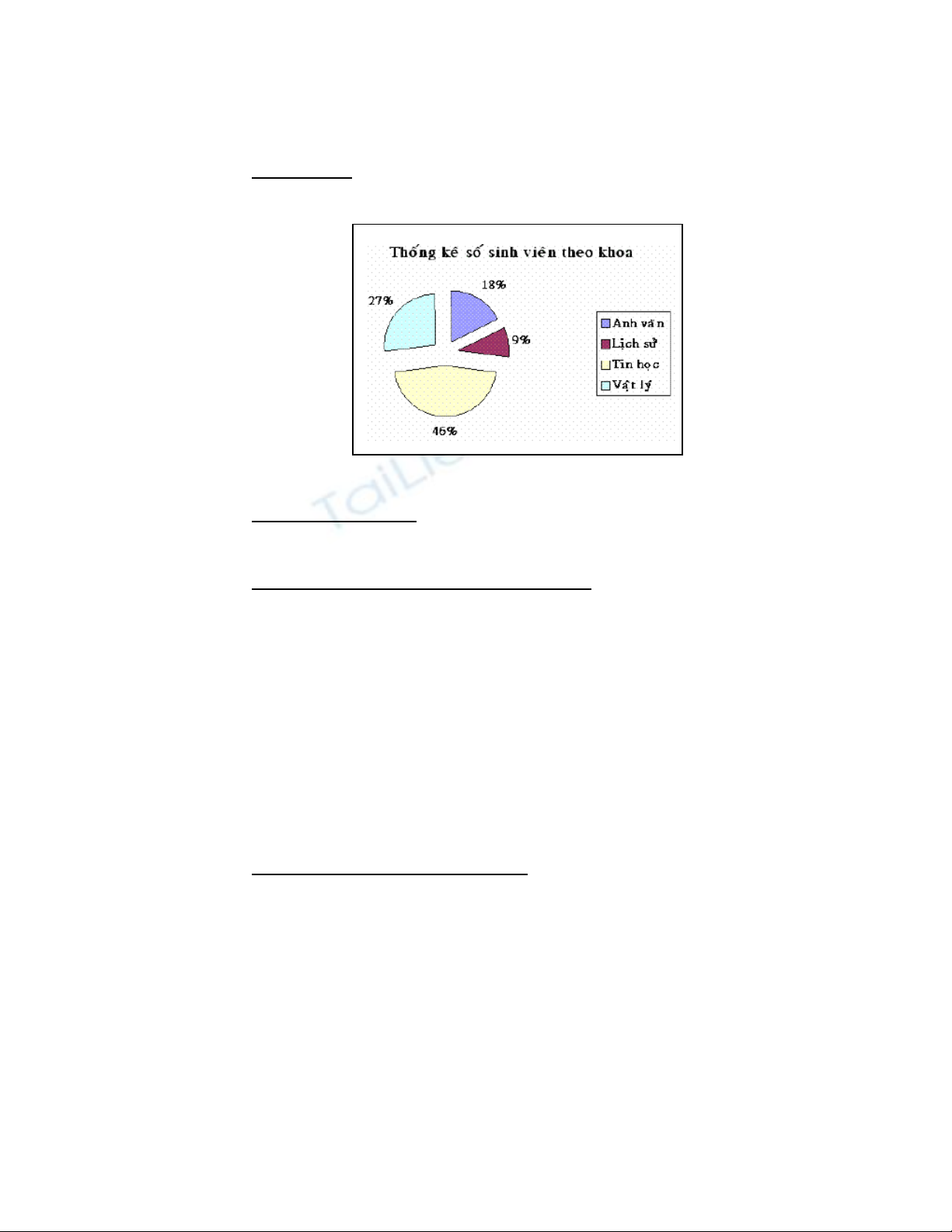
HƯỚNG DẪN BÀI TẬP VẼ BIỂU ĐỒ
1. Report RE_B8 :
a. Công dụng : Thể hiện th
ống k
ê s
ố sinh vi
ên theo t
ừng khoa
và thể hiện tỷ lệ phần trăm theo dạng biểu đồ PIE.
b. Yêu cầu chuẩn bị :
- 1 Query thống kê số lượng sinh viên theo từng khoa.
c. Thực hiện tạo Report và vẽ biểu đồ :
- Reports New Design View Ok.
- Thể hiện Report Header.
- Insert Chart.
- Drag vẽ để tạo vùng vẽ biểu đồ và xác định độ rộng cho biểu đồ.
- Chọn mục Queries để xác định dữ liệu nguồn cho biểu đồ.
- Chọn các Field cần tham dự vẽ biểu đồ ( Tên Khoa, Tổng số SV ).
- Chọn dạng biểu đồ Pie Chart.
- Xác định lại thể hiện dữ liệu cho biểu đồ ( Nếu cần ).
- Khai báo tiêu đề cho biểu đồ.
- Finish để hoàn thành.
d. Thực hiện chỉnh sửa biểu đồ :
- R.Mouse vào biểu đồ Chart Objects Edit (Xem và ch
ỉnh biểu đồ
)
o Hoặc D_Click vào biểu đồ
- Chọn Menu Chart Chart Type để chọn thể hiện biểu đồ hình Pie mở
rộng.
- Chọn Menu Chart Chart Options để thể hiện chi tiết các thông số
trên biểu đồ
o Chọn thẻ Data Label Chọn mục Percentage ( phần trăm )
- Xóa Chart Title và dùng Label vẽ lại tiêu đề.

2. Report RE_B9 :
a. Công dụng : Thể hiện th
ống k
ê s
ố sinh vi
ên d
ự thi
theo môn
c
ủa từng khoa
và thể hiện tỷ lệ theo dạng biểu đồ COLUMN.
b. Yêu cầu chuẩn bị :
- 1 Query thống kê số lượng sinh viên dự thi theo môn của từng khoa.
- Sử dụng AutoReport:Columnar để tạo 1 Report dạng Columnar cho
bảng MONHOC
c. Thực hiện vẽ biểu đồ :
- Reports New Design View Ok.
- Thể hiện Detail.
- Insert Chart.
- Drag vẽ để tạo vùng vẽ biểu đồ và xác định độ rộng cho biểu đồ.
- Chọn mục Queries để xác định dữ liệu nguồn cho biểu đồ.
- Chọn các Field cần tham dự vẽ biểu đồ ( Tên Khoa, Tổng số SV ).
- Chọn dạng biểu đồ 3D Column Chart.
- Xác định lại thể hiện dữ liệu cho biểu đồ ( Nếu cần ).
- Xác định Field nguồn dùng để liên kết thể hiện cho biểu đồ và Report
dạng Group ( quan trọng )
-
- Khai báo tiêu đề cho biểu đồ.
- Finish để hoàn thành.
d. Thực hiện chỉnh sửa biểu đồ :
- R.Mouse vào biểu đồ Chart Objects Edit (Xem và ch
ỉnh biểu đồ
)
- Chart Chart Options
- Chọn thẻ Legend ( Thông tin chú thích )
o Bỏ chọn mục thể hiện Legend ( Show Legend )
o Xóa bỏ tiêu đề và tạo lại tiêu đề bằng công cụ Label.
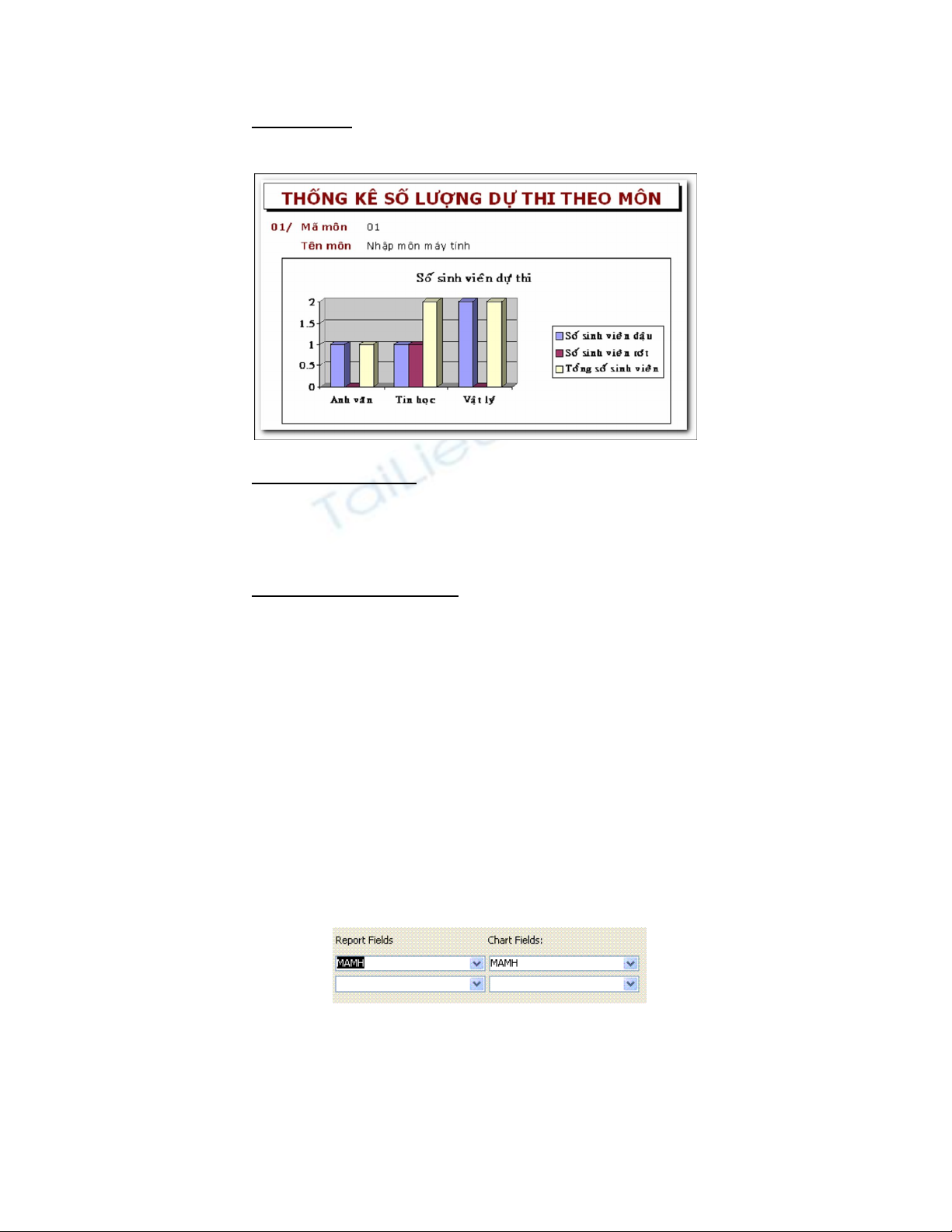
3. Report RE_B11 :
a. Công dụng : Thể hiện th
ống k
ê s
ố dự thi
, s
ố đậu, sớ rớt
theo môn c
ủa từng khoa
và thể hiện tỷ lệ theo dạng biểu đồ
COLUMN.
b. Yêu cầu chuẩn bị :
- 1 Query thống kê số lượng sinh viên dự thi, số đậu, số rớt theo môn của
từng khoa.
- Sử dụng AutoReport:Columnar để tạo 1 Report dạng Columnar cho
bảng MONHOC
c. Thực hiện vẽ biểu đồ :
- Reports New Design View Ok.
- Thể hiện Detail.
- Insert Chart.
- Drag vẽ để tạo vùng vẽ biểu đồ và xác định độ rộng cho biểu đồ.
- Chọn mục Queries để xác định dữ liệu nguồn cho biểu đồ.
- Chọn các Field cần tham dự vẽ biểu đồ ( Tên Khoa, Tổng số SV ).
- Chọn dạng biểu đồ 3D Column Chart.
- Xác định lại thể hiện dữ liệu cho biểu đồ
o Drag kéo thêm dữ liệu Số SV đậu, Số SV rớt vào vùng thể
hiện thống kê Số sinh viên ( Trục Y )
- Xác định Field nguồn dùng để liên kết thể hiện cho biểu đồ và Report
dạng Group ( quan trọng )
-
- Khai báo tiêu đề cho biểu đồ.
- Finish để hoàn thành.




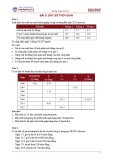
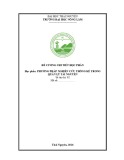



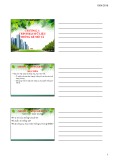
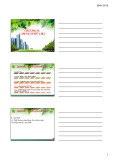
![Bài giảng Nhập môn Tin học và kỹ năng số [Mới nhất]](https://cdn.tailieu.vn/images/document/thumbnail/2025/20251003/thuhangvictory/135x160/33061759734261.jpg)
![Tài liệu ôn tập Lý thuyết và Thực hành môn Tin học [mới nhất/chuẩn nhất]](https://cdn.tailieu.vn/images/document/thumbnail/2025/20251001/kimphuong1001/135x160/49521759302088.jpg)


![Trắc nghiệm Tin học cơ sở: Tổng hợp bài tập và đáp án [mới nhất]](https://cdn.tailieu.vn/images/document/thumbnail/2025/20250919/kimphuong1001/135x160/59911758271235.jpg)


![Giáo trình Lý thuyết PowerPoint: Trung tâm Tin học MS [Chuẩn Nhất]](https://cdn.tailieu.vn/images/document/thumbnail/2025/20250911/hohoainhan_85/135x160/42601757648546.jpg)



![Bài giảng Nhập môn điện toán Trường ĐH Bách Khoa TP.HCM [Mới nhất]](https://cdn.tailieu.vn/images/document/thumbnail/2025/20250806/kimphuong1001/135x160/76341754473778.jpg)



