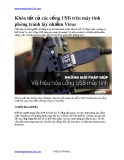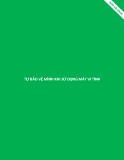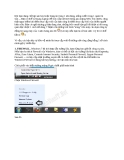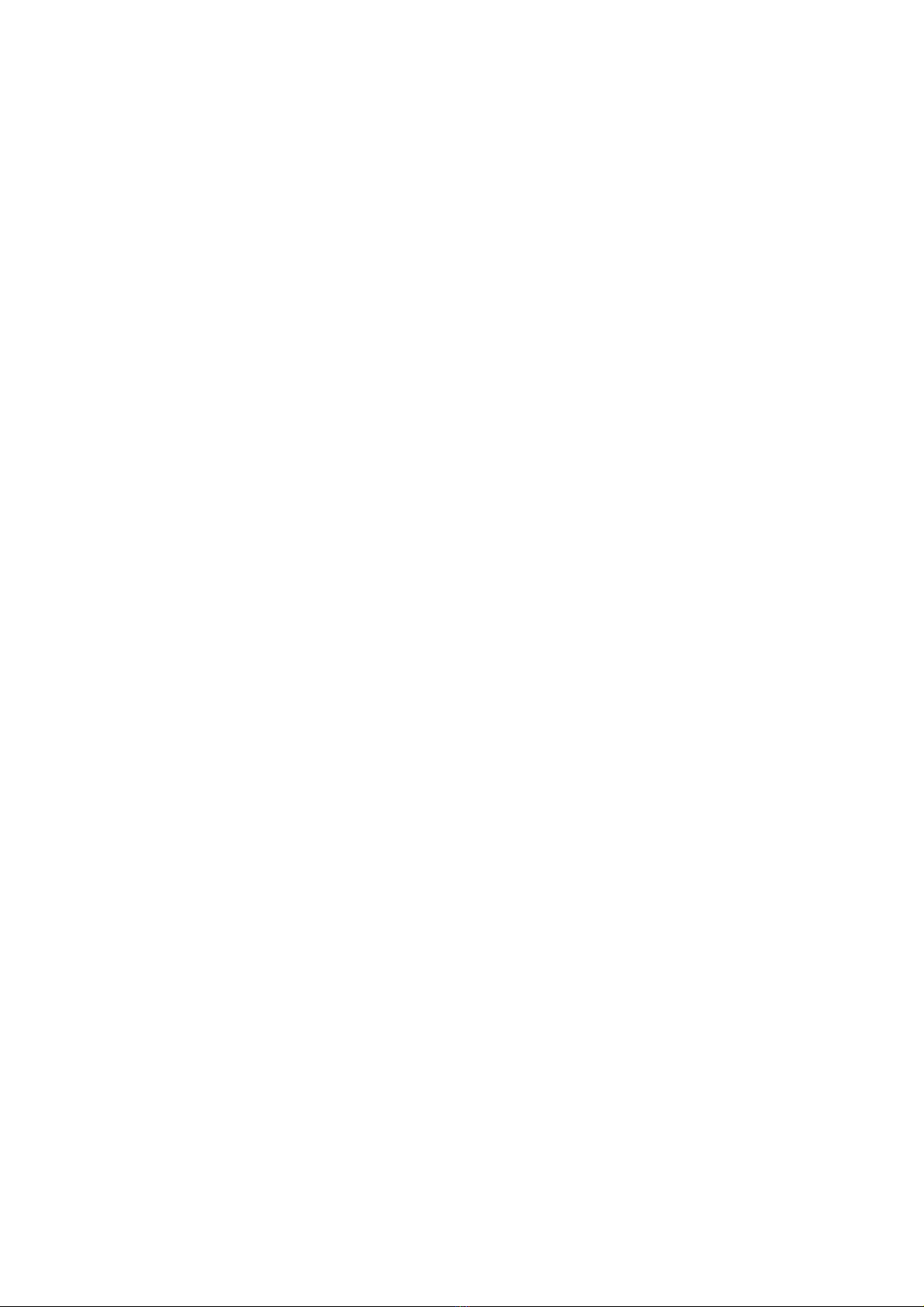
H ng d n b o v d li u cá nhânướ ẫ ả ệ ữ ệ
N i dung bài vi t d a trên kinh nghi m b o v d li u cá nhân th c t c a tác gi . Trongộ ế ự ệ ả ệ ữ ệ ự ế ủ ả
đó ph n m m ầ ề TrueCrypt đ c BQT và nhi u b n thành viên đánh giá là h u ích nh t. Chiượ ề ạ ữ ấ
ti t v ph n m m này các b n tham kh o t i m c III c a bài vi t.ế ề ầ ề ạ ả ạ ụ ủ ế
A. M c l c:ụ ụ
I. Ý nghĩa c a vi c b o m t d li uủ ệ ả ậ ữ ệ
II. M t s gi i pháp b o v d li u cá nhân c b nộ ố ả ả ệ ữ ệ ơ ả
II.1: Đ t m t kh u đăng nh p Windowsặ ậ ẩ ậ
II.2: n gi u d li u không dùng ph n m mẨ ấ ữ ệ ầ ề
II.2.A: Gán thu c tính nộ ẩ
II.2.B: Ng y trang th m cụ ư ụ
II.3: Đ i đ nh d ng c a fileổ ị ạ ủ
II.4: Đ t m t kh u cho file nénặ ậ ẩ
II.5: Đ t m t kh u cho file Officeặ ậ ẩ
III. Mã hóa d li u v i ph n m m TrueCryptữ ệ ớ ầ ề
III.1: Gi i thi uớ ệ
III.2: H ng d n cài đ t TrueCyptướ ẫ ặ
III.3: H ng d n s d ng TrueCryptướ ẫ ử ụ
III.3.1: M t s khái ni mộ ố ệ
III.3.2: T o 1 Volume m iạ ớ
III.3.3: C u hình TrueCryptấ
III.3.4. S d ng TrueCryptử ụ
III.3.4A: M volume c b nở ơ ả
III.3.4B. M volume hiddenở
IV. T ng k tổ ế
B. N i dung:ộ
I. Ý nghĩa c a vi c b o m t d li u:ủ ệ ả ậ ữ ệ
Trong cu c s ng k thu t s ngày nay m i d li u cá nhân đi u đ c s hóa và l u trộ ố ỹ ậ ố ọ ữ ệ ề ượ ố ư ữ
trong máy tính.
kevohinhhvktqs@yahoo.com
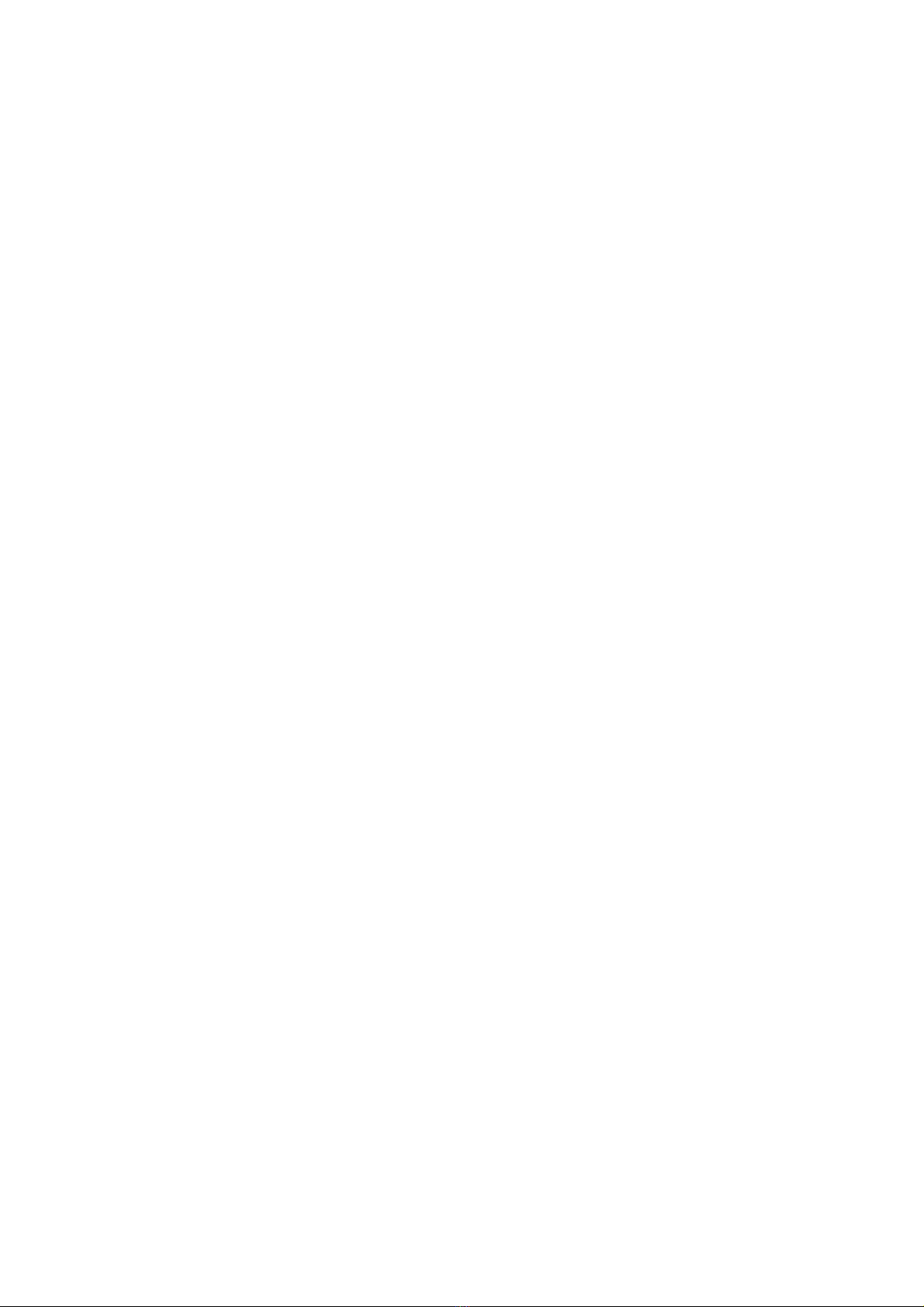
D li u này bao g m các tài li u cá nhân, tài li u công vi c, và nhi u d li u quan tr ngữ ệ ồ ệ ệ ệ ề ữ ệ ọ
khác có th b l ra ngoài vì nh ng lý do nh khi b n l đánh m t usb, th nh , laptop…ể ị ộ ữ ư ạ ỡ ấ ẻ ớ
ho c d li u c a b n b đánh c p khi k x u l i d ng s h cài vào máy tính c a b nặ ữ ệ ủ ạ ị ắ ẻ ấ ợ ụ ơ ở ủ ạ
virus, malware, trojan và các ph n m m gián đi p khác.ầ ề ệ
Trong tr ng h p m t mát x y ra, d li u c a b n có th b phát tán và s d ng vào m cườ ợ ấ ả ữ ệ ủ ạ ể ị ử ụ ụ
đích x u, gây nh h ng t i cu c s ng cá nhân và công vi c c a b n hay l n h n có thấ ả ưở ớ ộ ố ệ ủ ạ ớ ơ ể
gây t n th t đ n c m t công ty hay t p đoàn l n. Đi u này đã nói lên t m quan tr ng c aổ ấ ế ả ộ ậ ớ ề ầ ọ ủ
vi c b o v d li u cá nhân. B o v d li u có r t nhi u ph ng pháp t đ n gi n nhệ ả ệ ữ ệ ả ệ ữ ệ ấ ề ươ ừ ơ ả ư
n file, đ i đuôi file sang đ nh d ng khác, phân quy n truy c p, đ t m t kh u file,…choẩ ổ ị ạ ề ậ ặ ậ ẩ
đ n các bi n pháp chuyên nghi p h n nh dùng ph n m m qu n lý và khóa d li u, nế ệ ệ ơ ư ầ ề ả ữ ệ ẩ
ho c mã hóa.ặ
Bài vi t d i đây bên c nh vi c gi i thi u m t s gi i pháp b o v d li u cá nhân cế ướ ạ ệ ớ ệ ộ ố ả ả ệ ữ ệ ơ
b n nh đ t m t kh u đăng nh p windows, n d li u…s gi i thi u v i các b nả ư ặ ậ ẩ ậ ẩ ữ ệ ẽ ớ ệ ớ ạ
ph ng pháp b o v d li u hi u qu b ng ph n m m TrueCrypt.ươ ả ệ ữ ệ ệ ả ằ ầ ề
II. M t s gi i pháp b o v d li u cá nhân c b n:ộ ố ả ả ệ ữ ệ ơ ả
III. Mã hóa d li u v i ph n m m TrueCrypt:ữ ệ ớ ầ ề
III.1: Gi i thi u:ớ ệ
TrueCrypt đ c phát hành b i TrueCrypt Foundation, là ph n m m mã ngu n m , b n cóượ ở ầ ề ồ ở ạ
th t o ra các Volume - đĩa đ c mã hóa ho c mã hóa toàn b đĩa c ng c a mình, baoể ạ ổ ượ ặ ộ ứ ủ
g m c đĩa cài đ t Windows.ồ ả ổ ặ
C ch ho t đ ng c a TrueCrypt là mã hóa on-the-fly encryption, nghĩa là d li u t đ ngơ ế ạ ộ ủ ữ ệ ự ộ
mã hóa ho c gi i mã trong khi đ c ghi xu ng đĩa c ng ho c ngay khi đ c d li u lên màặ ả ượ ố ứ ặ ọ ữ ệ
không có b t kỳ s can thi p nào c a ng i dùng. ấ ự ệ ủ ườ
D li u mã hóa đ c b o v tuy t đ i, ch có ng i n m gi “chìa khóa” m i có th truyữ ệ ượ ả ệ ệ ố ỉ ườ ắ ữ ớ ể
c p vào volume.ậ
u vi t h n các trình mã hóa khác, TrueCrypt tăng c ng thêm các quy cách xác th c, bênƯ ệ ơ ườ ự
c nh M t kh u thông th ng, chúng ta còn có th s d ng Keyfile – file nh n di n - đ cạ ậ ẩ ườ ể ử ụ ậ ệ ượ
xem nh là 1 chi c chìa khóa h u hình k t h p v i m t kh u đ truy c p vào khu v c bíư ế ữ ế ợ ớ ậ ẩ ể ậ ự
m t c a b n, giúp nâng m c b o m t lên m c cao nh t b i ch a có trình hack m t kh uậ ủ ạ ứ ả ậ ứ ấ ở ư ậ ẩ
nào có th hack k t h p m t kh u v i keyfile c .ể ế ợ ậ ẩ ớ ả
Mình xem đây là u đi m m i n i b t c a TrueCrypt.ư ể ớ ổ ậ ủ
Các hình th c xác th c c a TrueCrypt là:ứ ự ủ
+ Ch dùng Password - m t kh uỉ ậ ẩ
+ Ch dùng Keyfile - t p tin ch ng th c: ch đ nh t p tin b t kì làm chìa khóa nh n d ngỉ ậ ứ ự ỉ ị ậ ấ ậ ạ
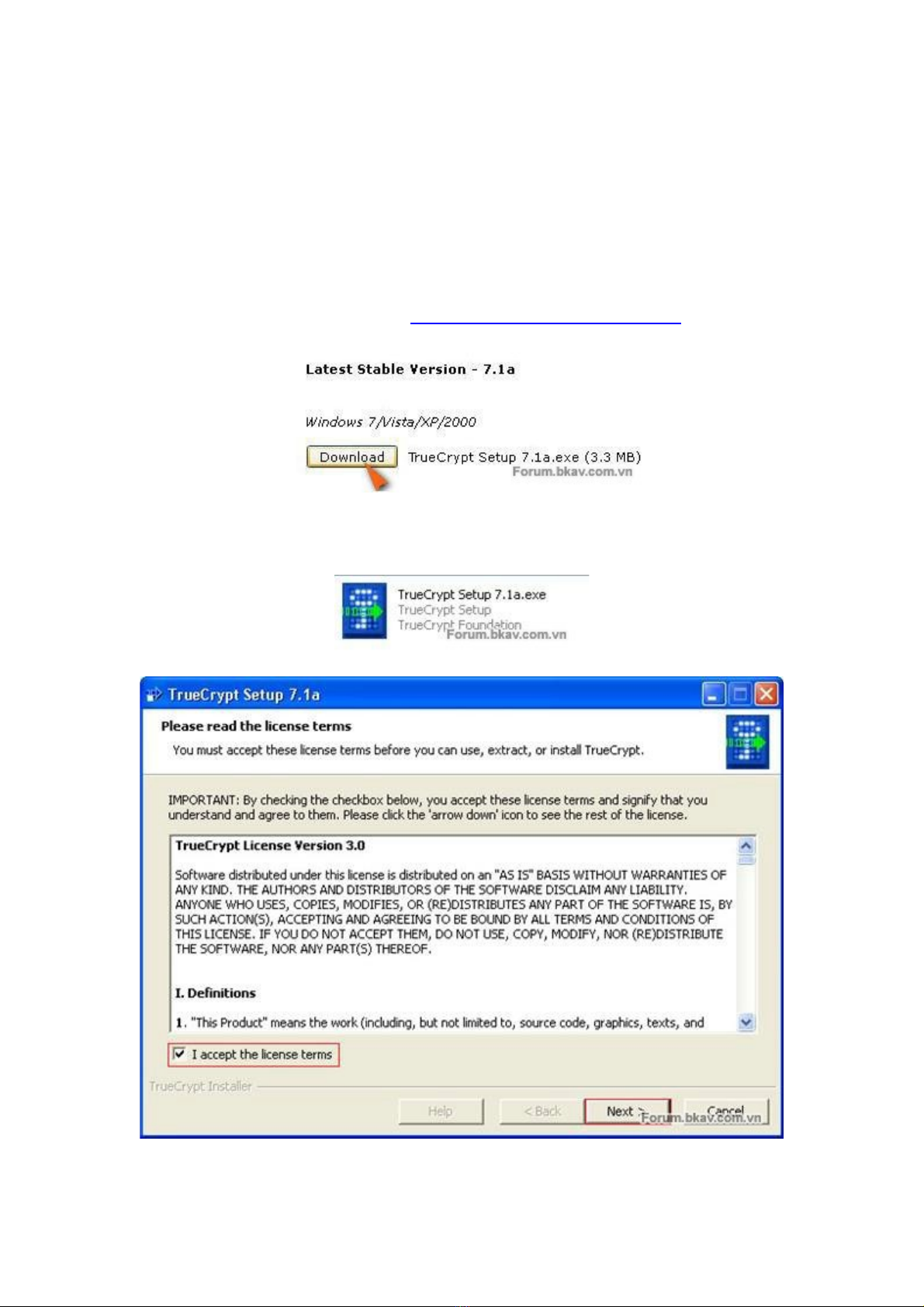
+ Dùng c Password và Keyfile: đây là c ch n i b t c a TrueCrypt, có th đ c xemả ơ ế ổ ậ ủ ể ượ
nh chìa khóa kép, ch ng l i s rình r p c a keyloger – gián đi p theo dõi bàn phím. ư ố ạ ự ậ ủ ệ
Khuy n cáo:ế b n nên s d ng ph ng án dùng c password và keyfile đ b o m t t tạ ử ụ ươ ả ể ả ậ ố
nh t, dù b n dùng 1 m t kh u đ n gi n k t h p v i 1 keyfile s n có b t kì thì v n an toànấ ạ ậ ẩ ơ ả ế ợ ớ ẵ ấ ẫ
tr c m i nguy c t n công, b i t h p c a chúng là 1 con s kh ng l không th hack.ướ ọ ơ ấ ở ổ ợ ủ ố ổ ồ ể
III.2: H ng d n cài đ t TrueCypt:ướ ẫ ặ
T i file cài đ t t trang ch TrueCrypt ả ặ ừ ủ http://www.truecrypt.org/downloads
Sau khi download v máy tính xong, b n click đúp chu t vào file TrueCrypt Setup*.exe đề ạ ộ ể
ti n hành cài đ tế ặ
Hình III.2.1:Giao di n cài đ t TrueCrypt, check ệ ặ I accept the license terms đ ch p nh nể ấ ậ
kevohinhhvktqs@yahoo.com

quy đ nh v b n quy n, b m ị ề ả ề ấ Next đ ti p t cể ế ụ
TrueCrypt cung c p 2 l a ch n cài đ t:ấ ự ọ ặ
+ Install: cài đ t vào máy tínhặ
+ Extract: bung file ra đĩa đ s d ng d ng portable, nên ch n ph ng án này vì khôngổ ể ử ụ ạ ọ ươ
c n thi t ph i cài đ t vào máy tính n u b n không có ý đ nh mã hóa đĩa c ng ho c càiầ ế ả ặ ế ạ ị ổ ứ ặ ổ
đ t Windows.ặ
Hình III.2.2: Tùy ch n Cài đ t, ch n ọ ặ ọ Extract đ t o b n TrueCrypt portable, b m ể ạ ả ấ Next để
ti p t cế ụ
Nhân ti n mình xin chia s quan đi m v v n đ mã hóa c đĩa ho c partition, theo mìnhệ ẻ ể ề ấ ề ả ổ ặ
là không nên, vì đ i v i đĩa mã hóa, windows s không th nh n di n đ nh d ng đ cố ớ ổ ẽ ể ậ ệ ị ạ ượ
n a, n u tr ng h p cài l i windows m i, nó s yêu c u b n format đĩa “ch a rõ đ nhữ ế ườ ợ ạ ớ ẽ ầ ạ ổ ư ị
d ng”, đi u này th t nguy hi m n u ng i ng i tr c máy lúc đó không ph i là b n! Chạ ề ậ ể ế ườ ồ ướ ả ạ ỉ
1 cái click chu t thôi thì toàn b d li u quý báu c a b n s đi theo s ng khói.ộ ộ ữ ệ ủ ạ ẽ ươ
Gi i pháp c a mình cho tr ng h p này là thay vì mã hóa đĩa, b n s t o ra 1 volume cóả ủ ườ ợ ổ ạ ẽ ạ
dung l ng l n b ng đĩa, ph n sau b n s hi u thêm v volume nhé.ượ ớ ằ ổ ầ ạ ẽ ể ề
Gi thì ti p t cờ ế ụ
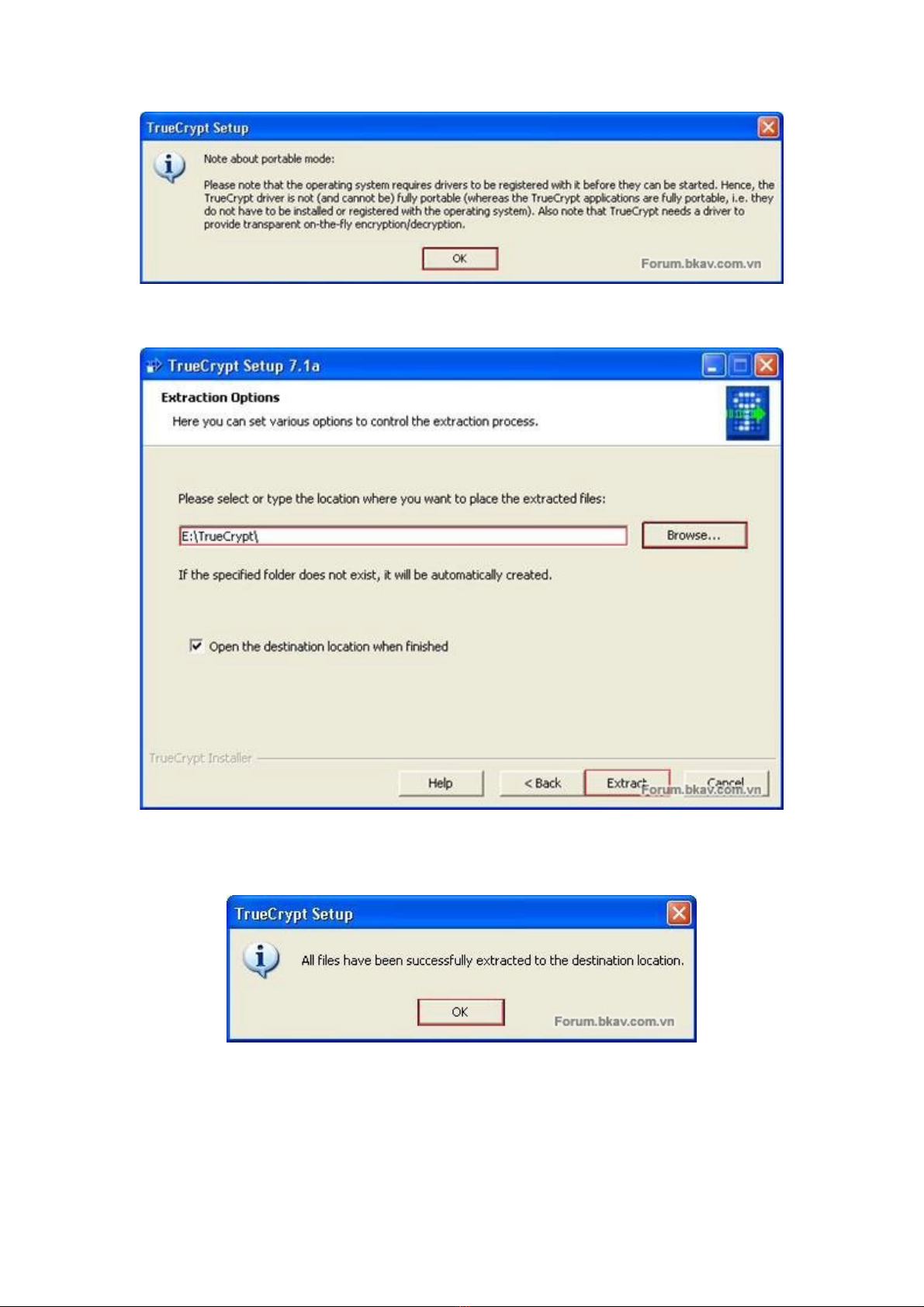
Hình III.2.3: B n nh n đ c 1 thông báo, click ạ ậ ượ OK đ ti p t cể ế ụ
Hình III.2.4: Ch n th m c l u tr TrueCrypt portable, đĩa c ng ho c usb, xong b mọ ư ụ ư ữ ổ ứ ặ ấ
Extract
Hình III.2.5: Quá trình bung file thành công, click OK đ ti p t cể ế ụ
kevohinhhvktqs@yahoo.com