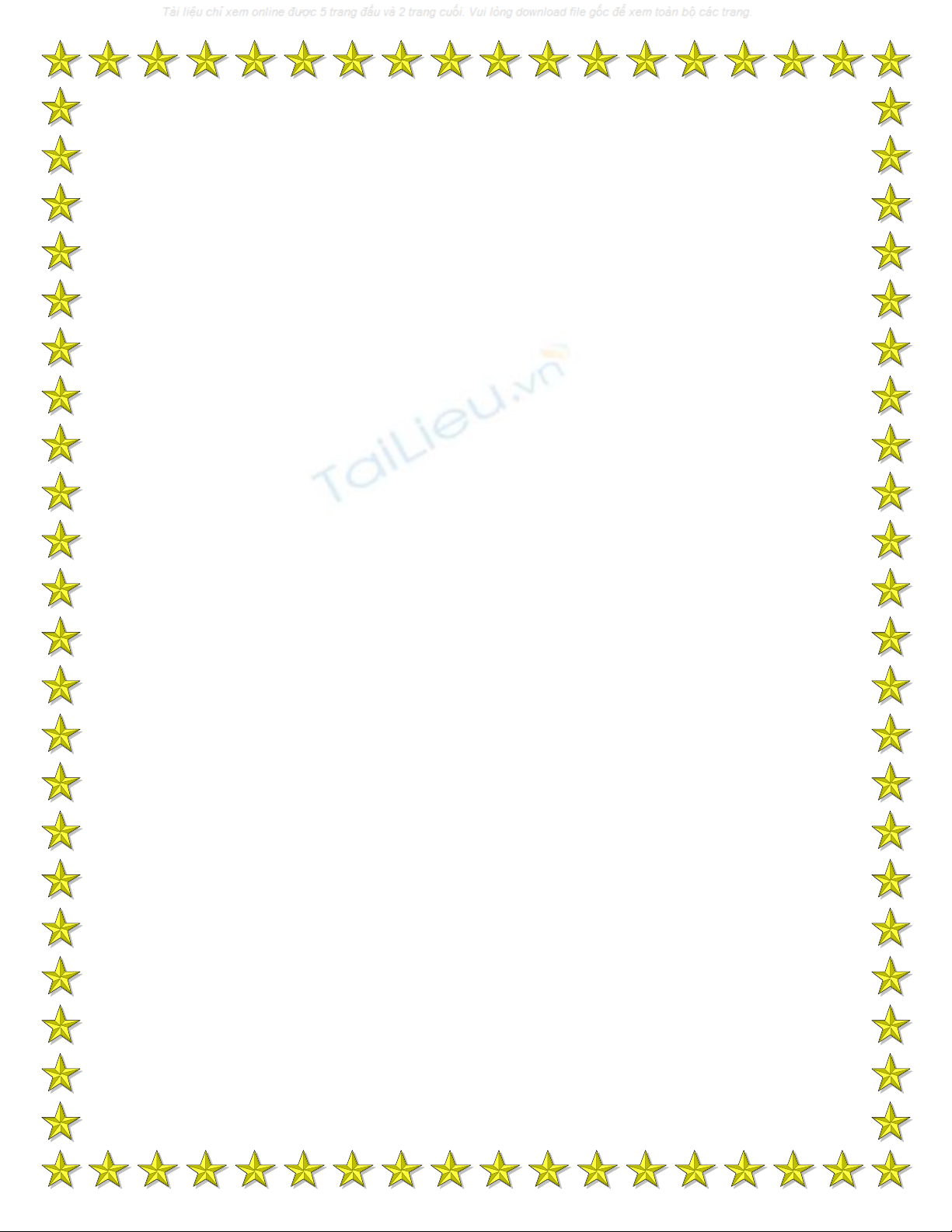
Hướng dẫn các bạn cách khóa màn hình hiển thị của
Mac OS X khi bạn không ngồi trước máy tính
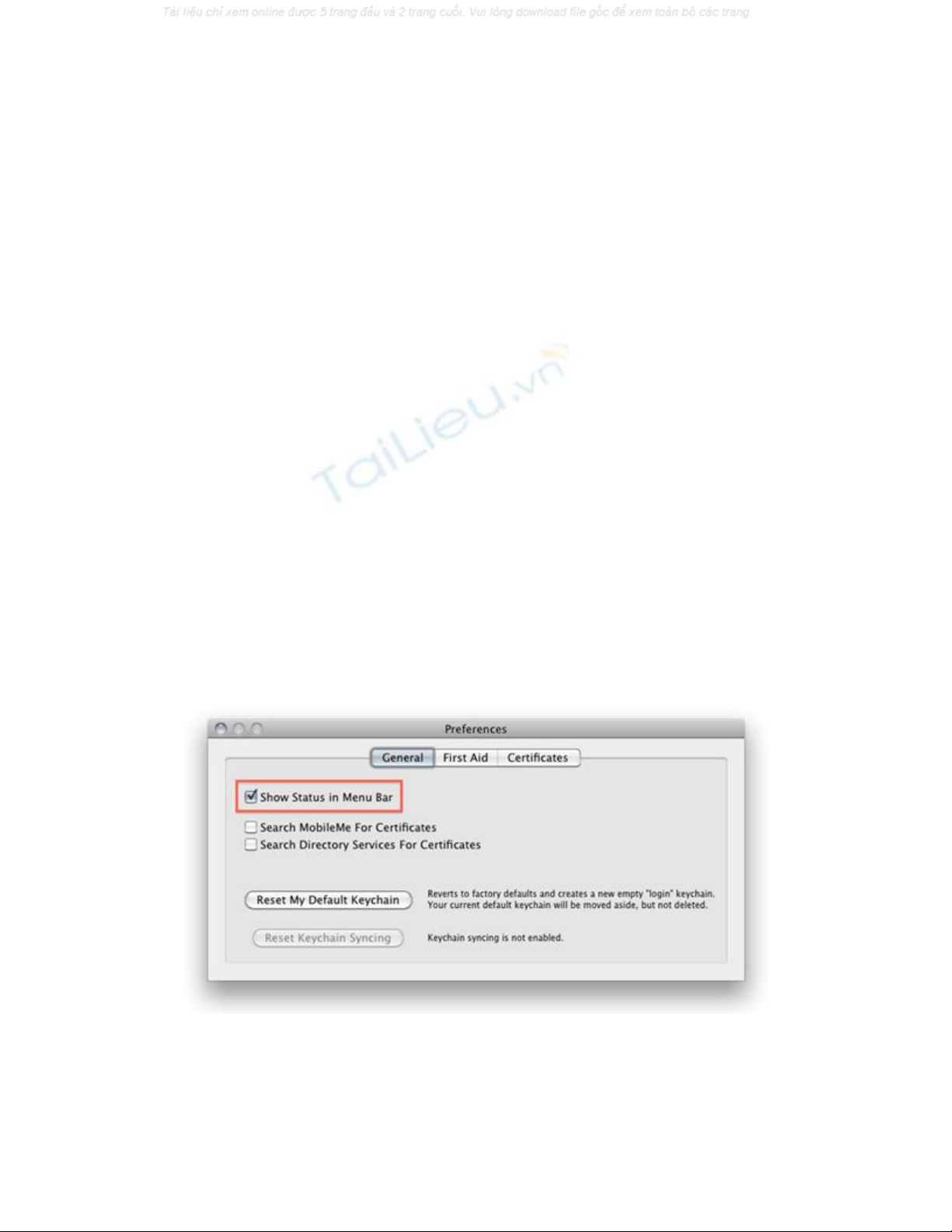
Cách làm này mọi người đã khá quen thuộc với hệ điều hành Windows, còn với
Mac OS X thì không phải ai cũng biết, và sau đây là những bước cơ bản nhất để
bảo vệ máy tính khi bạn có việc phải đi ra ngoài.
Sử dụng chức năng Keychain Access
Một trong những cách đơn giản nhất là sử dụng shortcut menubar từ Keychain
Access, sẽ hiển thị biểu tượng của menubar khi bạn khóa màn hình. Hãy mở
Keychain Access (trong mục ~/Applications/Utilities) và đánh dấu vào ô Show
status in Menu Bar:
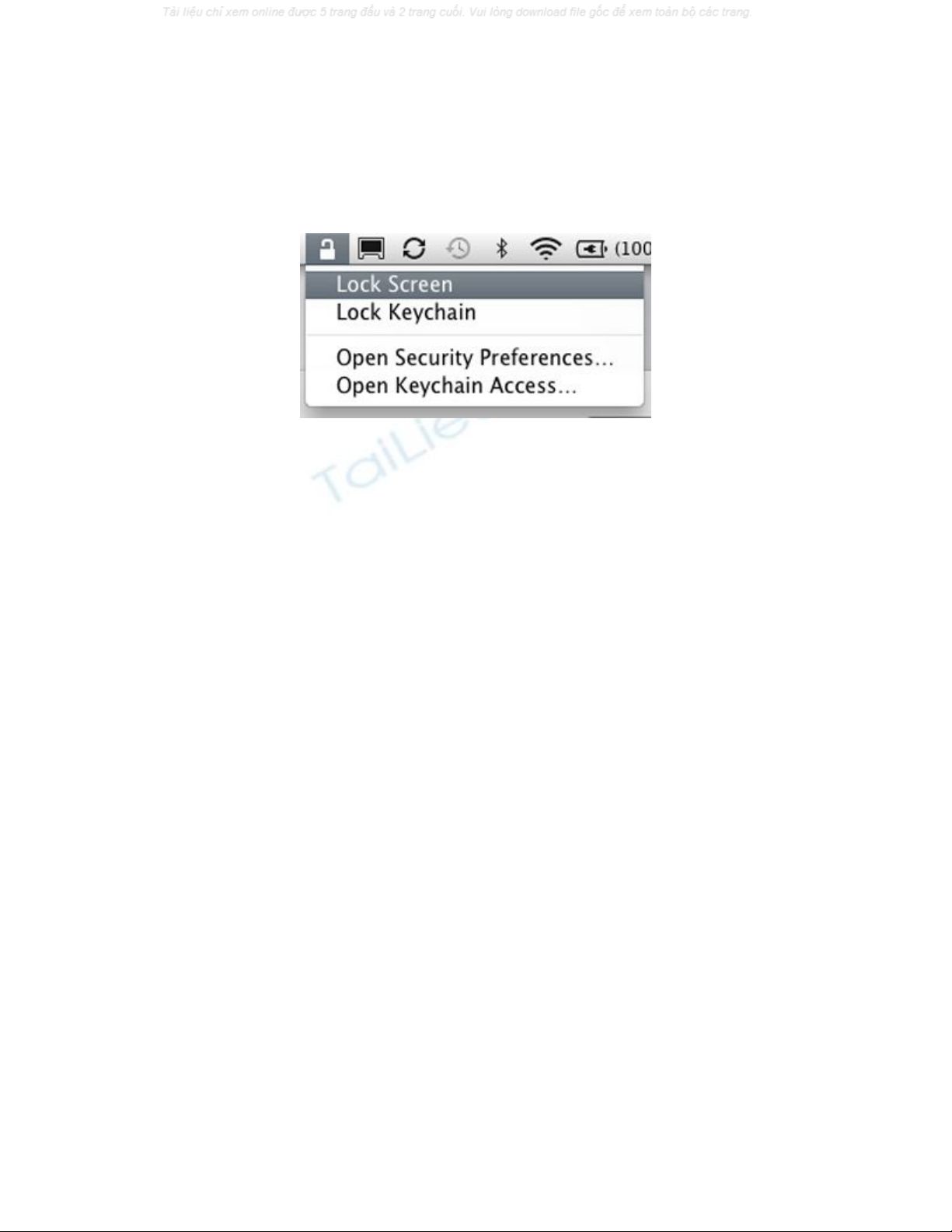
Khi bạn nhấn vào biểu tượng của menubar này, hệ thống sẽ hiển thị danh sách các
tùy chọn tương ứng, các bạn chọn Lock Screen:
Yêu cầu mật khẩu truy cập
Một cách đơn giản khác có thể áp dụng là yêu cầu mật khẩu truy cập khi đăng
nhập. Để thực hiện quá trình này, các bạn mở System Preferences -> Security và
đánh dấu vào ô Require password after sleep or screen saver begins, hệ thống sẽ
hiển thị thời gian tùy chọn cho người dùng lựa chọn:
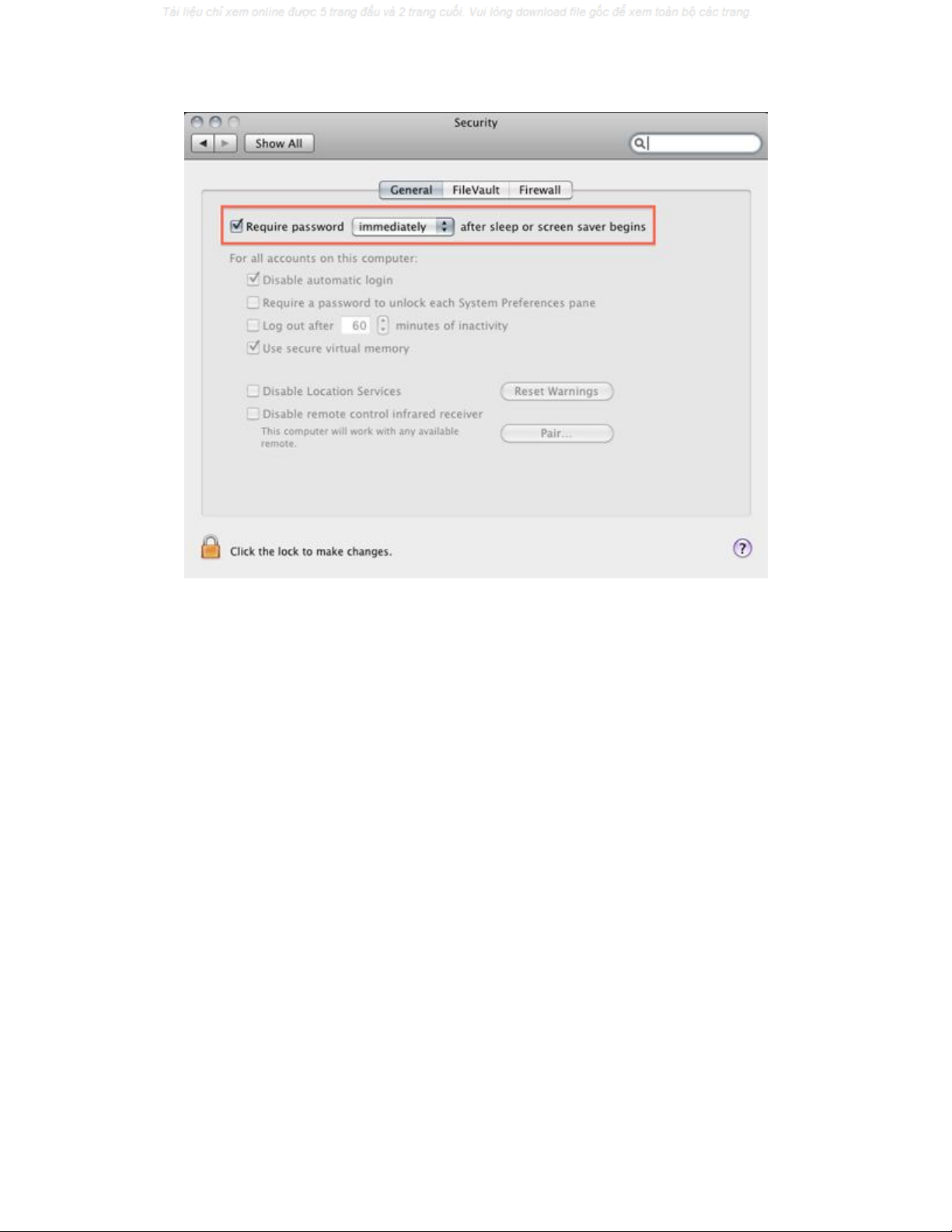
Bạn có thể kiểm tra lại bằng cách thiết lập máy tính vào trạng thái Sleep. Nhưng
đôi khi quá trình này không phải là lựa chọn tốt nhất, vì có những chương trình
hoặc ứng dụng không thể bị ngắt quãng khi đang hoạt động. Và để khắc phục
trường hợp này, bạn cần can thiệp vào thiết lập của chế độ ScreenSaver.
Thiết lập lại chế độ ScreenSaver
Chúng ta hoàn toàn có thể làm được việc này theo 2 cách: gán vào 1 góc bất kỳ của
exposé hoặc tạo shortcut bên trong Dock.
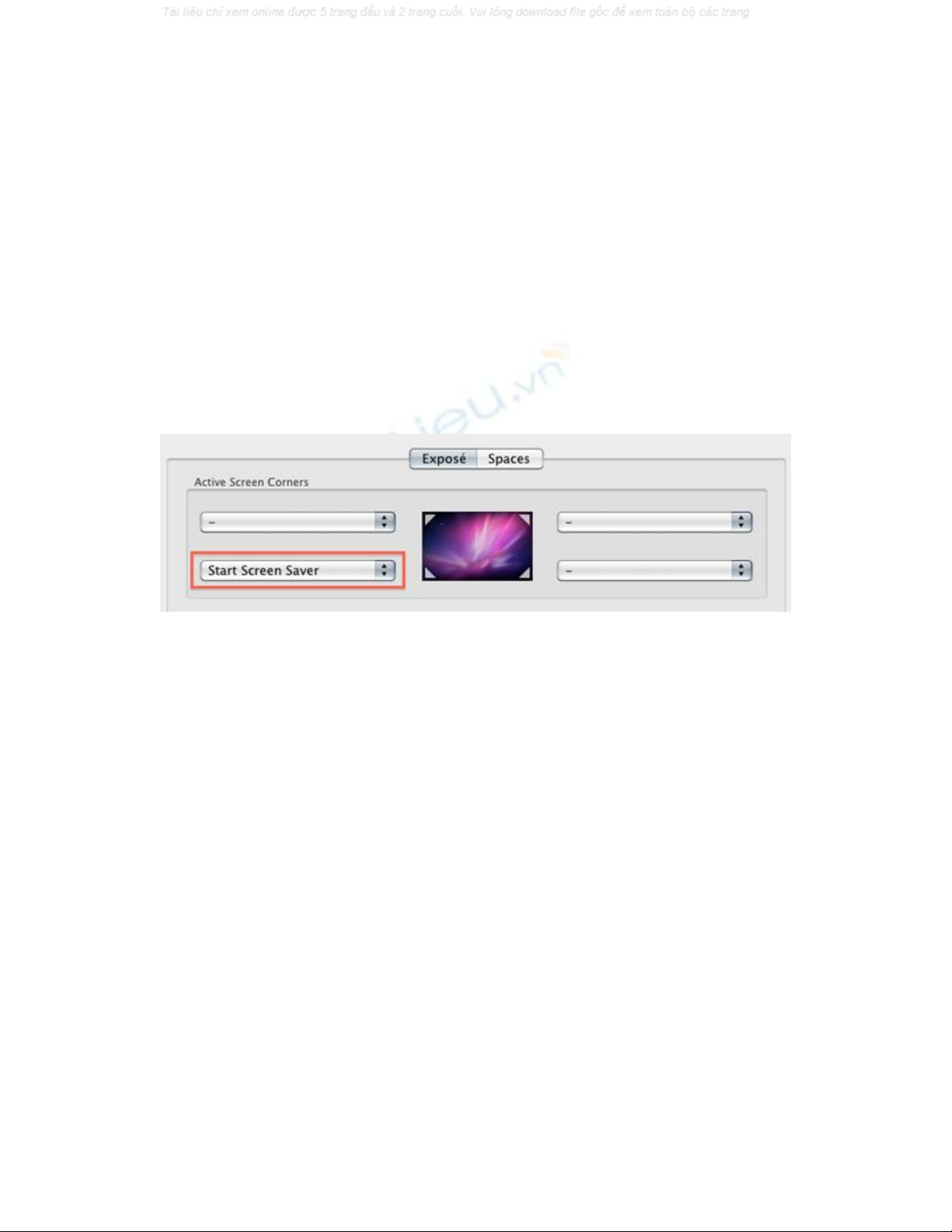
Gán Hot-Corner của Exposé
Trong System Preferences, các bạn chọn bảng điều khiển của Expose and Spaces.
Tại đây bạn sẽ thấy 1 mục nhỏ gọi là Active Screen Corners với 4 tùy chọn tương
ứng với 4 góc màn hình, hãy chọn 1 góc bất kỳ và Start Screen Saver từ danh sách
menu:
Tạo shortcut bên trong Dock
Trong mục Finder, các bạn nhấn Command-Shift-G và gõ dòng lệnh bên dưới, sau
đó nhấn nút Go:
/System/Library/Frameworks/ScreenSaver.framework/Versions/A/Resources/

![Tài liệu giảng dạy Hệ điều hành [mới nhất]](https://cdn.tailieu.vn/images/document/thumbnail/2025/20250516/phongtrongkim0906/135x160/866_tai-lieu-giang-day-he-dieu-hanh.jpg)

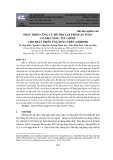


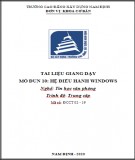
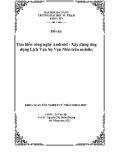
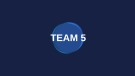
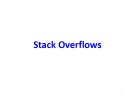
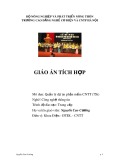
![Bài giảng Nhập môn Tin học và kỹ năng số [Mới nhất]](https://cdn.tailieu.vn/images/document/thumbnail/2025/20251003/thuhangvictory/135x160/33061759734261.jpg)
![Tài liệu ôn tập Lý thuyết và Thực hành môn Tin học [mới nhất/chuẩn nhất]](https://cdn.tailieu.vn/images/document/thumbnail/2025/20251001/kimphuong1001/135x160/49521759302088.jpg)


![Trắc nghiệm Tin học cơ sở: Tổng hợp bài tập và đáp án [mới nhất]](https://cdn.tailieu.vn/images/document/thumbnail/2025/20250919/kimphuong1001/135x160/59911758271235.jpg)


![Giáo trình Lý thuyết PowerPoint: Trung tâm Tin học MS [Chuẩn Nhất]](https://cdn.tailieu.vn/images/document/thumbnail/2025/20250911/hohoainhan_85/135x160/42601757648546.jpg)



![Bài giảng Nhập môn điện toán Trường ĐH Bách Khoa TP.HCM [Mới nhất]](https://cdn.tailieu.vn/images/document/thumbnail/2025/20250806/kimphuong1001/135x160/76341754473778.jpg)



