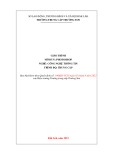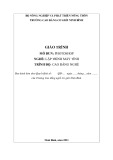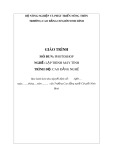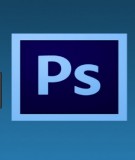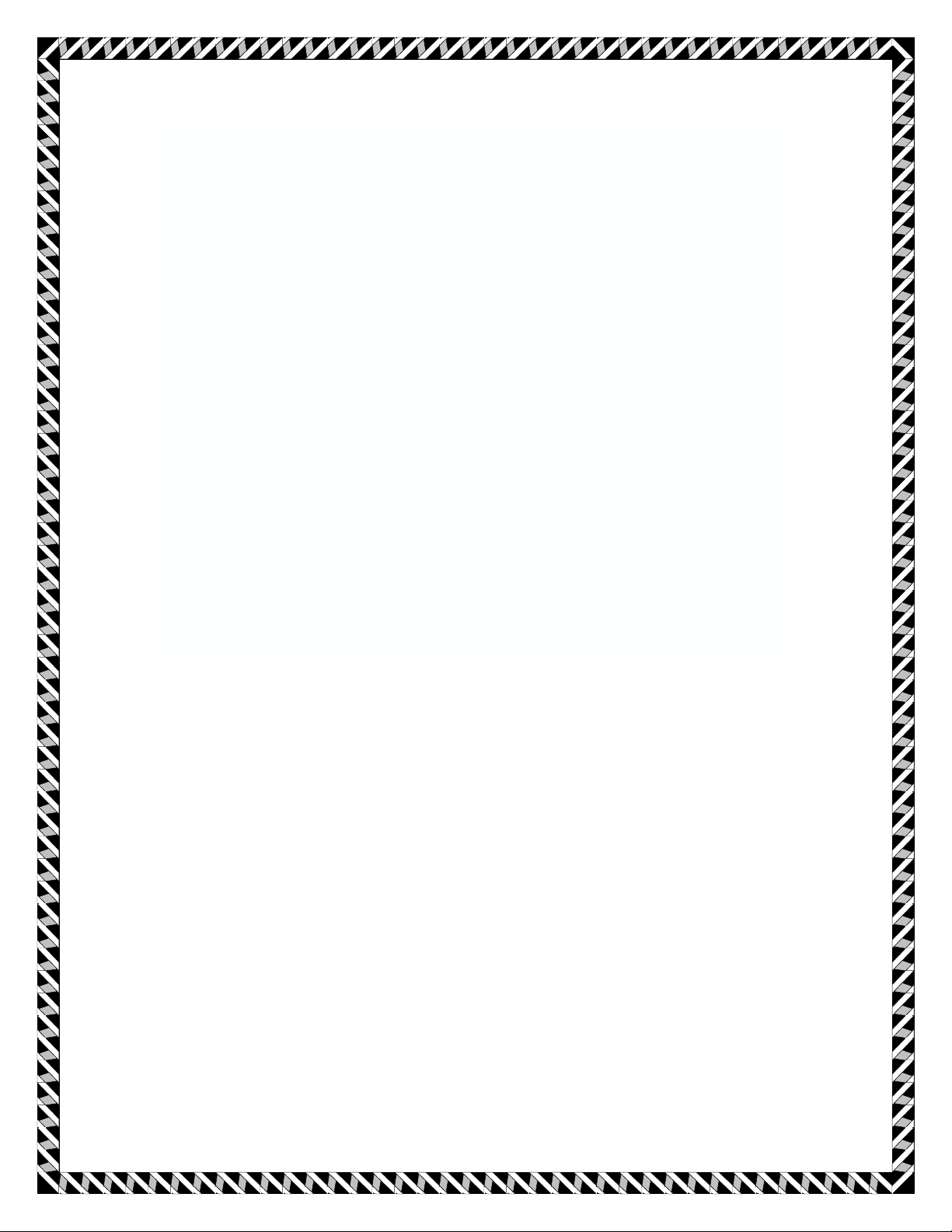
Hướng dẫn cách tô màu
bằng PTS
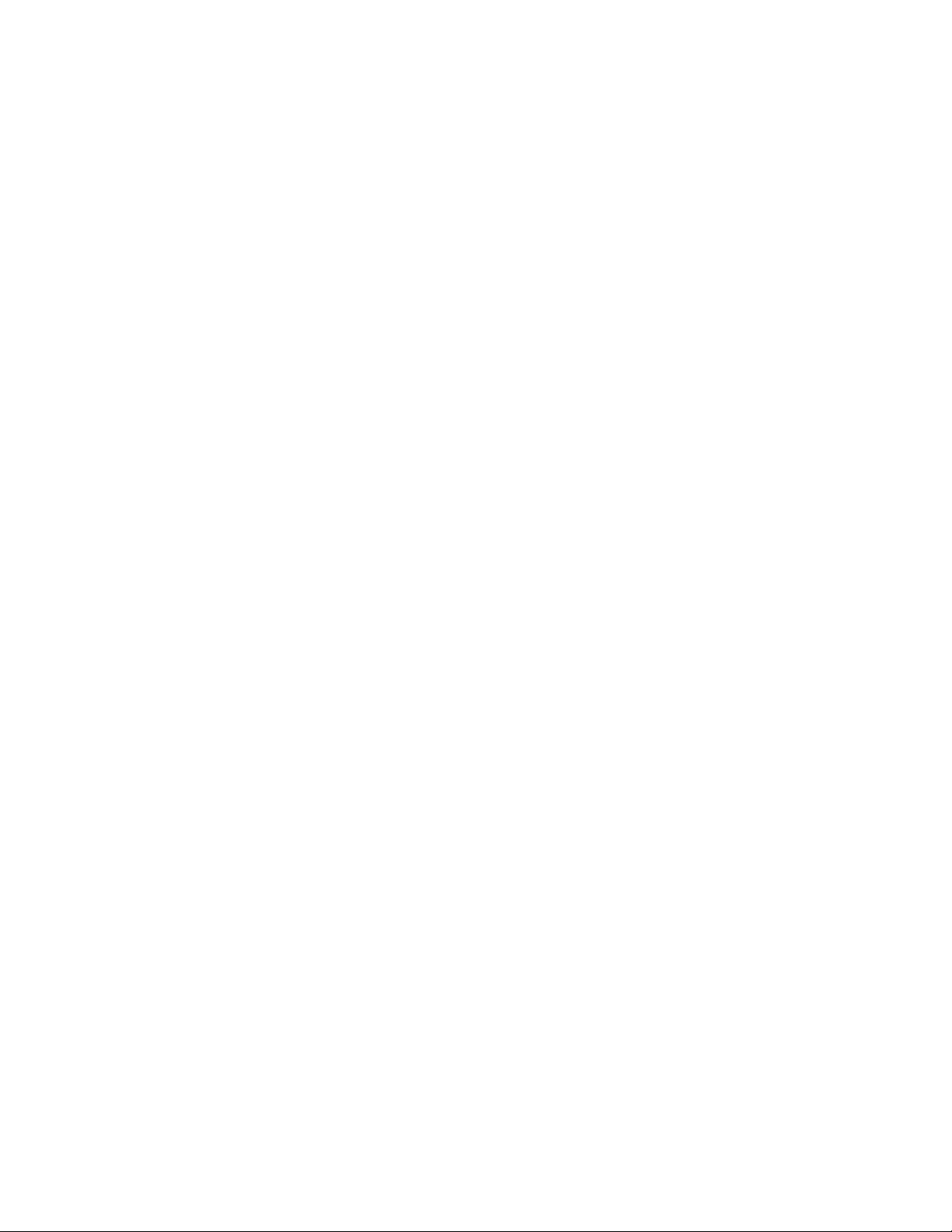
Bài hôm nay mình sẽ hướng dẫn các bạn cách tô màu cơ bản
bằng PTS sao cho hiệu quả nhất.
Những bạn mới làm quen với photoshop thường nghĩ rằng tô
màu trong pts là cầm cây cọ rồi cứ thế mà tô trực tiếp lên
ảnh. Đó là khái niệm sai hoàn toàn, pts có rất nhiều cách để
tô màu và 1 nguyên tắc cơ bản trong pts đó chính là hạn chế
làm việc trên ảnh gốc. Chúng ta sẽ ko tô màu lên ảnh gốc
nhưng chúng ta sẽ tô trên các lớp layer. Việc đầu tiên chúng
ta sẽ xem những gì làm hôm nay.
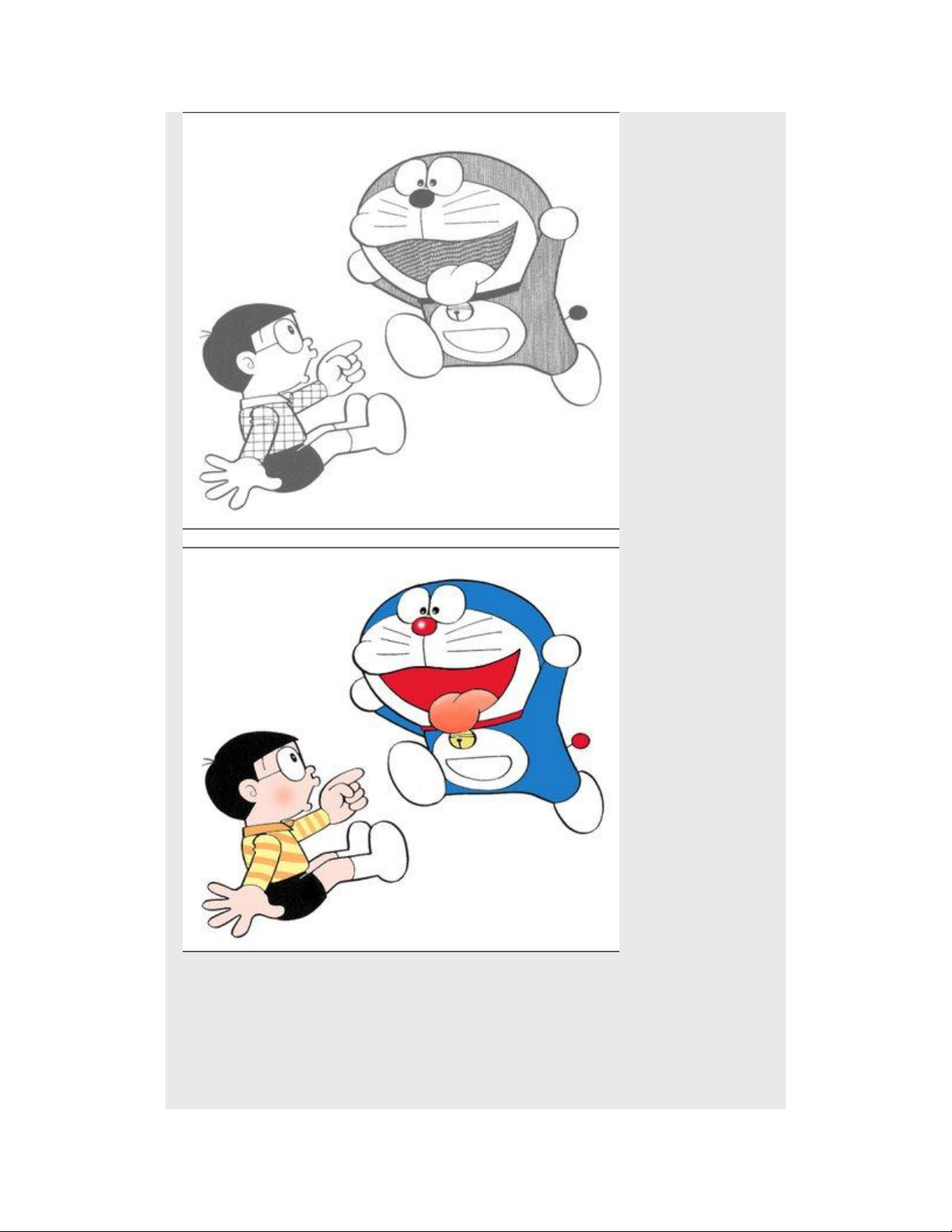
“
“Ad sẽ hướng dẫn nhiều cách làm để các bạn chủ động hơn
với các công cụ. Đầu tiên chúng ta hãy làm quen với những
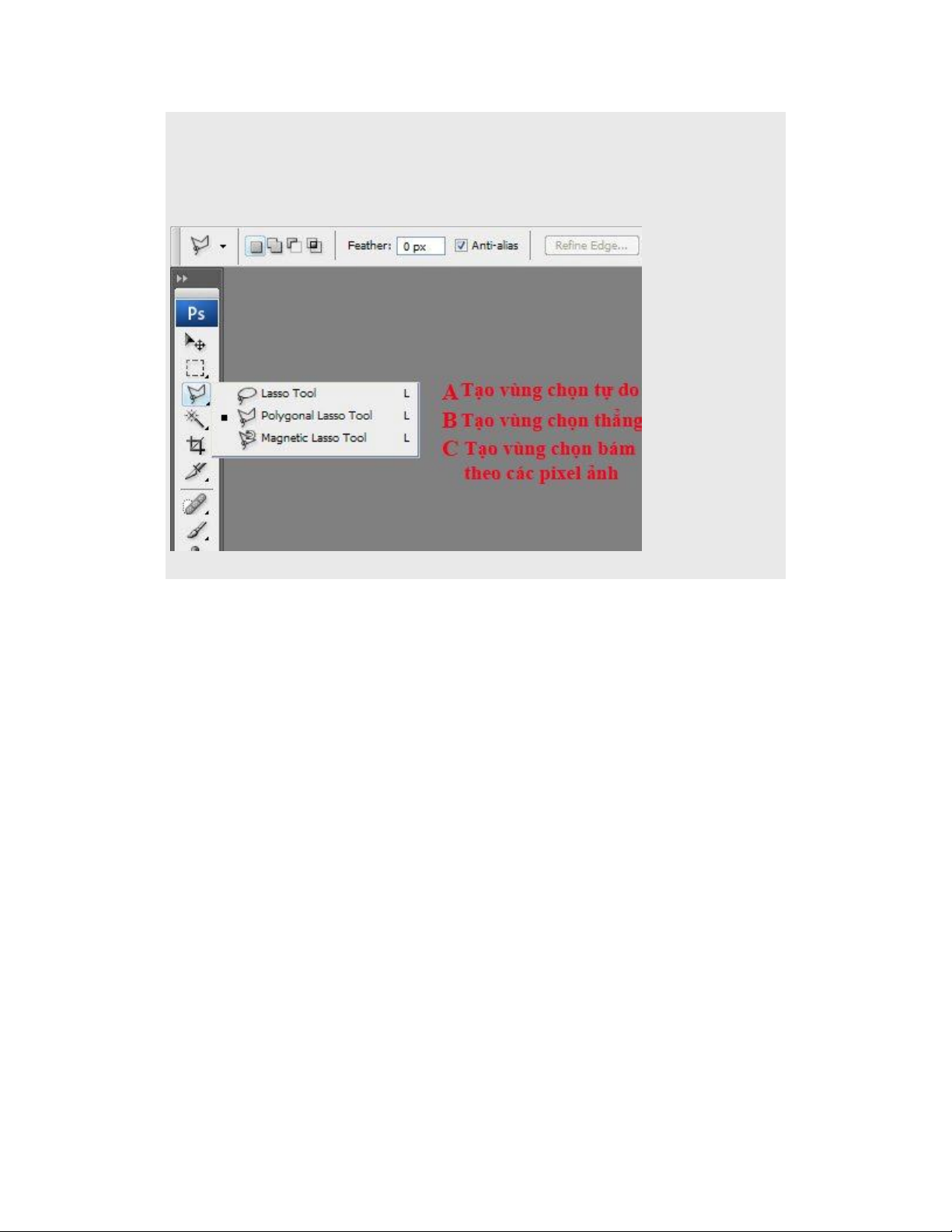
công cụ sẽ sử dụng, bài học này quan trọng nhất đó là công
cụ tạo vùng chọn
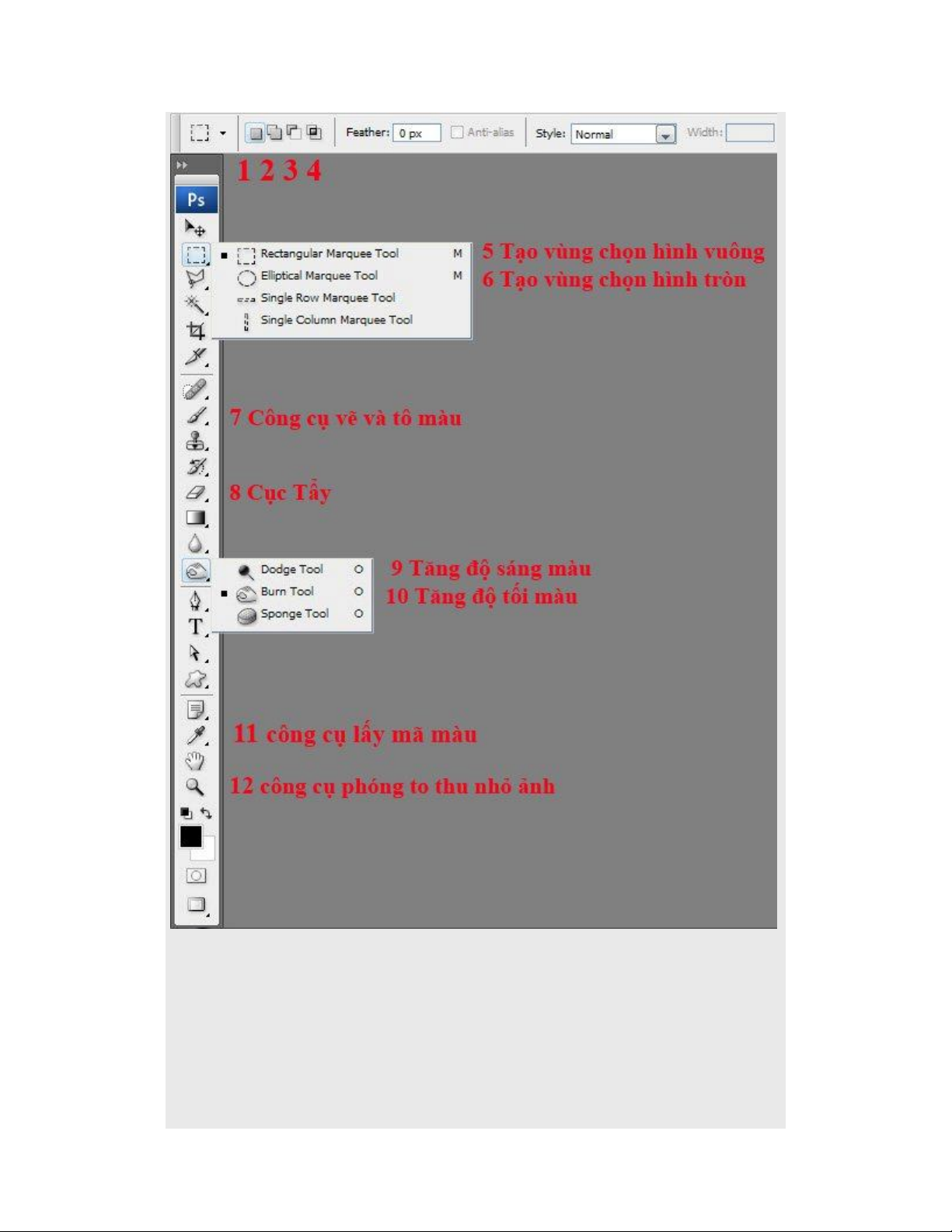
1/ New selection : Đây là chức năng tạo vùng chọn chuẩn khi
tạo vùng chọn mới thì vùng chọn cũ sẽ mất
2/ Add to selection : Chức năng này giúp ta thêm vùng chọn,