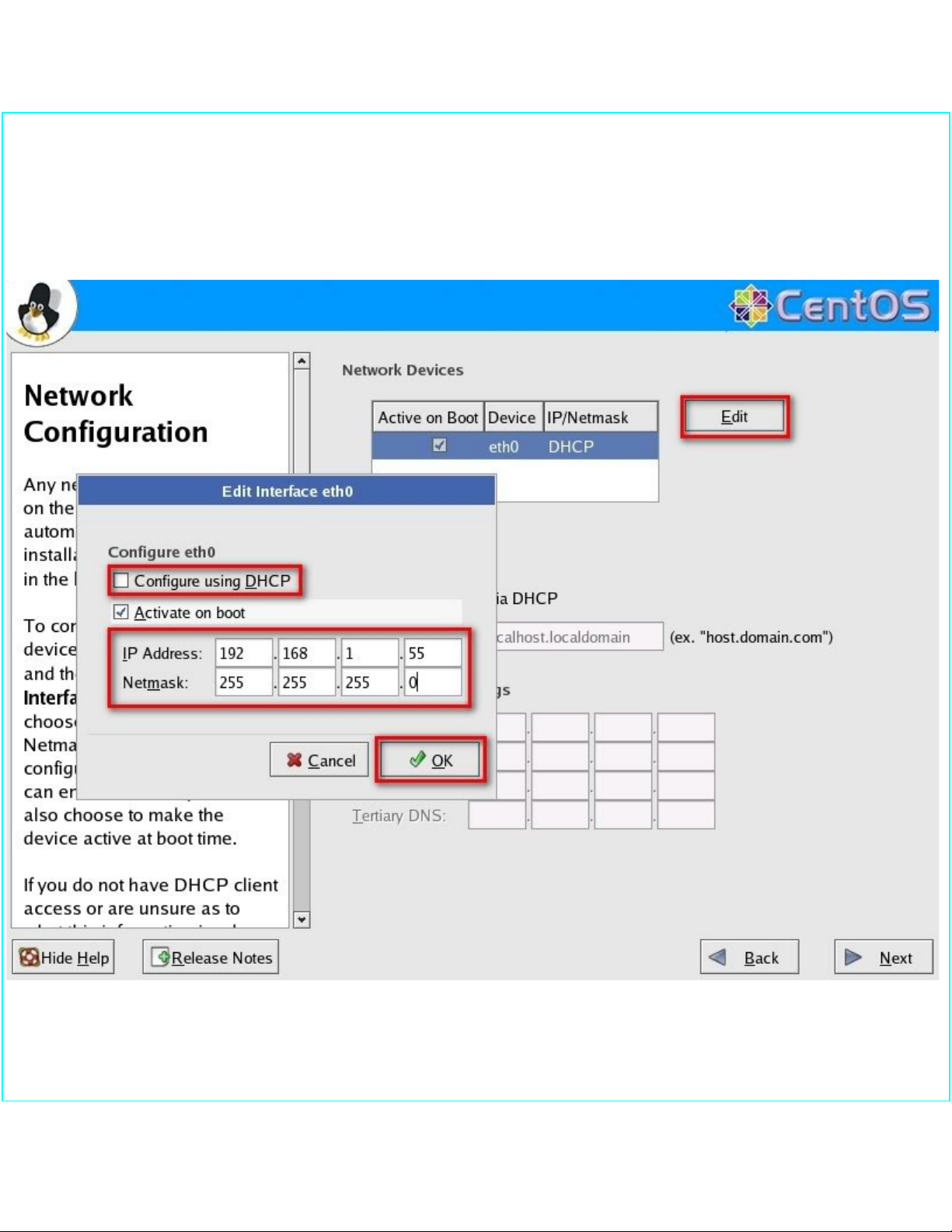
Hình 13 cho phép c u hình Boot Loader. Centos s d ng GRUB – m t ch ng trình qu n lý boot và GRUB đ cấ ử ụ ộ ươ ả ượ
cài vào /dev/sda.
Trong tr ng h p cài trên máy đã có Windows, GRUB s đ a ra trong danh sách. Chú ý đ n m c Default. H đi uườ ợ ẽ ư ế ụ ệ ề
hành nào đ c ch n s ng m đ nh đ c GRUB g i đ boot. (Xem m c 3)ượ ọ ẽ ầ ị ượ ọ ể ụ
B c này ch nướ ọ Next đ ti p t c.ể ế ụ
Hình 14: Network Configuration – Step 1
Hình 14 cho phép c u hình m ng. Ch ng trình cài Centos s t detect card m ng và đ a ra trong danhấ ạ ươ ẽ ự ạ ư
sách Network Devices. Trên Centos s đ tên các card m ng ki u eth0, eth1,… Theo ng m đ nh, các card m ngẽ ể ạ ể ầ ị ạ
đ c c u hình s d ng DHCP. Đ thay đ i, l a ch n vào card m ng và nh p nútượ ấ ử ụ ể ổ ự ọ ạ ắ Edit.
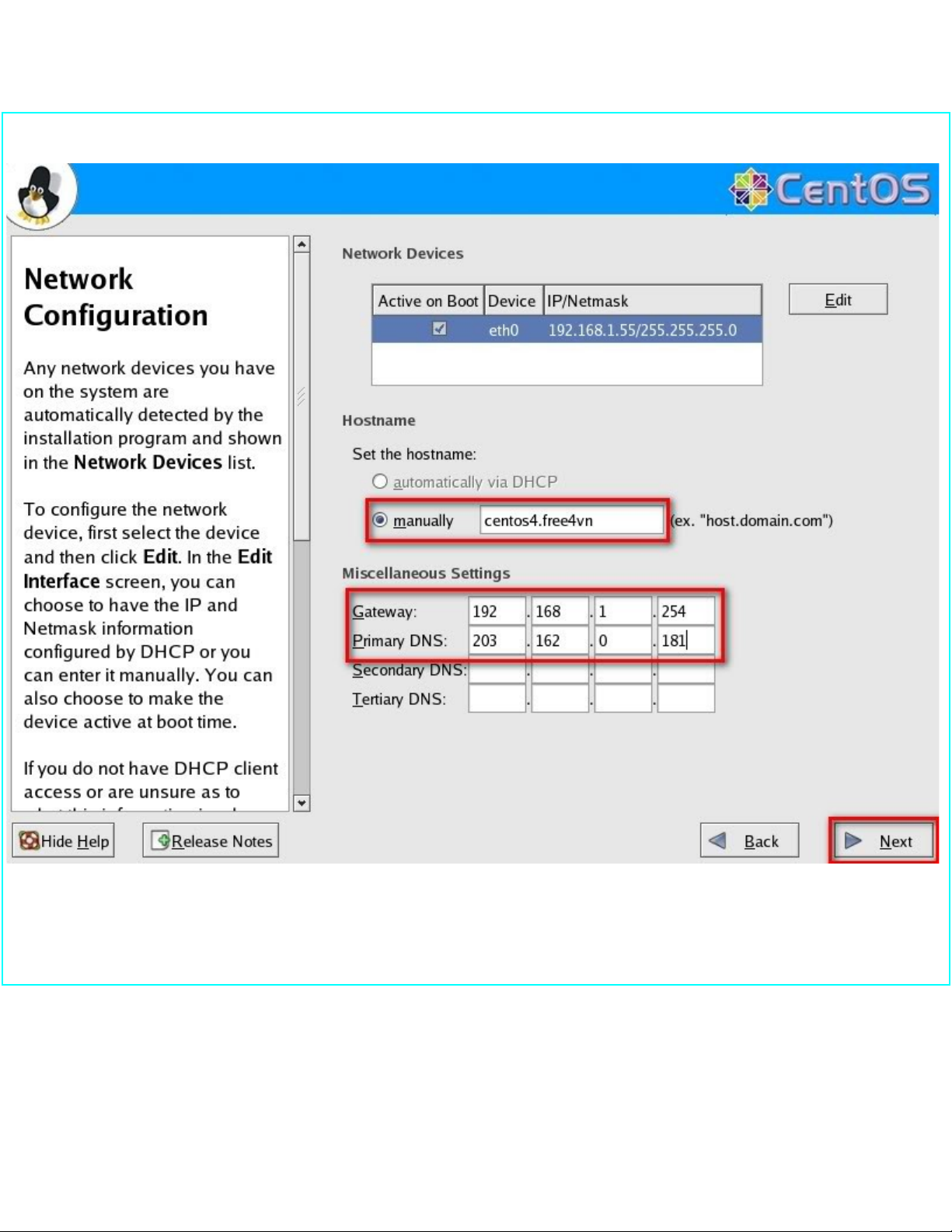
Trong h p tho iộ ạ Edit Interface, b ch nỏ ọ Configure using DHCP và nh p đ a ch IP, Netmask vào các ô t ngậ ị ỉ ươ
ng, sau đó nh p nútứ ắ OKđ xác nh n.ể ậ
Hình 15: Network Configuration – Step 2
Sau khi nh p đ a ch IP, Netmask nh hình 14, s quay tr v màn hìnhậ ị ỉ ư ẽ ở ề Network Configuration. Nh p tên máyậ
(hostname) vào ô Host name Manual, nh p các đ a ch Gateway, DNS vào các ô t ng ng, sau đó nh pậ ị ỉ ươ ứ ắ
nút Next đ ti p t c cài đ t.ể ế ụ ặ
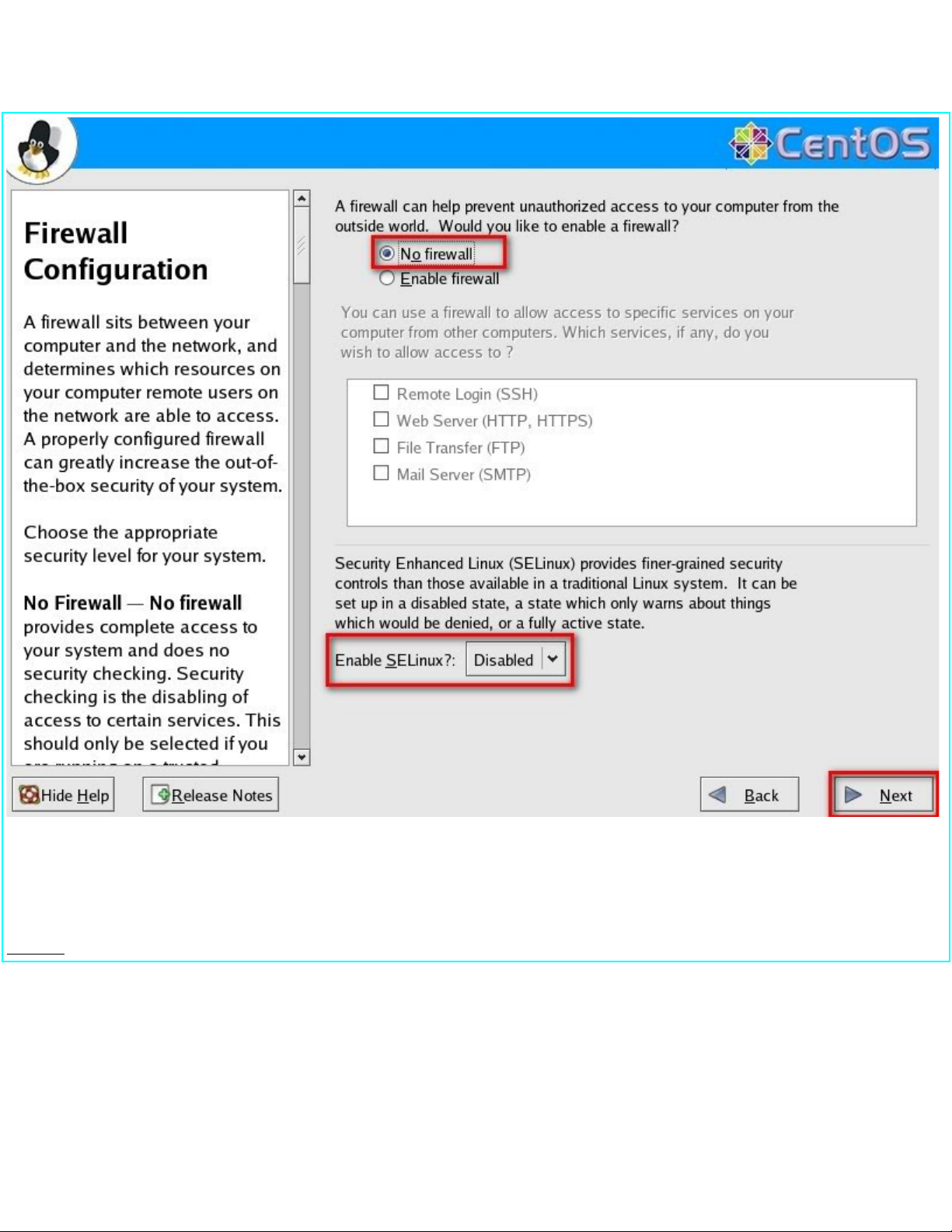
Hình 16: Firewall Configuration
Hình 16 cho phép c u hình t ng l a cho Centos. Đ có th th các d ch v đ c thu n ti n, ch nấ ườ ử ể ể ử ị ụ ượ ậ ệ ọ No
firewall và disable SELinux.
Chú ý: Firewall và SELinux có th c u hình sau khi cài đ t Linux.ể ấ ặ
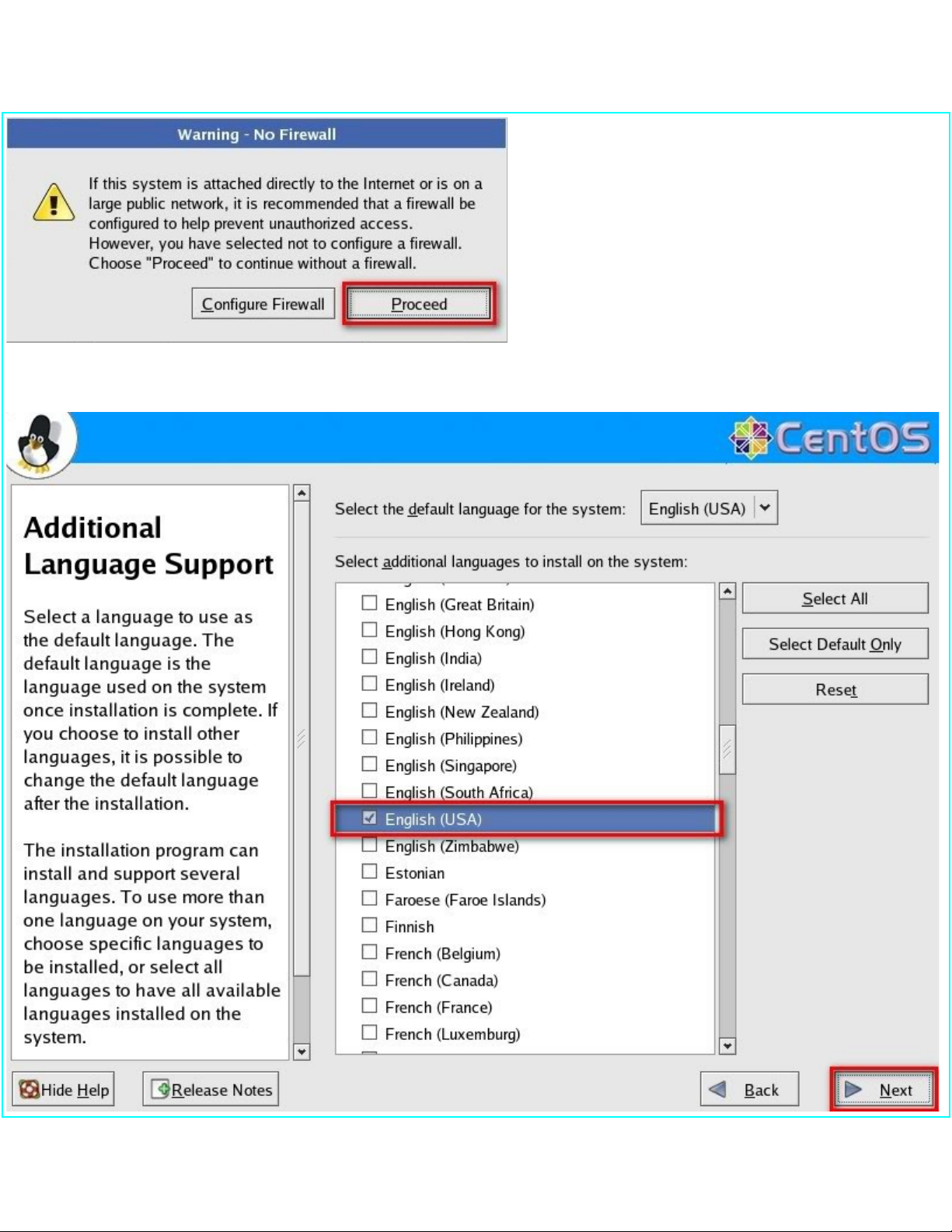
Hình 17: Warning – No Firewall
Khi l a ch nự ọ No firewall, s xu t hi n h p tho i c nh báo, nh pẽ ấ ệ ộ ạ ả ắ Proceed đ xác nh n.ể ậ

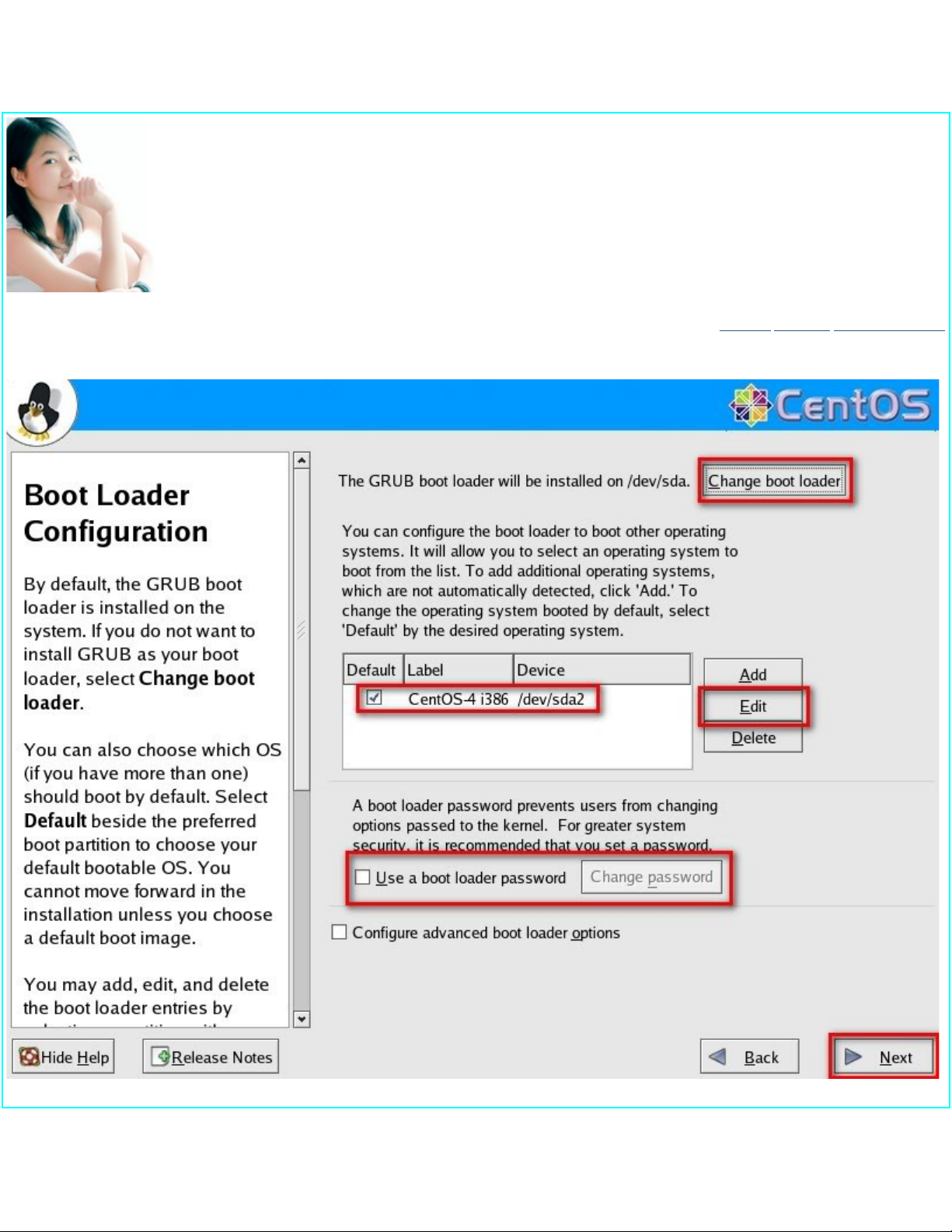
![Tài liệu giảng dạy Hệ điều hành [mới nhất]](https://cdn.tailieu.vn/images/document/thumbnail/2025/20250516/phongtrongkim0906/135x160/866_tai-lieu-giang-day-he-dieu-hanh.jpg)

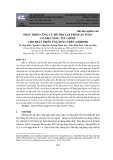



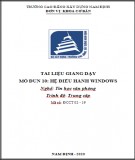
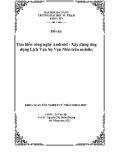
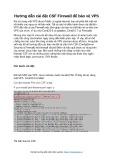
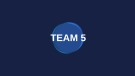
![Bài giảng Nhập môn Tin học và kỹ năng số [Mới nhất]](https://cdn.tailieu.vn/images/document/thumbnail/2025/20251003/thuhangvictory/135x160/33061759734261.jpg)
![Tài liệu ôn tập Lý thuyết và Thực hành môn Tin học [mới nhất/chuẩn nhất]](https://cdn.tailieu.vn/images/document/thumbnail/2025/20251001/kimphuong1001/135x160/49521759302088.jpg)


![Trắc nghiệm Tin học cơ sở: Tổng hợp bài tập và đáp án [mới nhất]](https://cdn.tailieu.vn/images/document/thumbnail/2025/20250919/kimphuong1001/135x160/59911758271235.jpg)

![Giáo trình Lý thuyết PowerPoint: Trung tâm Tin học MS [Chuẩn Nhất]](https://cdn.tailieu.vn/images/document/thumbnail/2025/20250911/hohoainhan_85/135x160/42601757648546.jpg)

![Bài giảng Nhập môn điện toán Trường ĐH Bách Khoa TP.HCM [Mới nhất]](https://cdn.tailieu.vn/images/document/thumbnail/2025/20250806/kimphuong1001/135x160/76341754473778.jpg)






