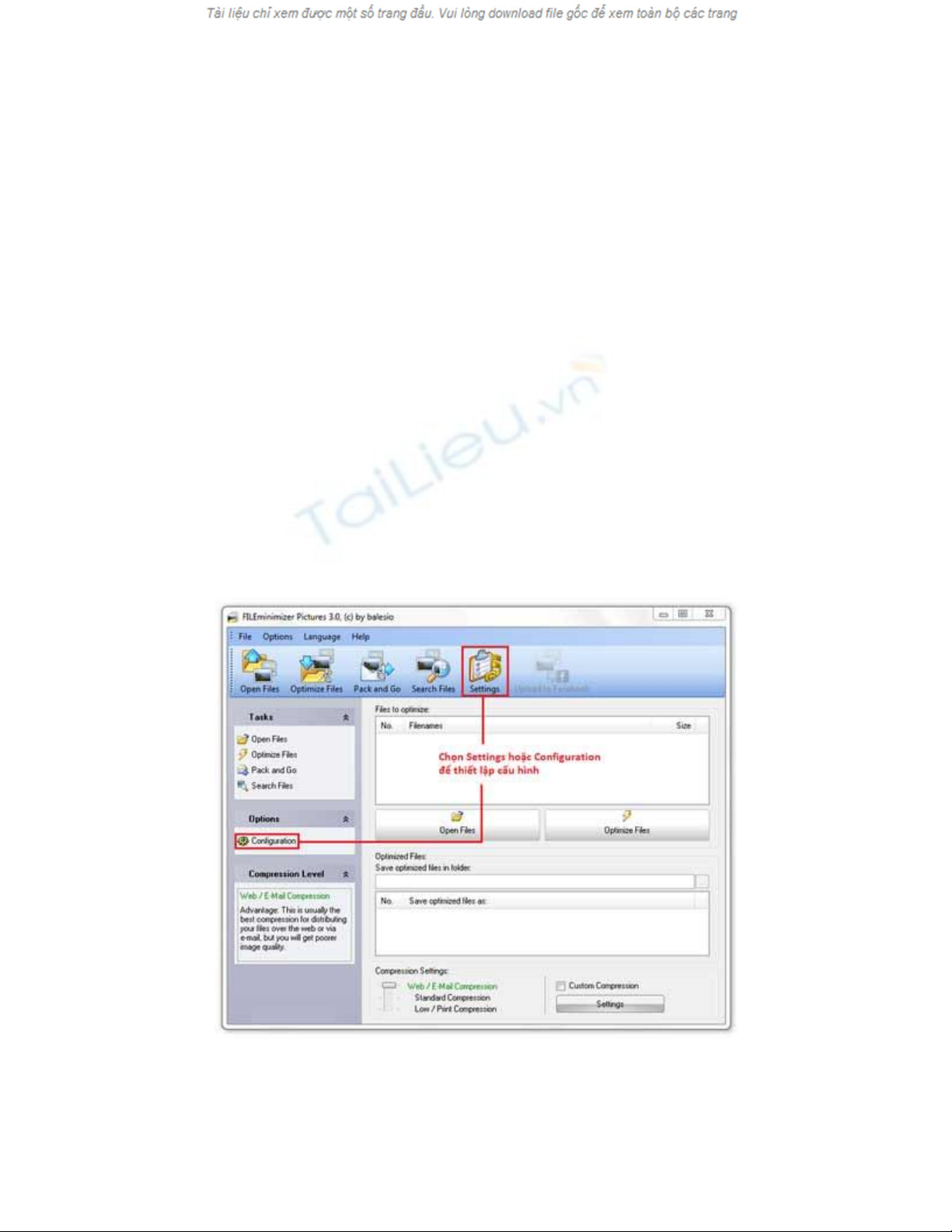
Hướng dẫn nén ảnh bằng FILEminimizer
Hướng dẫn nén ảnh bằng FILEminimizer cho phép tối ưu để thu nhỏ dung lượng
của file nhưng vẫn giữ nguyên được chất lượng như ban đầu một phần mềm không
nên bỏ qua.
Hướng dẫn nén ảnh bằng FILEminimizer cho phép tối ưu để thu nhỏ dung lượng của file
nhưng vẫn giữ nguyên được chất lượng như ban đầu một phần mềm không nên bỏ qua.
Sau đây là phần hướng dẫn sử dụng FILEminimizer dùng phần mềm này để nén dung
lượng file ảnh của bạn khá đơn giản.
1. Đầu tiên, bạn vào phần Option hay Configuration nhằm thiết lập cấu hình.
Huong dan nen anh bang FILEminimizer

2. Bấm vào Open Files ở thanh công cụ hay trong mục Task ở phần cửa sổ trái để chọn
hình ảnh muốn nén (Lưu ý: Chương trình chỉ nén các tệp JPEG (JPG), GIF, TIFF, PNG,
BMP và EMF)
3. Chọn nơi lưu các File sắp nén và đặt tên lại cho chúng.
4. Chọn mức nén - Có 4 lựa chọn.
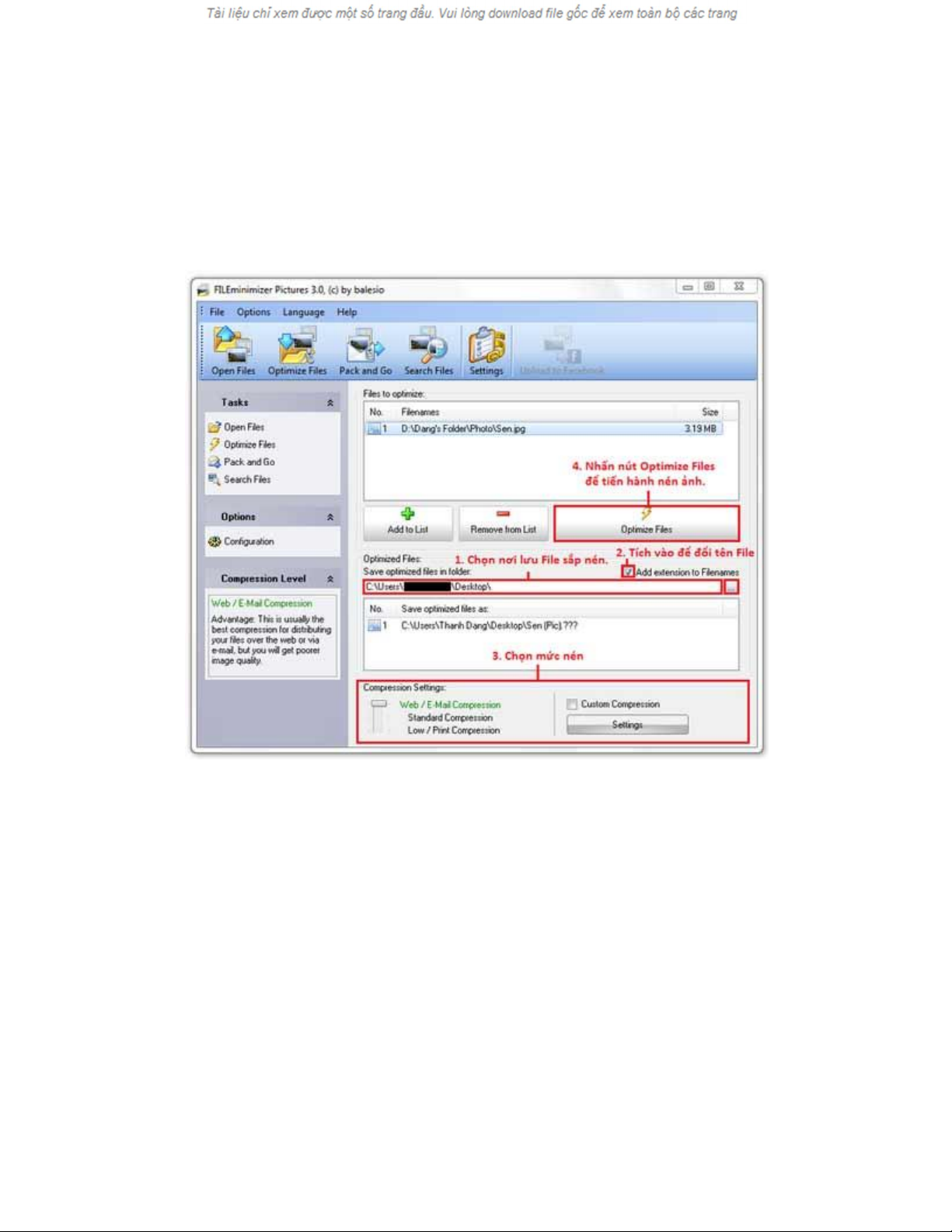
5. Cuối cùng, bạn nhấn nút Optimized Files để tiến hành nén ảnh. Nó sẽ nén kích thước
những File hình ảnh thật nhanh mà bạn đưa vào trong vài giây.
6. Tôi thử nén một hình ảnh có dung lượng 3.19MB, kết quả thật mĩ mãn, hình ảnh sau
khi nén dung lượng chỉ còn 0.05MB, giảm tới 98%. Chất lượng ảnh vừa nén không hề
thay đổi, chỉ có kích thước (dài, rộng) bị thu nhỏ nhưng cũng không đáng kể.


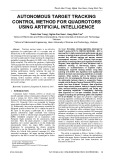









![Bài tập Tin học đại cương [kèm lời giải/ đáp án/ mới nhất]](https://cdn.tailieu.vn/images/document/thumbnail/2025/20251018/pobbniichan@gmail.com/135x160/16651760753844.jpg)
![Bài giảng Nhập môn Tin học và kỹ năng số [Mới nhất]](https://cdn.tailieu.vn/images/document/thumbnail/2025/20251003/thuhangvictory/135x160/33061759734261.jpg)
![Tài liệu ôn tập Lý thuyết và Thực hành môn Tin học [mới nhất/chuẩn nhất]](https://cdn.tailieu.vn/images/document/thumbnail/2025/20251001/kimphuong1001/135x160/49521759302088.jpg)


![Trắc nghiệm Tin học cơ sở: Tổng hợp bài tập và đáp án [mới nhất]](https://cdn.tailieu.vn/images/document/thumbnail/2025/20250919/kimphuong1001/135x160/59911758271235.jpg)


![Giáo trình Lý thuyết PowerPoint: Trung tâm Tin học MS [Chuẩn Nhất]](https://cdn.tailieu.vn/images/document/thumbnail/2025/20250911/hohoainhan_85/135x160/42601757648546.jpg)



![Bài giảng Nhập môn điện toán Trường ĐH Bách Khoa TP.HCM [Mới nhất]](https://cdn.tailieu.vn/images/document/thumbnail/2025/20250806/kimphuong1001/135x160/76341754473778.jpg)

