
Hướng dẫn sử dụng cơ bản Windows 7
cho người mới bắt đầu
1. Làm việc với giao diện mới windows 7
2. Tùy chỉnh windows 7 đơn giản
3. Cài đặt chia sẻ mạng
4. Tạo tài khoản người dùng riêng
5. Chạy XP mode trong windows 7
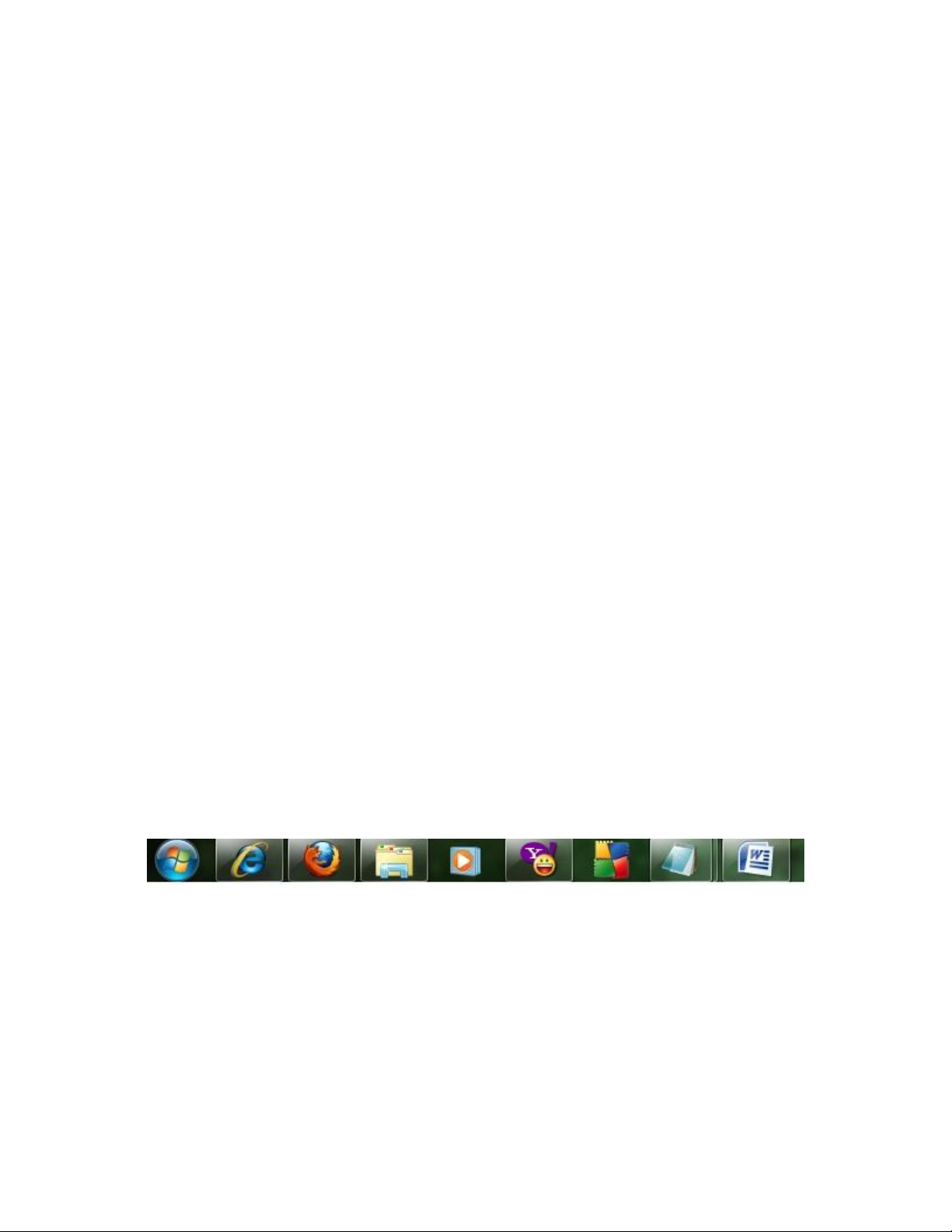
1. Làm việc với giao diện mới window 7
Thoạt nhìn, Windows 7 giống hệt Windows Vista đi trước, nhất là giao diện gương
Aero bóng bẩy. Nhưng trên thực tế, hệ điều hành mới nhất này mang lại rất nhiều
cải tiến đáng giá, trong số đó phải kể đến thanh Taskbar cực kì thú vị. Đó là lí do
tại sao mọi người lại gọi nó là ―Superbar‖. Taskbar của Windows 7 bây giờ không
chỉ để quản lý các cửa sổ đang mở mà còn kiêm luôn việc mở chương trình. Điều
này làm gợi nhớ đến cách dock của Mac OS X hiển thị như nhau các chương trình
nào đang chạy, còn chương trình nào không chạy. Với taskbar của Windows 7,
Microsoft đã khắc phục gần như hoàn toàn điều đó.
a. Những thay đổi lớn trên taskbar của Windows 7
Trong các phiên bản Windows trước, Microsoft mang đến cho bạn một tính năng
gọi là Quick Lauch để chứa shortcut tới các ứng dụng hay dùng nằm ở dưới cùng
góc trái màn hình, ngay cạnh nút Start.Đến Windows 7, Quick Lauch đã được
―khắc nhập‖ với Taskbar.Và thay vào đó, giờ đây chỉ còn duy nhất một thanh
ngang chứa các biểu tượng, rất giống thanh Dock của OS X.
Tuy Dock và Superbar có cùng ―ý tưởng‖ với nhau, nhưng Superbar đã tiến một
bước xa hơn: bạn có thể thấy những biểu tượng của chương trình đang chạy có
hiệu ứng chiếu sáng ở góc trái phía trên và những đường viền nhẹ làm cho biểu
tượng ―nổi lên‖ so với biểu tượng khác.
Bạn có thể dễ dàng nhận ra chương trình nào đang chạy và chương trình nào
không
Trên taskbar sẽ không dành một khoảng trống cho Quick lauch nữa mà bạn có thể
đặt shortcut của bất kỳ ứng dụng nào bạn hay dùng lên taskbar. Một biểu tượng của
ứng dụng này sẽ được đặt ―chìm‖ trên thanh taskbar. Khi bạn mở một ứng dụng
hay một cửa sổ nào đó thì sẽ có một icon tượng trưng cho ứng dụng đó nằm ―nổi‖
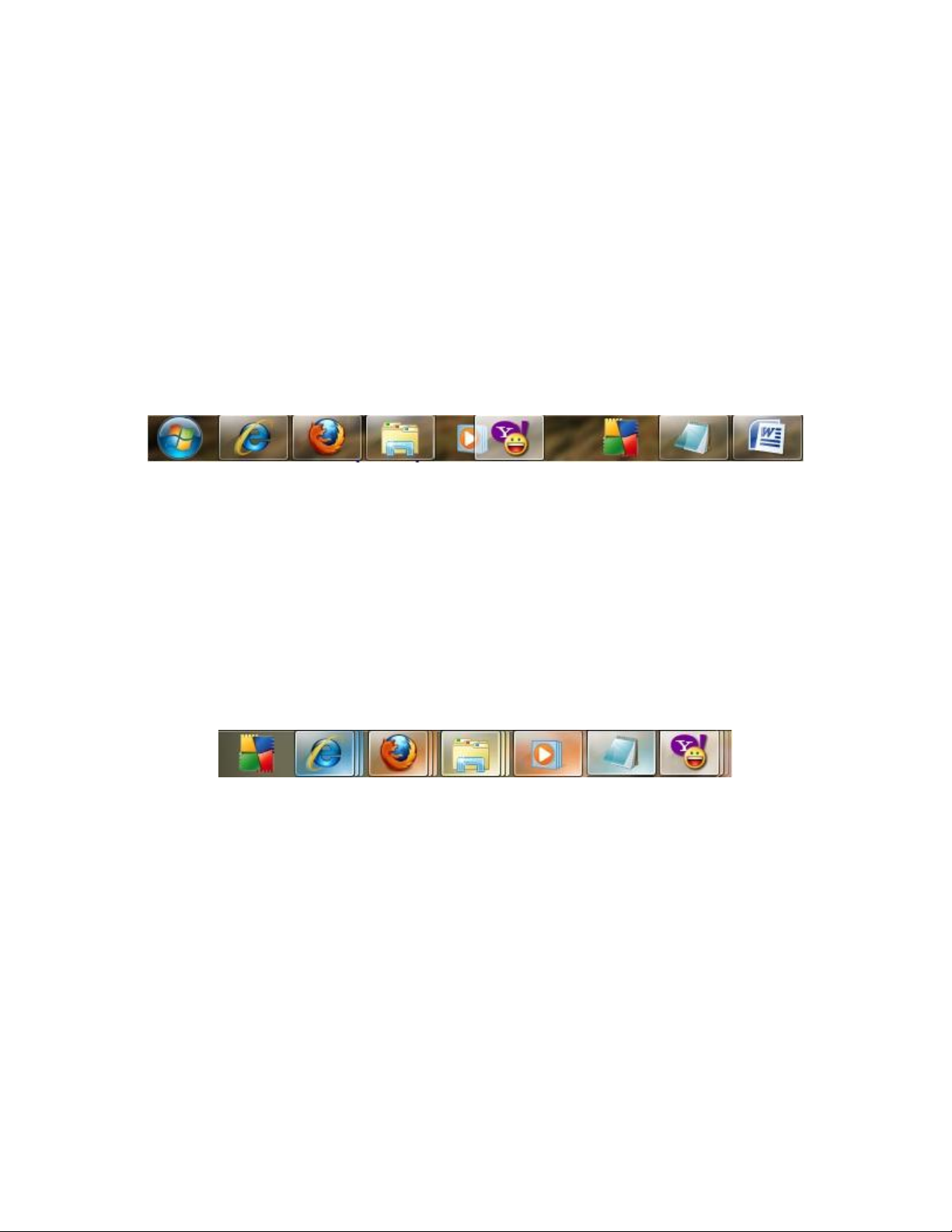
trên taskbar. Bạn có thể dễ dàng nhận thấy ứng dụng nào đang chạy và ứng dụng
nào chỉ là shortcut.
Trước đây, các biểu tượng trên taskbar được sắp xếp theo thứ tự thời gian mà bạn
mở nó, những cửa sổ nào được mở trước sẽ nằm phía bên trái và những cửa sổ mở
sau sẽ được sắp xếp dần sang phái bên phải và bạn không thể thay đổi được vị trí
của chúng Việc này làm cho bạn mất rất nhiều thời gian khi muốn tìm một cửa sổ
thuộc nhóm ứng dụng nào đó. Windows 7 đã khắc phục việc này bằng cách cho
phép bạn dễ dàng thay đổi vị trí của chúng bằng cách kéo và thả.
Bạn có thể thay đổi vị trí các đối tượng trên taskbar
Bạn có thể ―gim‖ một shortcut của một chương trình bất kì nào đó lên taskbar bằng
lựa chọn Pin to Taskbar khi bạn click chuột phải vào shortcut hay chương trình đó.
Một tính năng cực cool của superbar nữa là Color Hot-track.Mỗi ứng dụng trên
superbar sẽ hiển thị mỗi màu sắc khác nhau (dựa trên màu chính của biểu tượng
ứng dụng đó) khi bạn đưa chuột điến biểu tượng của nó.
Color Hot-track thực sự làm cho superbar màu sắc hơn
Không giống như thanh dosk ở OS X, các icon trên superbar của Windows 7
không chỉ là những hình tượng trưng mà nó có thể hiển thị một cách sinh động
những hoạt động của cửa sổ ứng dụng.
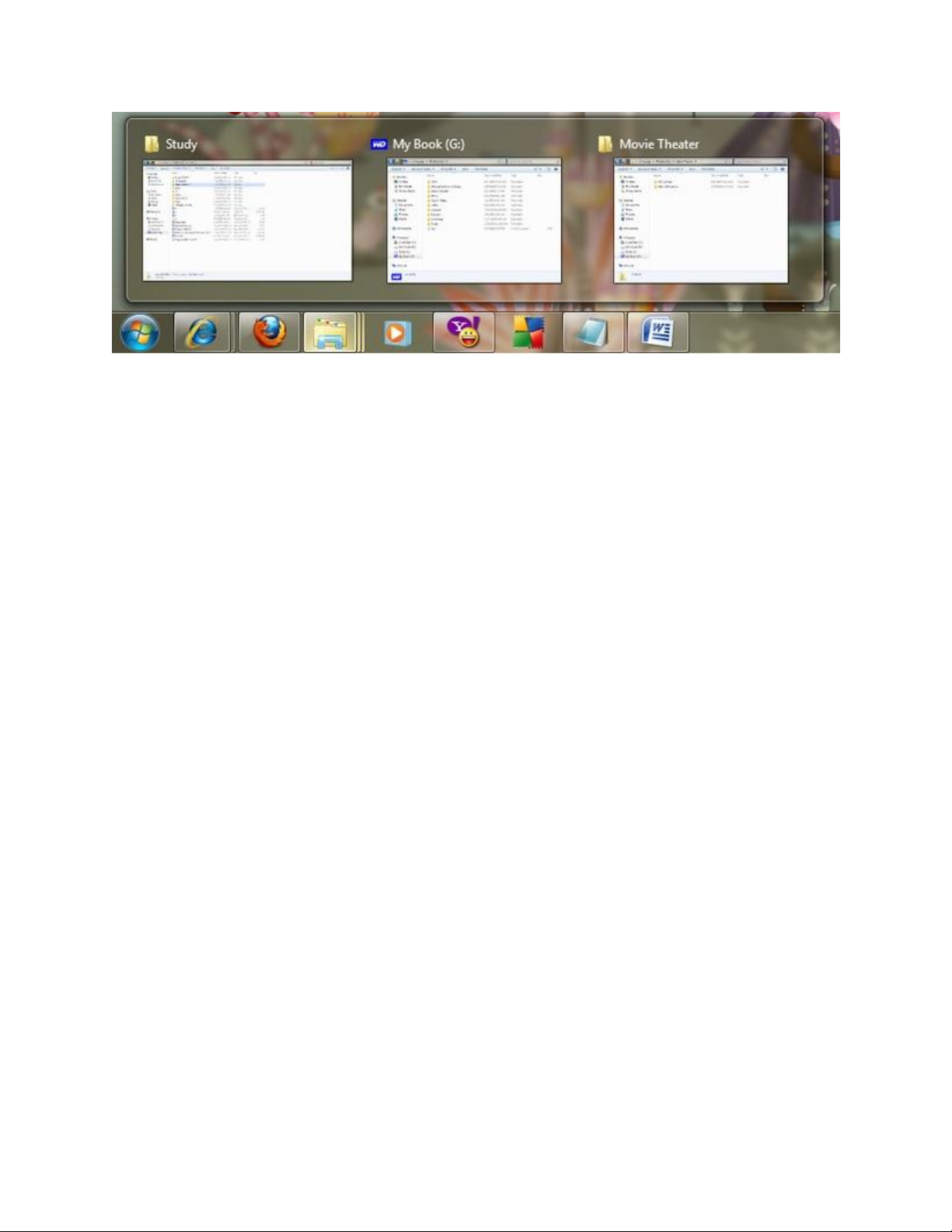
Biểu tượng trên superbar hiển thị tiến trình copy file
b. Sự cải tiến của Thumbnail Previewsvà tính năng Aero Peek
Nếu như từ Vista trở về trước, mỗi chương trình được Windows thể hiện bằng một
thanh dài ở dưới Taskbar, thì ở Windows 7, chúng được thay hết thành các icon.
Cách tiếp cận này của Windows 7 được xem là thay đổi thấy rõ nhất so với các
phiên bản trước.Tuy rằng từ Windows XP, tính năng Group similar taskbar có vai
trò tương tự, nhưng việc thiếu khả năng Preview cũng như diện tích chiếm thêm
trên Taskbar khiến nó chưa thực sự hiệu quả.Ngay cả những tính năng sẵn có trong
Vista như di chuột trên ứng dụng để xem hình ảnh thumbnail của ứng dụng đó
cũng được cải tiến.Microsoft đã khắc phục được tất cả những nhược điểm này ở
Windows 7. Giả sử với 3 cửa sổ Firefox được ―gộp‖ lại dưới cùng một biểu tượng,
tiện ích Windows 7 sẽ hiển thị dạng thumbnails cho cả ba. Người dùng có thể xem
lướt nhanh chóng hay đảo qua lại giữa các thumbnail này. Với những ứng dụng
được hỗ trợ đặc biệt như IE, Windows 7 thậm chí còn hiển thị tường tận từng tab
một.
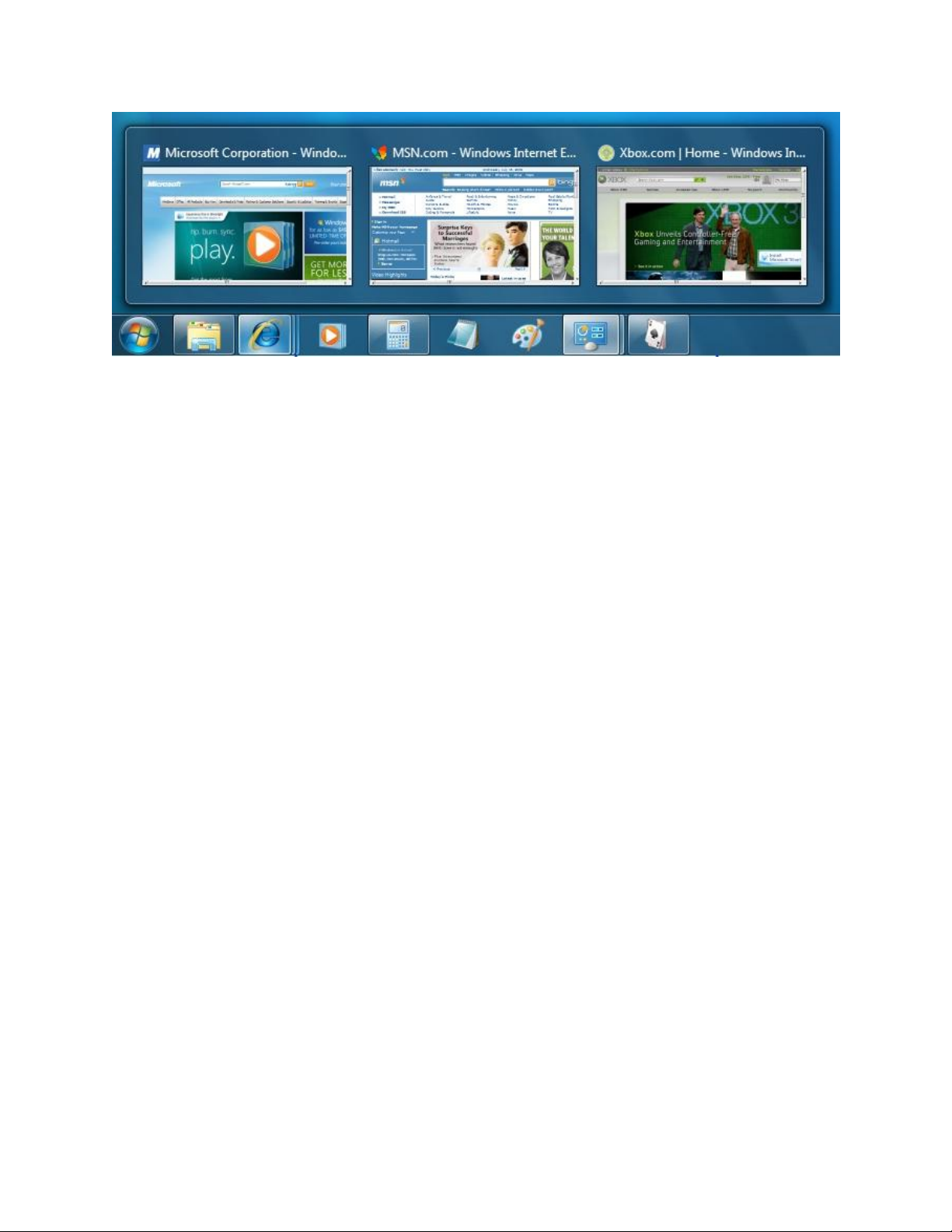
Cách quản lý Taskbar mới của Windows 7 thực sự hiệu quả hơn các phiên bản
trước
Ngày nay, chúng ta thường có nhu cầu chạy nhiều ứng dụng cùng một lúc trên máy
tính.Điều này gây khó khăn cho người dùng khi muốn tìm ra ứng dụng mình cần
đến trong hàng chục cửa sổ ứng dụng đang mở. Microsoft đã cố gắng giải quyết
rắc rối này bằng tổ hợp phím Alt + Tab ở các phiên bản Windows 9x, đến
Windows Vista và cả Windows 7, họ đưa thêm tính năng Live Taskbar Thumbnails
cho thấy trước các cửa sổ mà không cần phải click để phóng lớn nó lên như trước.
Tuy nhiên, tính năng Live Taskbar Thumbnails vẫn có nhiều hạn chế do cửa sổ
xem trước quá bé, rất khó để phân biệt giữa các cửa sổ ứng dụng giống nhau (như
2 cửa sổ Word cùng mở đồng thời chẳng hạn). Để giải quyết triệt để vấn đề này,
Microsoft đã đưa vào Windows 7 một tính năng hoàn toàn mới là Full-Screen
Window Preview.Bạn chỉ việc đưa chuột đến cửa sổ nào bạn muốn xem, thì nó sẽ
được đưa lên đầu, và các cửa sổ khác trở nên trong suốt.Đây đúng là một tính năng
rất có ích.

![Tài liệu giảng dạy Hệ điều hành [mới nhất]](https://cdn.tailieu.vn/images/document/thumbnail/2025/20250516/phongtrongkim0906/135x160/866_tai-lieu-giang-day-he-dieu-hanh.jpg)

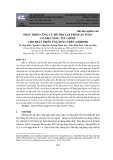



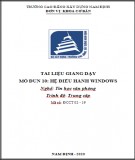
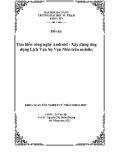
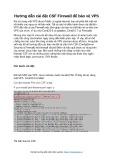
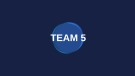
![Bài giảng Nhập môn Tin học và kỹ năng số [Mới nhất]](https://cdn.tailieu.vn/images/document/thumbnail/2025/20251003/thuhangvictory/135x160/33061759734261.jpg)
![Tài liệu ôn tập Lý thuyết và Thực hành môn Tin học [mới nhất/chuẩn nhất]](https://cdn.tailieu.vn/images/document/thumbnail/2025/20251001/kimphuong1001/135x160/49521759302088.jpg)


![Trắc nghiệm Tin học cơ sở: Tổng hợp bài tập và đáp án [mới nhất]](https://cdn.tailieu.vn/images/document/thumbnail/2025/20250919/kimphuong1001/135x160/59911758271235.jpg)

![Giáo trình Lý thuyết PowerPoint: Trung tâm Tin học MS [Chuẩn Nhất]](https://cdn.tailieu.vn/images/document/thumbnail/2025/20250911/hohoainhan_85/135x160/42601757648546.jpg)

![Bài giảng Nhập môn điện toán Trường ĐH Bách Khoa TP.HCM [Mới nhất]](https://cdn.tailieu.vn/images/document/thumbnail/2025/20250806/kimphuong1001/135x160/76341754473778.jpg)






