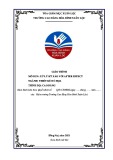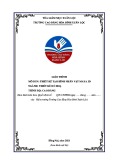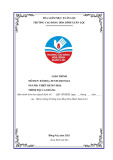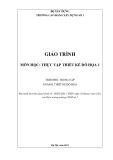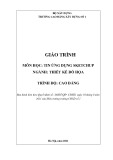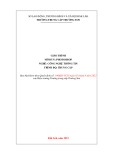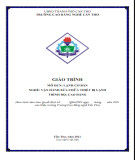Tạo hiệu ứng phóng to trong bức ảnh
Trong bài tiếp theo trong series hướng dẫn về Photoshop, chúng tôi sẽ hướng dẫn các bạn
một số thao tác cơ bản để tạo hiệu ứng phóng to với bất kỳ bức ảnh nào. Cụ thể tại đây,
chúng ta sẽ sử dụng bộ lọc Radial Blur của Photoshop, và một số thủ thuật với Layer Mask
và Gradient Tool.
Ảnh mẫu được sử dụng trong bài thử nghiệm của chúng ta:
và kết quả đạt được sau khi áp dụng:

Trước tiên, các bạn phải nhân đôi lớp Layer gốc của bức ảnh, để những thao tác sau được áp
dụng trên 1 lớp riêng biệt. Chọn menu Layer và New > Layer via Copy, hoặc sử dụng phím tắt
Ctrl + J (Windows) / Command + J (Mac) trên bàn phím:
Khi nhìn vào bảng điều khiển chính, chúng ta sẽ thấy 2 Layer: một ở dưới (Layer gốc) và Layer
1 (tạo mới) ở trên:

Lựa chọn Layer 1 và mở menu Filter > Blur > Radial Blur:
Cửa sổ điều khiển Radial Blur của Photoshop hiển thị với 2 lựa chọn chính trong phần Blur
Method là Spin và Zoom. Tại đây, chúng ta sẽ sử dụng Zoom với thông số Amount là 50 và
Quality – Best:

Nhấn OK để áp dụng hiệu ứng và đóng cửa sổ này lại, chúng ta sẽ có tác phẩm tạm thời như sau:
Tùy thuộc vào cấu hình máy tính và các thiết lập khác thì quá trình áp dụng này sẽ diễn ra nhanh
hoặc chậm
Nếu cảm thấy chưa hài lòng với kết quả này, hãy sử dụng chức năng Undo Radial Blur trong
mục Edit hoặc nhấn phím tắt Ctrl + Z (Windows) / Command + Z (Mac):
Sau đó, áp dụng lại hiệu ứng trên bằng tổ hợp phím Ctrl + Alt + F (Windows) hoặc Command
+ Option + F (Mac), chọn giá trị Amount khác, thay đổi vị trí trong ô Blur Center... thực hiện
các bước này cho đến khi bạn cảm thấy vừa ý.
Tuy nhiên, vấn đề chính khi chúng ta sử dụng hiệu ứng này là Blur đã che phủ toàn bộ bức ảnh,
không thực sự phù hợp với ý tưởng của bài thử nghiệm. Cụ thể, tại đây, chúng ta cần làm rõ phần
khuôn mặt của em bé, chứ không phải tất cả khung cảnh. Vẫn chọn Layer 1, nhấn vào biểu tượng
Layer Mask ở dưới khay hệ thống:

Khi nhìn vào bức ảnh chính, mọi người sẽ không thấy hiện tượng gì xảy ra. Nhưng trong cửa sổ
điều khiển chính của Layer, các bạn sẽ nhìn thấy 1 hình chữ nhật màu trắng bên cạnh, đó là đã
tạo thành công lớp Layer Mask:
Tiếp theo, lựa chọn công cụ Gradient Tool từ bảng Tools hoặc nhấn nút G trên bàn phím:
Sau đó, nhấn chuột phải trong Windows hoặc Control + click (Mac) tại bất cứ vị trí nào trên bức
ảnh để hiển thị bảng Gradient Picker, tại đây các bạn chọn phần Black to White (xếp thứ 3 từ trái
sang phải, hàng trên cùng):