
Hướng dẫn sử dụng Photoshop CS5: Tạo bong bóng trong bức ảnh
lượt xem 53
download
 Download
Vui lòng tải xuống để xem tài liệu đầy đủ
Download
Vui lòng tải xuống để xem tài liệu đầy đủ
Trong bài hướng dẫn tiếp theo về chủ đề Photoshop, chúng tôi sẽ trình bày những bước cơ bản để tạo hình ảnh bong bóng trong bức ảnh bằng công cụ Brush quen thuộc.
Bình luận(0) Đăng nhập để gửi bình luận!
Nội dung Text: Hướng dẫn sử dụng Photoshop CS5: Tạo bong bóng trong bức ảnh
- Hướng dẫn sử dụng Photoshop CS5: Tạo bong bóng trong bức ảnh Trong bài hướng dẫn tiếp theo về chủ đề Photoshop, chúng tôi sẽ trình bày những bước cơ bản để tạo hình ảnh bong bóng trong bức ảnh bằng công cụ Brush quen thuộc. Trước tiên, chúng ta cần tạo mới 1 văn bản với kích thước 600 x 600 px, độ phân giải 72 pixel/inch, chế độ Background Contents là White: Lựa chọn công cụ Elliptical Marquee Tool từ bảng điều khiển Tool, hoặc nhấn nút M 2 lần:
- Nhấn và giữ phím Shift + Alt (Windows) hoặc Shift + Option (Mac) và bắt đầu vẽ từ phần giữa, kéo dần ra bên ngoài. Chúng ta sẽ có hình tròn đầu tiên: Mở tiếp menu Layer và chọn New > Layer via Copy hoặc nhấn phím tắt Ctrl + J (Windows) / Command + J (Mac): Photoshop sẽ thực hiện thao tác copy phần nội dung bên trong vùng chọn sang 1 lớp mới và đặt tên là Layer 1, ngay bên trên Layer gốc trong bảng điều khiển:
- Sau đó, nhấn vào biểu tượng Layer Styles ở phía dưới: Chọn phần Inner Glow từ menu hiển thị: Cửa sổ điều khiển Layer Style của Photoshop xuất hiện, các bạn thay đổi chế độ Blend Mode từ Screenthành Multiply, có tác dụng chuyển phần Inner Glow thành Inner Shadow. Chọn tiếp chức năng Color
- Swatch bên dưới chữ Noise và lấy màu đen. Và cuối cùng là chuyển Size trong phần Elements trong khoảng40 px. Các bạn đừng vội nhấn OK và thoát khỏi hộp thoại Layer Style, vì chúng ta vẫn còn việc cần làm tại đây. Đây là kết quả tạm thời của quá trình này:
- Tiếp đó, đánh dấu check vào ô Gradient Overlay (chọn trực tiếp vào dòng chữ, chứ không phải chỉ chọn ô checkbox): Quá trình này sẽ thay đổi thay đổi cột giữa trong bảng hộp thoại Layer Style thành Gradient Overlay. Tại đây, các bạn hãy chú ý phần Gradient và thay đổi lại sao cho giống hình dưới:
- Tiếp theo, hộp thoại Gradient Editor hiển thị, chúng ta sẽ chọn phần Gradient có tên là Black, White như dưới đây. Sau đó nhấn OK: Quay trở lại hộp thoại Layer Style, tiếp tục thay đổi Style từ Linear thành Radial:
- Và kết quả của chúng ta sau khi thực hiện những bước trên sẽ trông giống như thế này: Vẫn mở bảng Layer Style, các bạn chọn phần giữa của hình tròn và di chuyển tới góc trên bên trái. Sau đó nhấn OK và đóng cửa sổ Layer Style:
- Tiếp tục, chọn biểu tượng New Layer để tạo thêm 1 lớp mới: Và sử dụng công cụ Brush Tool:
- Chọn thông số Foreground là màu đen (hoặc nhấn phím D để thay đổi về lựa chọn mặc định), chuyển sang chế độ Small, Soft - Edge round brush, và nhấn vào phần dưới của hình tròn để tạo thêm 1 điểm nữa như hình dưới:
- Nhấn và giữ phím Ctrl (Windows) hoặc Command (Mac) và chọn trực tiếp phần Preview Thumbnail của Layer 1, chúng ta sẽ có toàn bộ phần lự chọn bên ngoài: Chọn tiếp menu Filter > Distort > Pinch: Bảng điều khiển chính của hiệu ứng Pinch hiển thị, thay đổi thông số Amount về phía cuối cùng bên trái:
- Nhấn OK để áp dụng thay đổi và đóng của sổ, sau đó nhấn tiếp Ctrl + F (Windows) hoặc Command + F (Mac)2 lần để áp dụng hiệu ứng này thêm 2 lần nữa. Sau đó, nhấn Ctrl + D (Windows) hoặc Command + D (Mac)để bỏ vùng chọn:
- Kết quả tạm thời của chúng ta Khi đã hoàn thành phần cơ bản của hình bong bóng, hãy lưu lại dưới dạng Brush. Mở menu Edit > Define Brush Preset: Hộp thoại Brush Name hiển thị, các bạn đặt tên là Bubble rồi nhấn OK:
- Tiếp theo, mở bức ảnh chúng ta cần gán bong bóng vào. Ví dụ tại đây: Nhấn vào biểu tượng New Layer ở phía dưới bảng điều khiển để tạo thêm lớp mới bên trên ảnh nền:
- Chọn tiếp Brush Tool từ thanh điều khiển Tool, nhấn chuột phải (Windows) hoặc Control + click (Mac) tại bất cứ nơi nào trên bức ảnh để mở bảng Brush Preset picker, chọn thành phần cuối cùng trong danh sách và nhấnEnter (Windows) hoặc Return (Mac) để đóng cửa sổ này lại: Tiếp tục, nhấn F5 để mở Brush, tại đây có chứa tất cả các lựa chọn của Brush Dynamics cho phép chúng ta điều khiển hành động của Brush khi vẽ. Cũng trong bảng điều khiển Brushes đang mở, các bạn nhấn trực tiếp vào phần Shape Dynamics:
- Tăng thông số Size Jitter tới 100%, thực hiện tương tự như vậy với Roundness Jitter, và cuối cùng làMinimum Roundness thành 25%: Tiếp tục, chọn trực tiếp phần Scattering bên dưới Shape Dynamics, tại đây các bạn thay đổi tham số Scattertới khoảng 250% và đóng cửa sổ này lại:
- Như vậy là chúng ta đã hoàn thành ¾ chặng đường, phần còn lại là to màu cho những phần bong bóng này. Hãy đảm bảo rằng phần Foreground color đã được đổi về màu trắng (nhấn phím X): Ở chế độ mặc định, công cụ Brush đang lựa chọn có kích thước hơi to quá, do vậy các bạn nhấn phím [ để thay đổi. Sau đó chọn Layer 1 và bắt đầu vẽ. Nếu cảm thấy không hài lòng với sản phẩm của mình, hãy nhấn phím tắtCtrl + Z (Windows) / Command + Z (Mac) để quay lại bước trước, hoặc Ctrl + Alt + Z (Windows) / Command + Option + Z (Mac) để quay trở lại nhiều bước.
- Hãy cố gắng thực hiện sao cho thật tự nhiên Nhưng tại bước này, hình ảnh bong bóng của chúng ta trông có vẻ hơi quá sắc nét so với môi trường nước. Để khắc phục vấn đề này, nhấn Ctrl + J (Windows) / Command + J (Mac) để nhân đôi lớp bong bóng này lên:
- Sau đó, áp dụng hiệu ứng Gaussian Blur qua menu Filter > Blur: Bảng điều khiển của Gaussian Blur hiển thị, thay đổi giá trị của Radius thành 8:
- Nhấn OK, và hình ảnh của những chiếc bong bóng sẽ trông tự nhiên hơn rất nhiều:
- Để hoàn thiện tác phẩm của chúng ta, các bạn hãy tạo thêm 1 lớp mới, và sử dụng Brush kích thước lớn để thêm các luồng bong bóng, có tác dụng làm cho người xem cảm nhận được toàn cảnh của bức tranh khi ở dưới nước: Chúc các bạn thành công!

CÓ THỂ BẠN MUỐN DOWNLOAD
-

Hướng dẫn sử dụng Photoshop CS5_1
 5 p |
5 p |  3413
|
3413
|  1516
1516
-

Hướng dẫn sử dụng Photoshop CS5_3
 20 p |
20 p |  1722
|
1722
|  1198
1198
-

Hướng dẫn sử dụng Photoshop CS5_4
 20 p |
20 p |  1627
|
1627
|  1162
1162
-

Hướng dẫn sử dụng Photoshop CS5_5
 17 p |
17 p |  1707
|
1707
|  1158
1158
-

Hướng dẫn sử dụng Photoshop CS5 - Phần 1: Toolbox
 6 p |
6 p |  553
|
553
|  238
238
-

Hướng dẫn sử dụng Photoshop CS5 Phần 16
 5 p |
5 p |  417
|
417
|  154
154
-

Hướng dẫn sử dụng Photoshop CS5 Phần 15
 8 p |
8 p |  370
|
370
|  145
145
-

Hướng dẫn sử dụng Photoshop CS5 Phần 18
 5 p |
5 p |  321
|
321
|  144
144
-
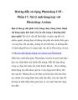
Hướng dẫn sử dụng Photoshop CS5 Phần 17
 5 p |
5 p |  312
|
312
|  131
131
-
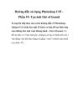
Hướng dẫn sử dụng Photoshop CS5 Phần 19
 11 p |
11 p |  296
|
296
|  124
124
-

Hướng dẫn sử dụng Photoshop CS5 - Phần 3: Giới thiệu Layers
 18 p |
18 p |  344
|
344
|  103
103
-

Hướng dẫn sử dụng Photoshop CS5 - Phần 15: Xóa nếp nhăn bằng công cụ Healing Brush
 10 p |
10 p |  285
|
285
|  92
92
-

Hướng dẫn sử dụng Photoshop CS5 - Phần 16: xóa đối tượng bất kỳ khỏi bức ảnh
 9 p |
9 p |  254
|
254
|  91
91
-

Hướng dẫn sử dụng Photoshop CS5 - Phần 18: Tạo hiệu ứng ảnh lồng nhau
 16 p |
16 p |  226
|
226
|  79
79
-

Hướng dẫn sử dụng Photoshop CS5 - Phần 14: Tạo hiệu ứng vùng chuyển động
 14 p |
14 p |  195
|
195
|  69
69
-

Hướng dẫn sử dụng Photoshop CS5 - Phần 24
 4 p |
4 p |  228
|
228
|  63
63
-

Hướng dẫn sử dụng Photoshop CS5 - Phần 19: Tạo ảnh Out of bound
 15 p |
15 p |  206
|
206
|  60
60
-

Hướng dẫn sử dụng Photoshop CS5 - Phần 22: Giới thiệu về tính năng Fill Content Aware
 10 p |
10 p |  122
|
122
|  12
12
Chịu trách nhiệm nội dung:
Nguyễn Công Hà - Giám đốc Công ty TNHH TÀI LIỆU TRỰC TUYẾN VI NA
LIÊN HỆ
Địa chỉ: P402, 54A Nơ Trang Long, Phường 14, Q.Bình Thạnh, TP.HCM
Hotline: 093 303 0098
Email: support@tailieu.vn








