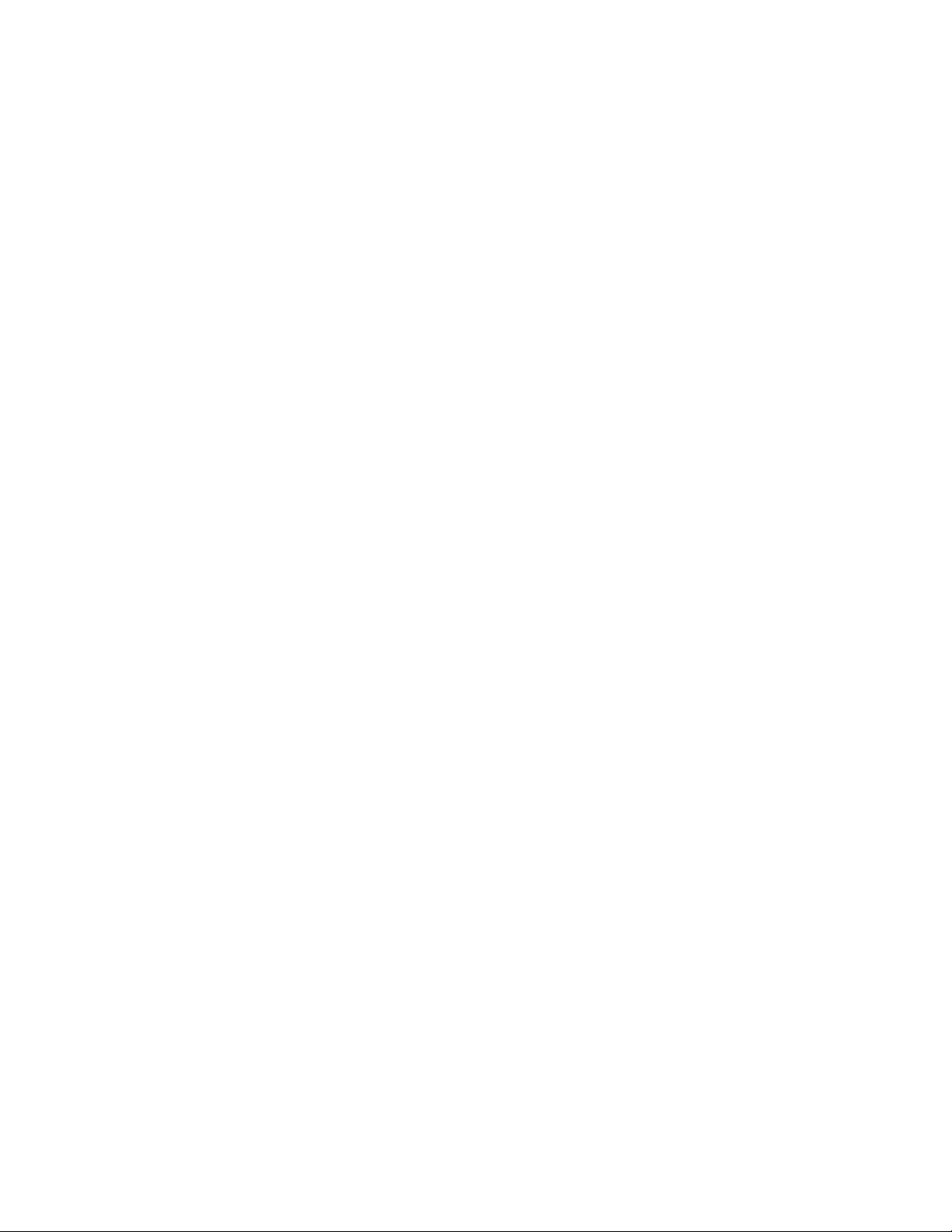
Hướng dẫn sử dụng proshow gold tạo slideshow
ảnh
Hướng dẫn sử dụng proshow gold tạo slideshow ảnh sẽ giúp bạn tự tạo ngay cho
mình một slideshow làm quà tặng cho bạn bè và người thân.
1. Thêm ảnh, nhạc nền và tựa đề
Sau khi download Proshow Gold về và cài đặt, ở lần đầu chạy ứng dụng, bạn sẽ được
hướng dẫn qua một trình thuật sĩ để tạo slideshow cho mình. Đây thật sự là một điều hữu
ích cho mọi người bởi ứng dụng sẽ tự làm hầu hết những công đoạn phức tạp. Phần việc
còn lại của chúng ta rất dễ, làm rất thích thú.
Cửa sổ đầu tiên của trình Wizard chỉ là để giới thiệu, các bạn nhấn Create đế tiếp tục.
Nếu những lần sau muốn tự tay thực hiện cho chuyện nghiệp hơn, bạn có thể bỏ chọn ô
"Show at start up" để thủ công thêm nhạc, ảnh, hiệu ứng,…
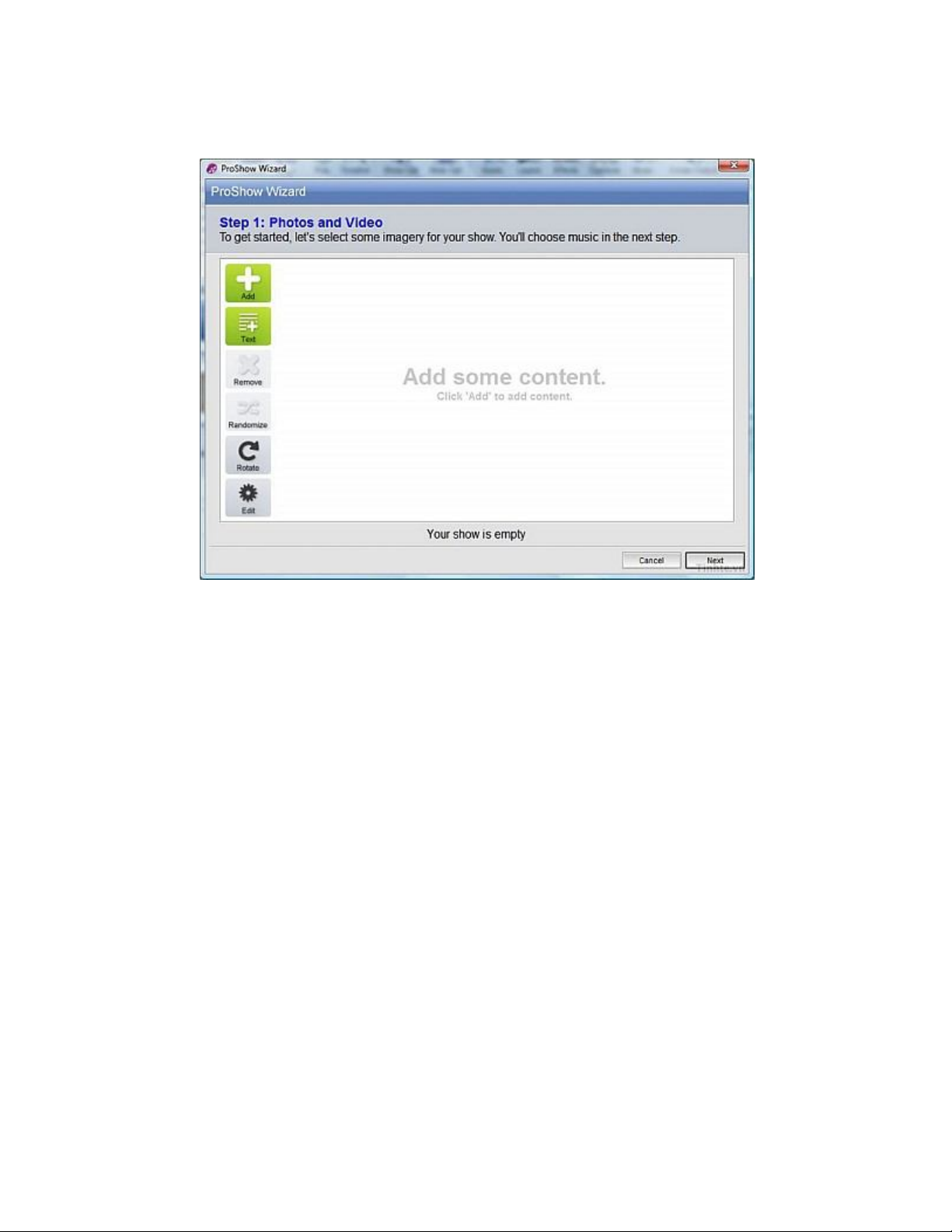
Bước đầu tiên trong công việc của chúng ta đó là bước thêm ảnh. Ở đây, bạn có nút
Add. Nhấn vào đó và chọn những tập tin bạn định thêm vào slideshow ảnh của mình.
Việc thêm ảnh vào lâu hay mau tùy vào số lượng và dung lượng các ảnh. Các ảnh thêm
vào sẽ xuất hiện theo thứ tự trong khung nhìn của chúng ta. Bạn có thể di chuyển ảnh
theo thứ tự tùy ý bằng cách kéo thả đến vị trí mong muốn.
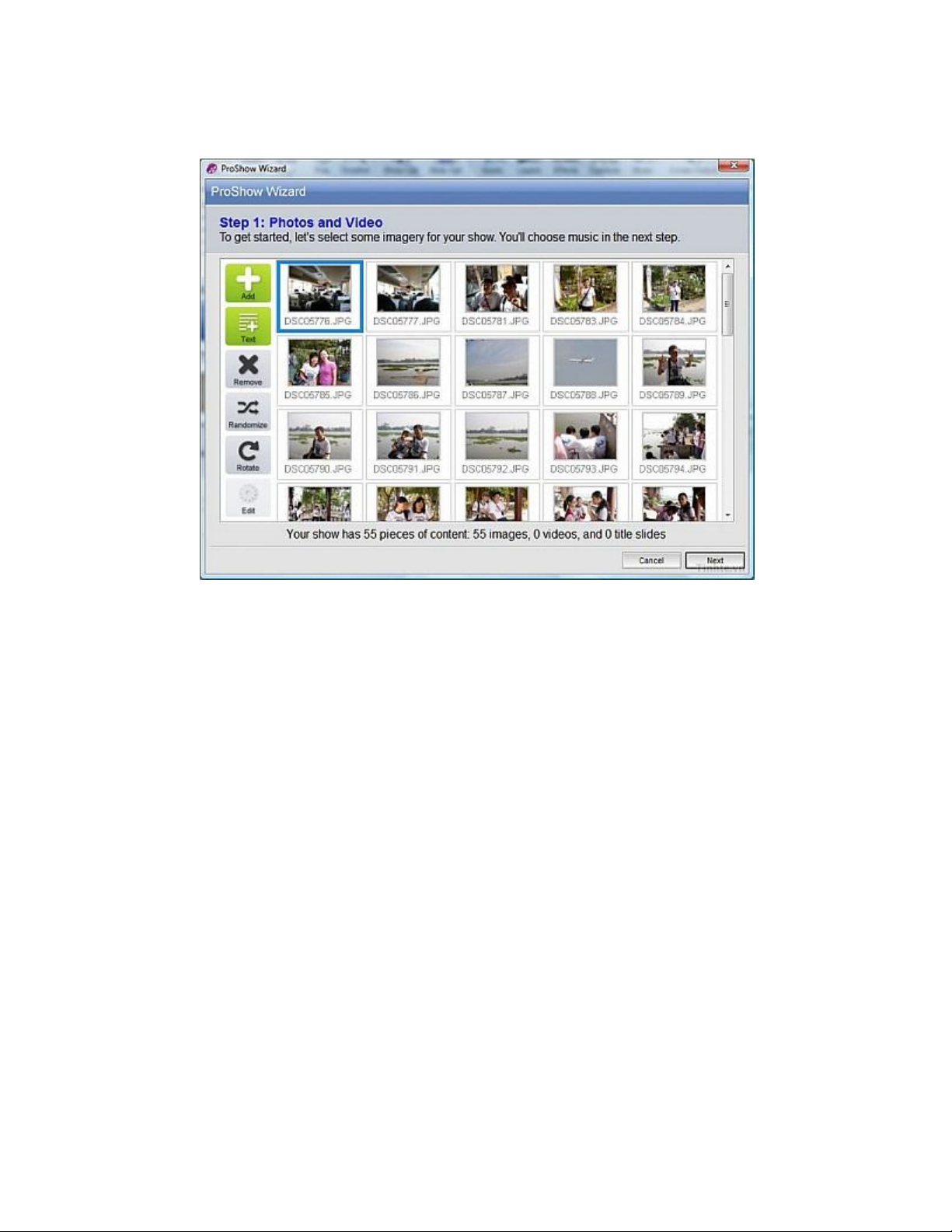
Chúng ta có một số tùy chỉnh về ảnh ở thanh công cụ bên tay trái đấy. Chức năng Text
dùng để thêm văn bản, tiêu đề cho ảnh. Nút Remove sẽ giúp bạn gỡ bỏ những ảnh không
thích (có thể chọn nhiều ảnh cùng lúc). Nếu còn sót một số ảnh bị sai "tư thế", hãy dùng
nút Rotate để xoay lại cho đúng hướng. Tất cả những thứ chúng ta cần đều nằm trong
một cửa sổ, quá tiện đúng không nào?
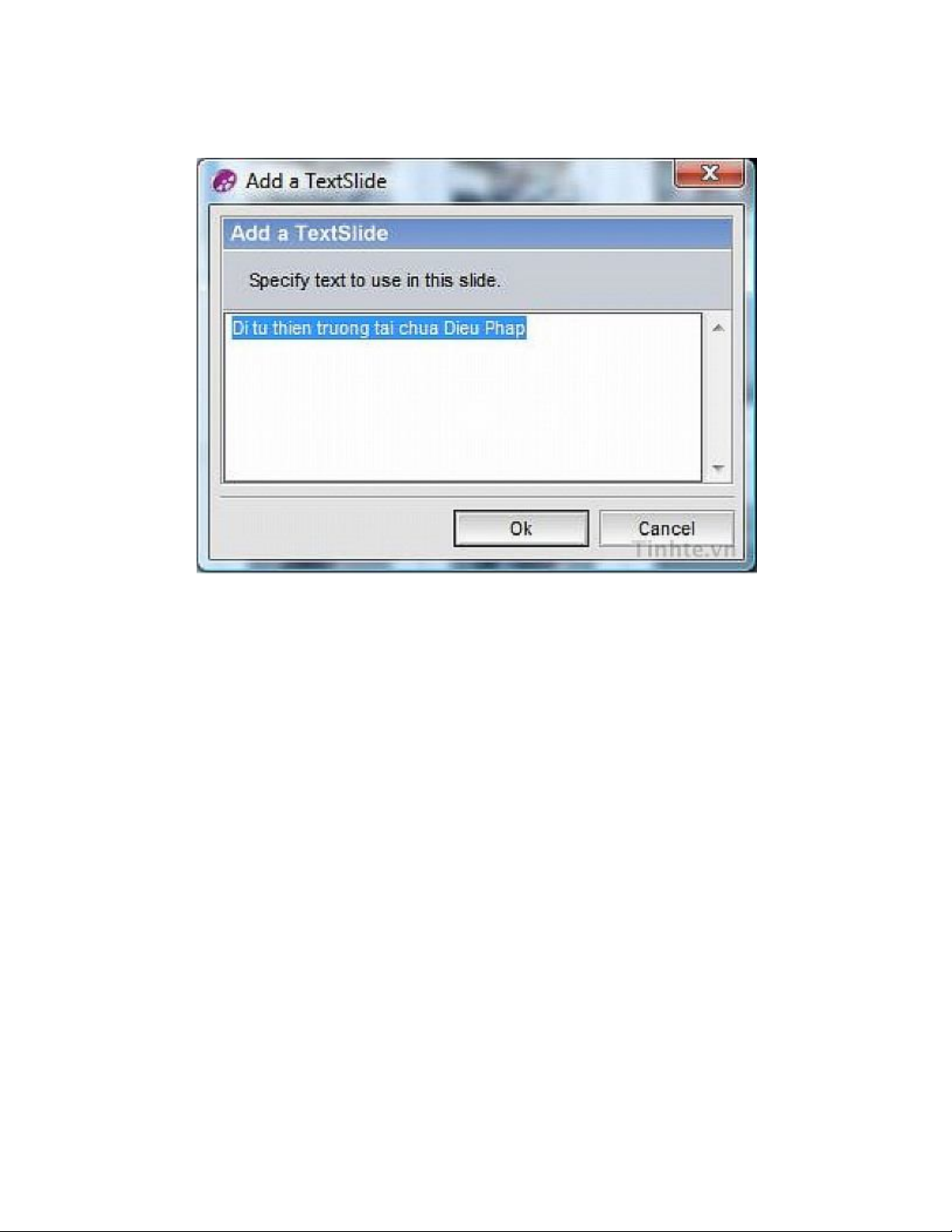
Mình sẽ nói kĩ hơn một chút về phần thêm chữ. Đừng lo sợ vì bạn không gõ được tiếng
Việt mặc dù đã chỉnh nhiều bảng mã bởi đơn giản, ProShow Gold không hỗ trợ chúng ta
nhập tiếng Việt. Hi vọng trong những bản cập nhật kế tiếp, hãng Photodex sẽ sớm sửa lại
vấn đề này. Tạm thời chúng ta dùng tiếng Việt không dấu vậy. Sau khi thêm chữ, bạn có
thể di chuyển khung chữ đến vị trí khác tương tự như khi thao tác với ảnh.
2. Chọn nhạc và chủ đề cho slideshow
Vậy là ta đã xong bước thứ nhất. Giờ ta chuyển sang bước thứ 2, đó là thêm nhạc để
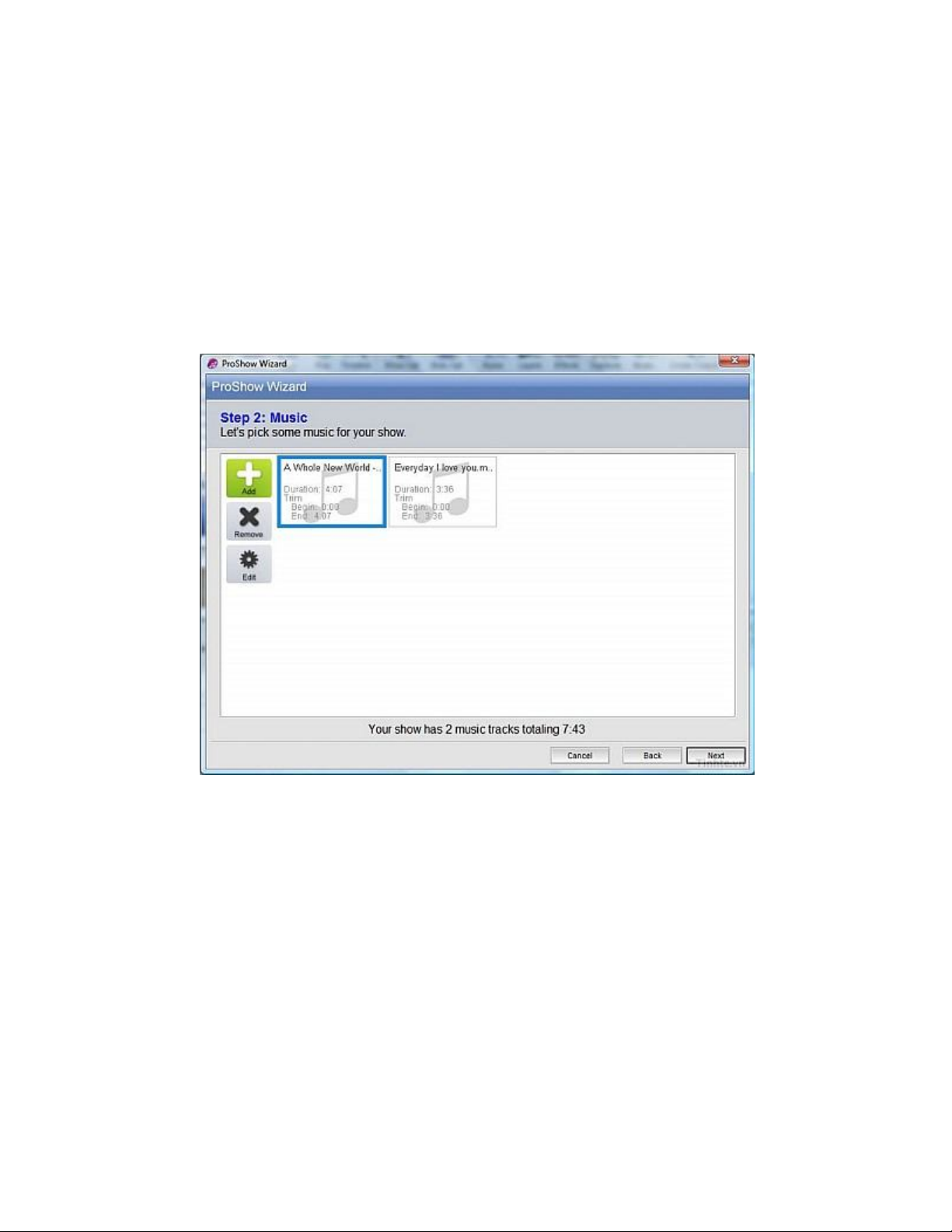
slideshow ảnh của chúng ta thêm phần thú vị. Nút "Add" sẽ giúp bạn chọn lấy bản nhạc
mà mình thích. Nếu slideshow dài hoặc bạn muốn làm cho nó phong phú thì bạn thêm
nhiều bản nhạc vào cũng được. Phần chỉnh thời lượng nhạc mình sẽ nói sau. Nhấn Next
để tiếp tục.
Trong cửa sổ kế tiếp, ProShow Gold sẽ yêu cầu bạn chọn một chủ đề thể hiện hình ảnh
(Theme). Các chủ đề này bao gồm hiệu ứng chuyển cảnh giữa các slide hình với nhau và
nhằm nhấn mạnh một điều gì đó tùy theo theme bạn chọn. Nếu không thích, bạn có thể
chọn một theme gần gần giống với nội dung ảnh nhất rồi nhấn nút Edit bên tay trái để tự
chọn hoặc bỏ bớt hiệu ứng.

![Bài giảng Tin học căn bản Microsoft PowerPoint: Chương 4 [Mới Nhất]](https://cdn.tailieu.vn/images/document/thumbnail/2025/20250730/kimphuong1001/135x160/18741753847943.jpg)

![Tập bài giảng Ứng dụng Công nghệ thông tin trong Giáo dục Mầm non [mới nhất]](https://cdn.tailieu.vn/images/document/thumbnail/2025/20250516/phongtrongkim0906/135x160/416_tap-bai-giang-ung-dung-cong-nghe-thong-tin-trong-giao-duc-mam-non.jpg)
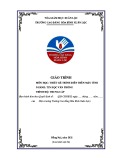

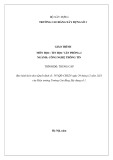
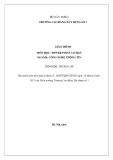


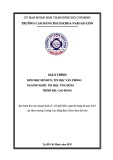
![Tài liệu ôn tập Lý thuyết và Thực hành môn Tin học [mới nhất/chuẩn nhất]](https://cdn.tailieu.vn/images/document/thumbnail/2025/20251001/kimphuong1001/135x160/49521759302088.jpg)


![Trắc nghiệm Tin học cơ sở: Tổng hợp bài tập và đáp án [mới nhất]](https://cdn.tailieu.vn/images/document/thumbnail/2025/20250919/kimphuong1001/135x160/59911758271235.jpg)


![Giáo trình Lý thuyết PowerPoint: Trung tâm Tin học MS [Chuẩn Nhất]](https://cdn.tailieu.vn/images/document/thumbnail/2025/20250911/hohoainhan_85/135x160/42601757648546.jpg)
![Bài giảng Tin học cơ bản 2 [Mới nhất]](https://cdn.tailieu.vn/images/document/thumbnail/2025/20250814/kimphuong1001/135x160/41591755162280.jpg)

![Bài giảng Tin học đại cương Trường Đại học Tài chính – Marketing [Mới nhất]](https://cdn.tailieu.vn/images/document/thumbnail/2025/20250806/kimphuong1001/135x160/15131754451423.jpg)
![Bài giảng Nhập môn điện toán Trường ĐH Bách Khoa TP.HCM [Mới nhất]](https://cdn.tailieu.vn/images/document/thumbnail/2025/20250806/kimphuong1001/135x160/76341754473778.jpg)




