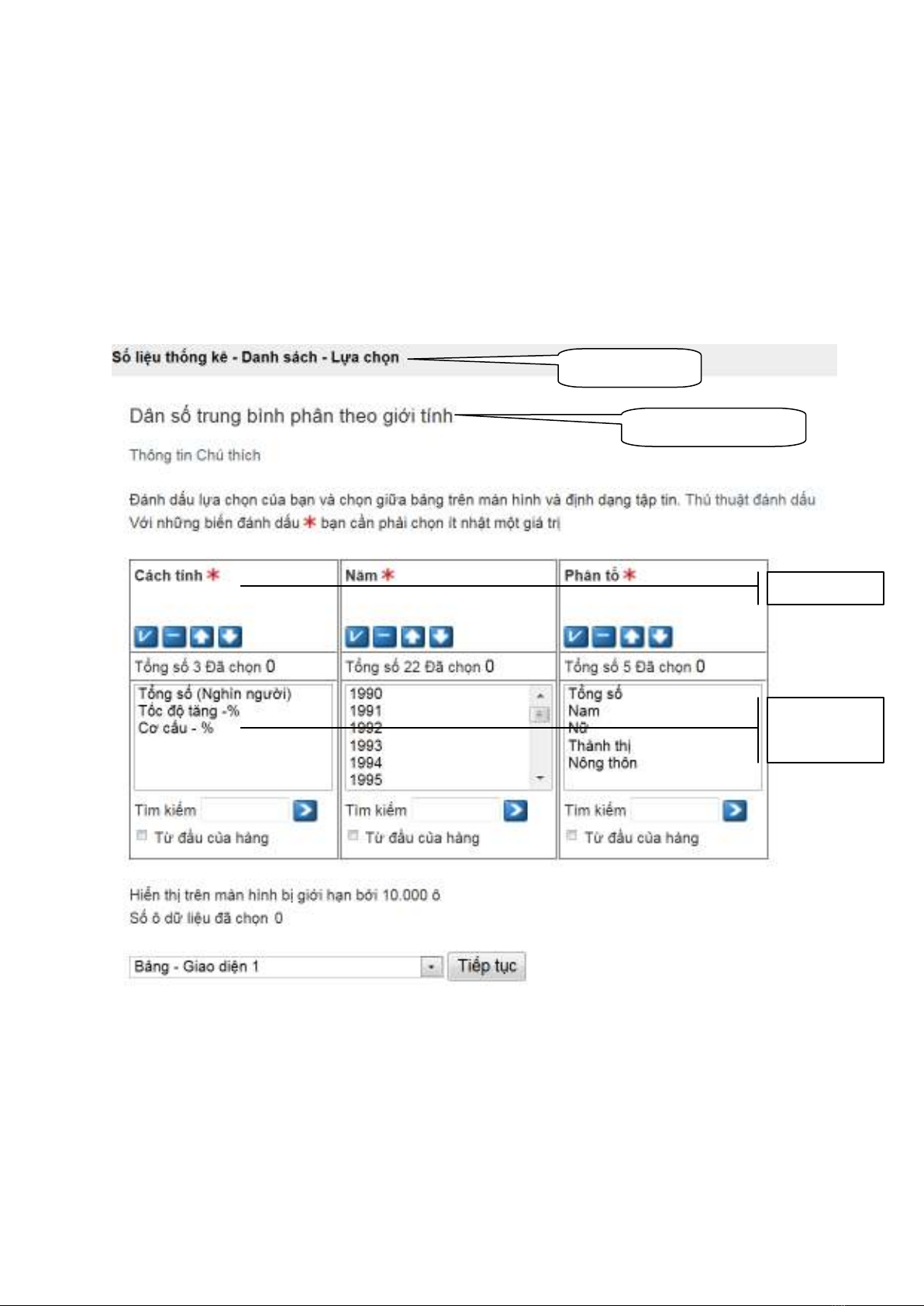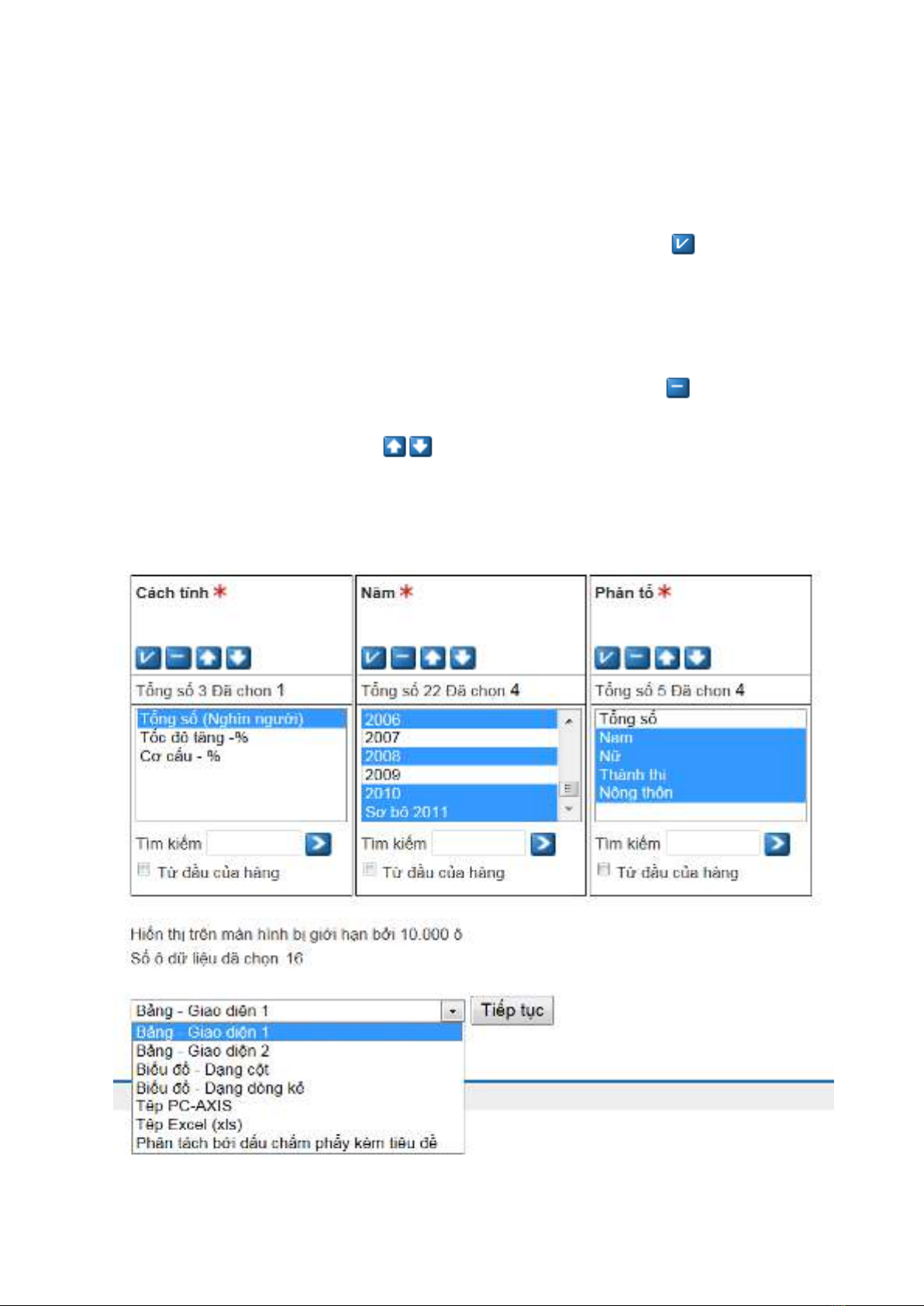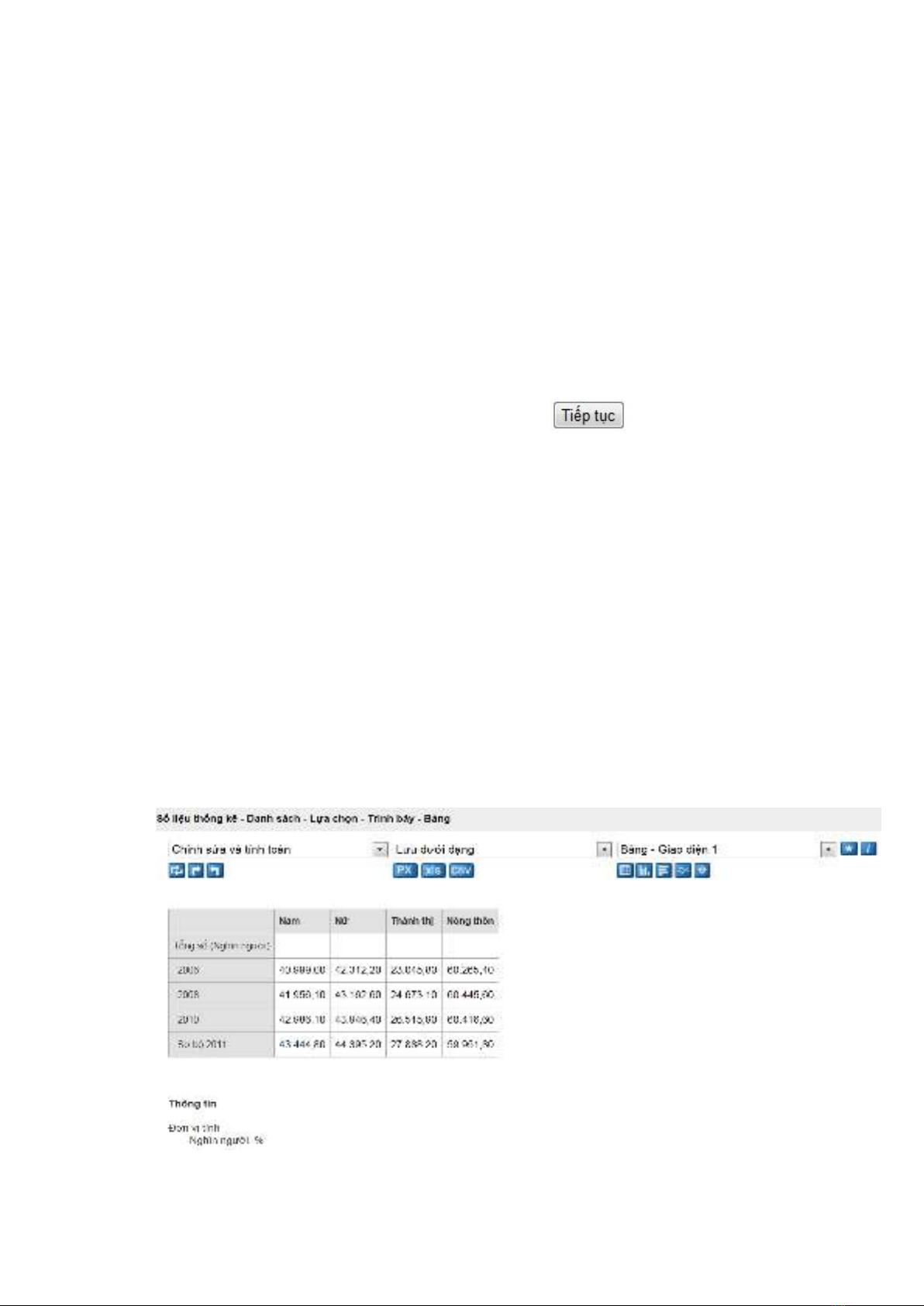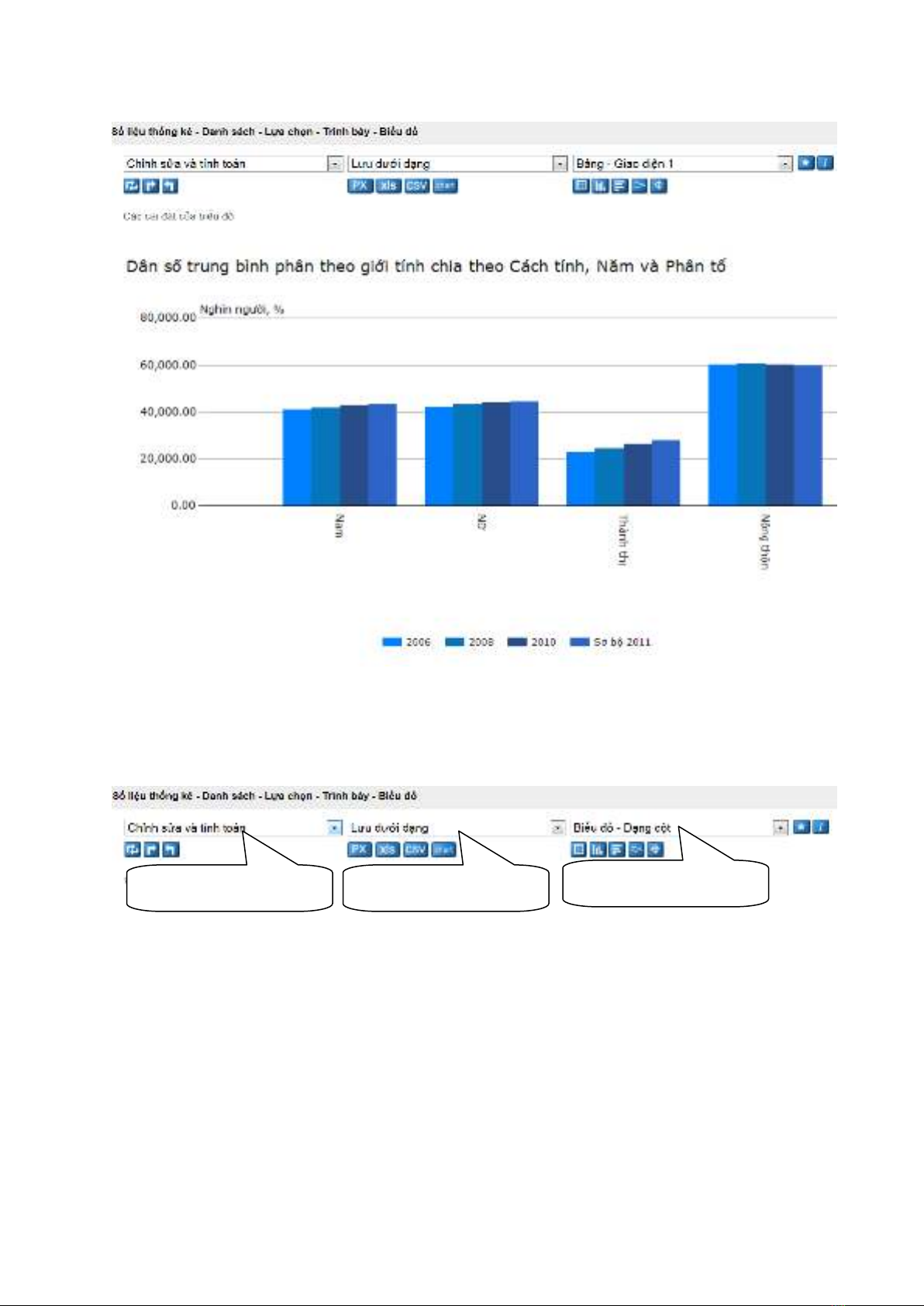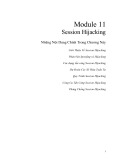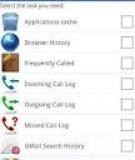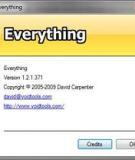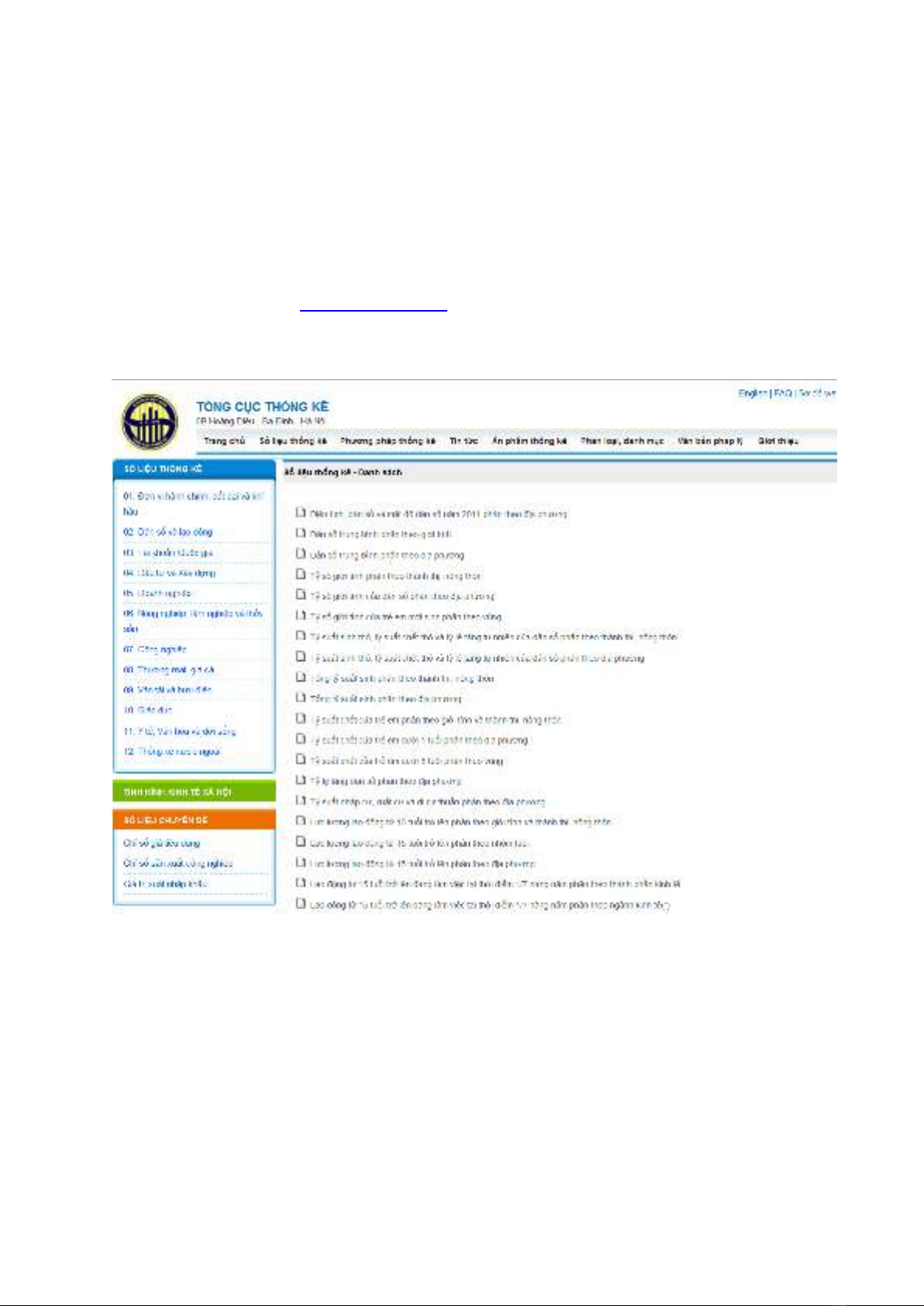
HƯỚNG DẪN SỬ DỤNG PX-WEB ĐỂ KHAI THÁC SỐ LIỆU
I. Truy vấn số liệu trên Website bằng PX-Web
1. Bước 1: Truy nhập vào trang Web
Sử dụng trình duyệt Web mà bạn thông thạo, truy nhập vào trang Web cung
cấp số liệu bằng công cụ PX-Web. Bạn có thể truy nhập trang Web của Tổng cục
Thống kê tại địa chỉ http://gso.gov.vn, vào mục “Số liệu thống kê” rồi chọn lĩnh
vực cần khai thác. Ví dụ: chọn lĩnh vực Dân số và lao động. Danh mục các bảng số
liệu xuất hiện như màn hình dưới đây:
2. Bước 2: Chọn bảng số liệu cần khai thác
Trong danh mục bảng số liệu, bạn chọn biểu số liệu cần khai thác bằng cách
bấm chuột vào tên biểu số liệu đó. Khi đó xuất hiện màn hình như hình dưới đây
bao gồm các nội dung sau:
- Thanh menu ngang
- Tiêu đề của bảng số liệu (Tên bảng)
- Bấm vào “Thông tin”: khi muốn xem thông tin liên quan đến bảng
(nếu có)
- Bấm vào “Chú thích”: khi muốn xem chú thích cho bảng (nếu có)
- Mấy dòng hướng dẫn về cách chọn giá trị trong bảng để truy vấn.