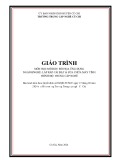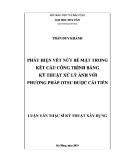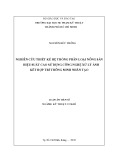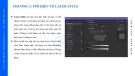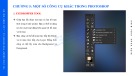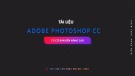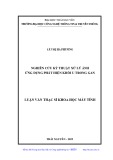Hướng dẫn tạo môi xinh
gợi cảm bằng Photoshop
Hướng dẫn tạo môi xinh gợi cảm bằng Photoshop
Tôi xin giới thiệu kỹ thuật chỉnh môi nhìn như tài tử
Hollywood. Nếu bạn chụp một ảnh mà môi của chủ đề nhìn
khô khan thì kỹ thuật retouch sau đây sẽ giúp cho môi nhìn
bóng láng và ướt át (that makes you want to kiss her).
Kỹ thuật này nhiều bước hơn kỹ thuật trước nhưng củng khá
đơn giản và thích hợp cho các bạn mới tập sử dụng
Photoshop.
Ảnh sau được dùng minh họa
Bước 1: Đầu tiên mà có thể dùng bất cứ công cụ lựa chọn
nào để chọn vùng môi. Tôi dùng công cụ "Quick Selection
Tool" và vẽ vài nét lên vùng môi. Vì vùng môi có màu đỏ
khá tương phản với những vùng chung quanh nên công cụ
này sẽ giúp chọn đúng vùng môi một cách dễ dàng (nếu bạn
không quen dùng công cụ này thì bạn có thể dùng Lasso
Tool, nói chung là chọn cho được vùng môi).
Bước 2: Trên Menu, vào Select -> Modify -> Feather...,
trong hộp Feather Radius, bạn cho 3 pixels
Bấm Control - J để copy vùng chọn qua layer mới (layer 1)
Bước 3: Để cho môi nhìn bóng láng, vào Filter -> Artistic ->
Plastic Wrap... (see the word "Plastic" )
Trên hộp Highlight Strength bạn cho 18, Detail cho 14, và
bấm OK.
Bước 4: Sau khi bấm OK, bạn sẽ có đôi môi như sau (đừng
hoảng )
Bước 5: Trên Layer Panel, bạn đổi Mode
Normal thành Soft Light, và giảm Opacity xuống tùy theo ý
thích, tôi giảm xuống còn 30%)
Bước 6: Tới đây môi của chủ đề nhìn "gợi cảm" nhưng chưa
"ướt át" lắm Kỹ Thuật 2: Chỉnh Môi Nhìn Gợi Cảm
(Enhancing Lips). Nếu bạn không ngại mắc công thì làm
thêm bước này.
Giữ phím Control và bấm lên thumbnail của layer 1 để chọn
lại vùng môi. Vào Select -> Color Range..., trên hộp Select,
chọn Highlights. Bấm OK.
Bước 7: Tới đây bạn đã chọn được vùng sáng (highlights)
của môi.
Bước 8: Để kết thúc hiệu ứng, dùng lệnh Control - J để copy
vùng chọn này qua layer mới (layer 2), đổi Mode Soft
Light thành Color Dodge và tăng Opacity tùy thích (tôi tăng
lên 70%)
Lưu ý: Bạn có thể tăng hay giảm Opacity của layer 1 và 2 để
môi nhìn mọng và ướt át tùy theo ý thích (và ... tham vọng
của bạn Kỹ Thuật 2: Chỉnh Môi Nhìn Gợi Cảm (Enhancing
Lips)). Have Fun.
Read