
KĨ THU T GHÉP NH NG IẬ Ả ƯỜ
Không đ c đào t o bài b n nh nh ng designer khác , tôi ch bi t t h c và t nghiênượ ạ ả ư ữ ỉ ế ự ọ ự
c u , do đó trong bài vi t này có th còn nhi u thi u sót , khi ghép nh m i ng i đ u cóứ ế ể ề ế ả ỗ ườ ề
nh ng ph ng pháp riêng c a mình tùy vào nh ng b c nh đ c ghép mà b n s đ a raữ ươ ủ ữ ứ ả ượ ạ ẽ ư
nh ng bi n pháp x lý khác nhau . bài này tôi vi t theo yêu c u c a m t member , tôiữ ệ ử Ở ế ầ ủ ộ
s trình bày t t c nh ng k thu t mà tôi bi t đ có th ghép m t b c nh nh th t . Sauẽ ấ ả ữ ỹ ậ ế ể ể ộ ứ ả ư ậ
đây là bài h ng d n th c hành .ưỡ ẫ ự
1.) Tr c tiên b n ph i chu n b 2 nh ngu n c n ghép . Do trình đ x lý c a tôi khôngướ ạ ả ẩ ị ả ồ ầ ộ ử ủ
t t nên tôi ch dám th c hành v i 2 b c nh trung bình th này .ố ỉ ự ớ ứ ả ế
Hình 1
Fullsize
Hình 2
Fullsize
2.) M 2 b c nh ra b ng photoshop ở ứ ả ằ
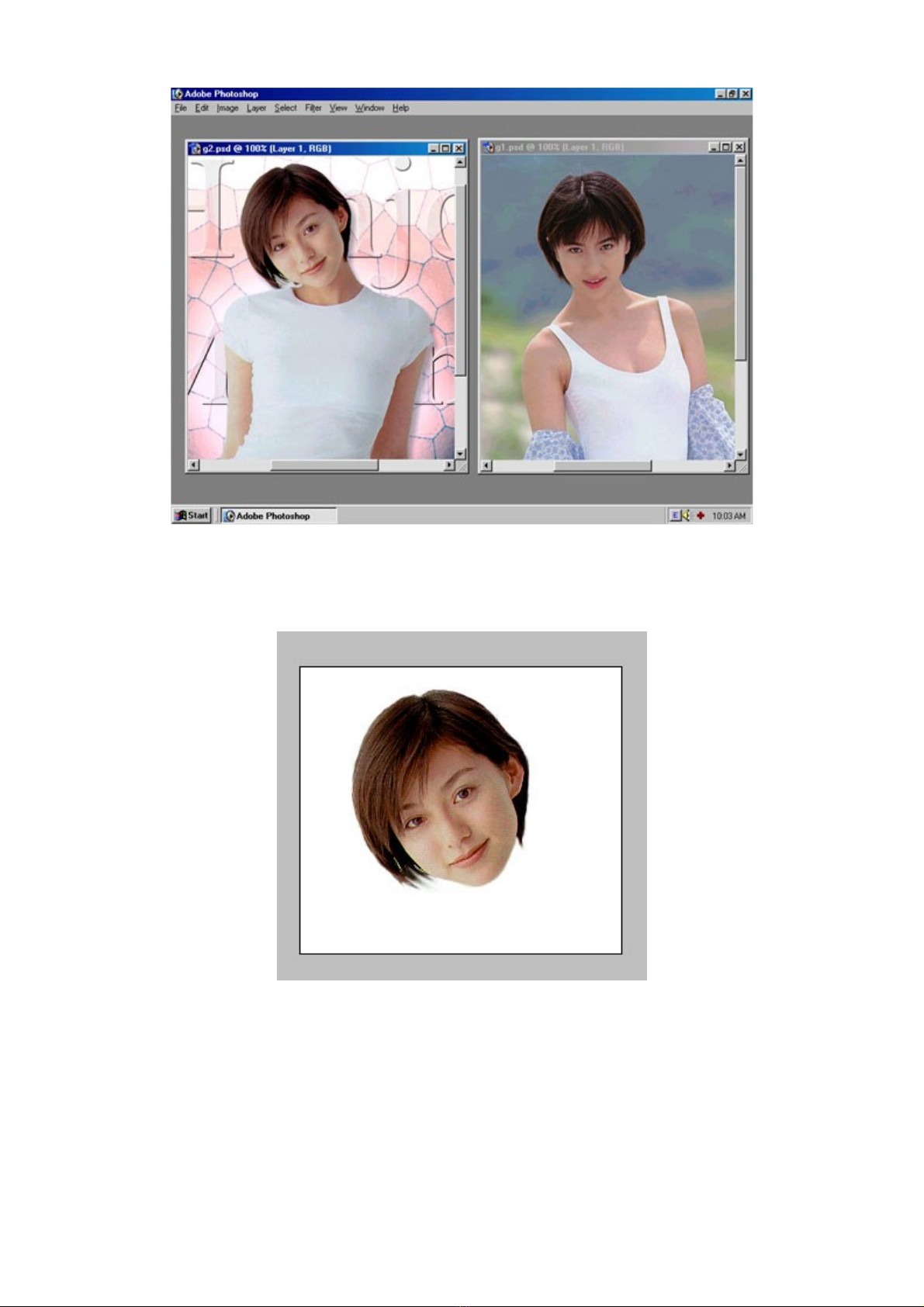
3.) Bây gi tôi mu n ghép khuôn m t cô gáiờ ố ặ hình s 1 sang hình cô gái s 2 . Tr cở ố ố ướ
tiên : s d ng ph ng pháp tách đ i t ng ra kh i n n đ tách ph n đ u c a cô gái H1ử ụ ươ ố ượ ỏ ề ể ầ ầ ủ
ra kh i n n . ỏ ề
Có nhi u b n s h i : t i sao khôi tách khuôn m t thôi mà tách c cái đ u , xin th a là khiề ạ ẽ ỏ ạ ặ ả ầ ư
ta mu n ghép nh c a ai đó thì vi c mái tóc c a 2 nh c n ghép luôn không gi ng nhau ,ố ả ủ ệ ủ ả ầ ố
vì th r t khó x lý tôi khó mà trình bày trong bài vi t này , cho nên vi c ghép luôn ph nế ấ ử ế ệ ầ
tóc là m t gi i pháp t i u . ộ ả ố ư
4.) B c ti p theo đó là s d ng công c ướ ế ử ụ ụ Clone Stam Tool đ ch p và xóa đi ph n đ uể ụ ầ ầ
c a cô gái H.2ủ ở bài này tôi s không nói v cách s d ng các công c này . B n hãyỞ ẽ ề ử ụ ụ ạ
vào m c PHOTO UPDATE đ đ c các bài vi t nói v cách s d ng công c này . ụ ể ọ ế ề ử ụ ụ
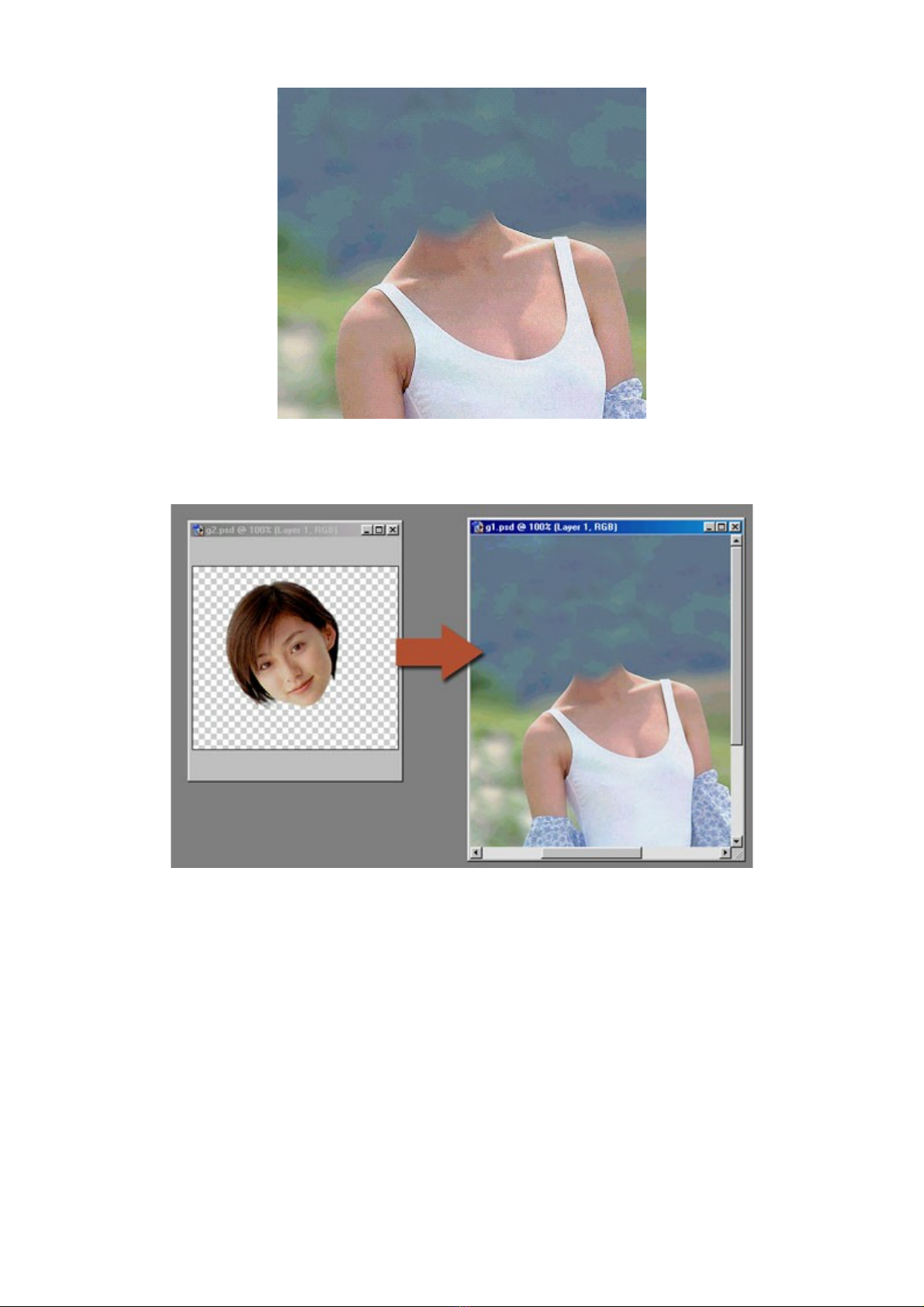
5.) Bây gi nh n V đê d ng công c MOVEờ ấ ể ụ ụ sau đó ti n hành kéo layer ch a ph n đ uế ứ ầ ầ
c a cô gái H.1 sang H.2 ủ ở
6.) K t qu s b ban đ u s không gi ng và có th r t x u . T b c này tr đi , đó m iế ả ơ ộ ầ ẽ ố ể ấ ấ ừ ướ ở ớ
chính là công vi c c a công đo n ghép nh ng i . ệ ủ ạ ả ườ
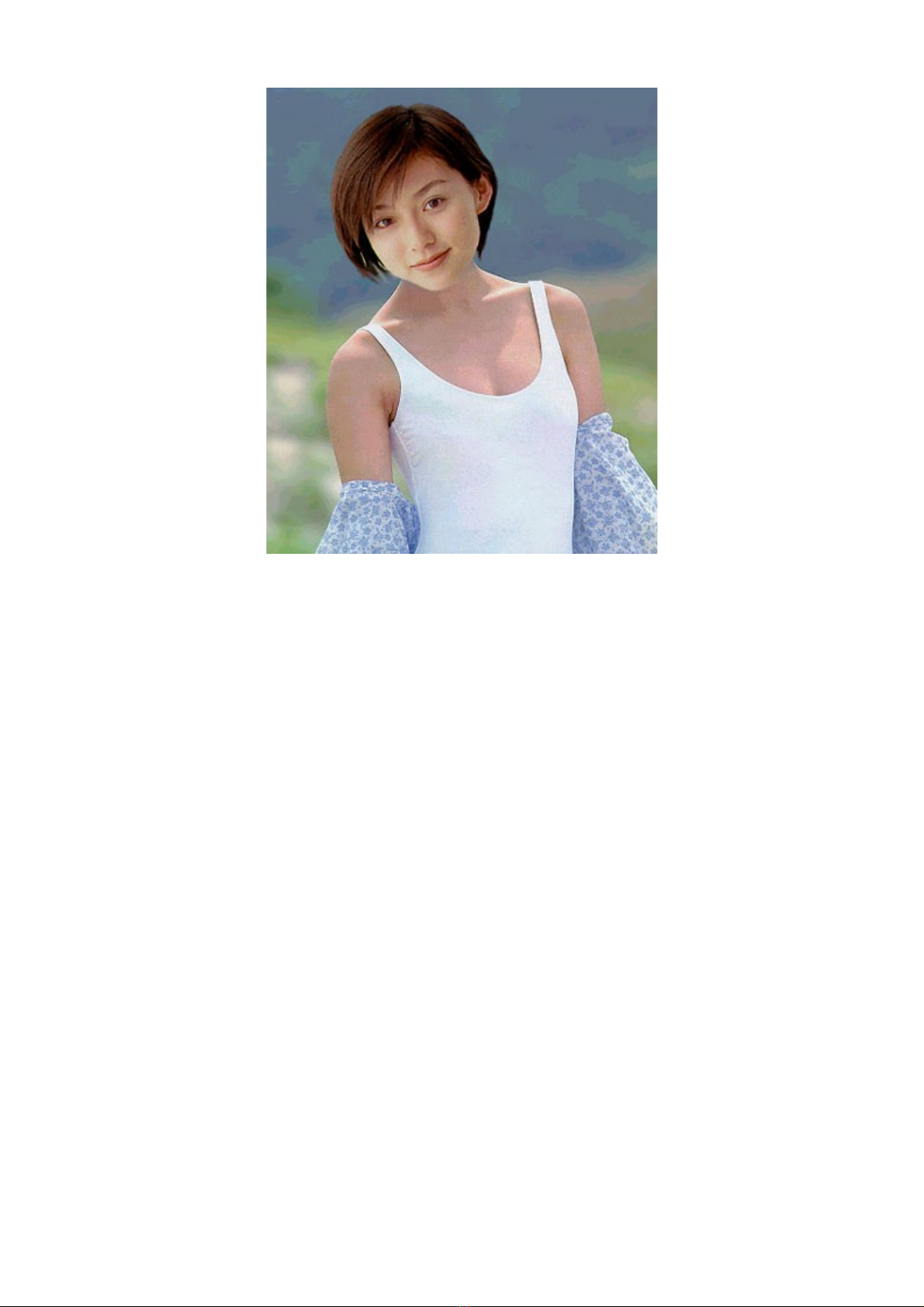
Khi ghép xong thì tôi th y cô gái nghiêng đ u qua bên ph i trông không t nhiên , và cáiấ ầ ả ự
đ u h i to so v i thân hình , làn da khuôn m t không kh p màu v i làn da thân hìnhầ ơ ớ ở ặ ớ ớ ở
cô gái , khi nhìn b c nh này , ng i ta s phát hi n ra là hình ghép . Sau đây tôi ti nứ ả ườ ẽ ệ ế
hành làm các bi n pháp sau đ kh c ph c nh ng đi u này . ệ ể ắ ụ ữ ề
7.) Tr c tiên tôi s cho đ u cô gái nghiêng sang bên ph i : ướ ẽ ầ ả
Vào Edit > Transform > Flip Horizoltal

8.) Đ thu nh đ u c a cô gái và xoay chi u cho nó m t cách tr c quan , tôi nh nể ỏ ầ ủ ề ộ ự ấ Ctrl+T
sau đó cân ch nh l i cái đ u . ỉ ạ ầ B n có th cân ch nh theo ý mình . ạ ể ỉ
9.) Do trong quá trình dùng công c Clone Stam Tool đ xóa đ u c a cô gái H.2 , nênụ ể ầ ủ
ph n c c a cô gái H.2 b thi u m t m t ph n nh các b n th y hình treê b c 8. Doầ ổ ủ ở ị ế ấ ộ ầ ư ạ ấ ở ướ
đó tôi s ti n hành nâng cao ph n c c a cô gái này . Có th dùng b t kỳ m t bi n phápẽ ế ầ ổ ủ ể ấ ộ ệ
nào mà b n bi t đ nâng ph n c . Tô dùng bi n pháp s d ng ạ ế ể ầ ổ ệ ử ụ Lasso Tool (L) và Clone
Stam Tool (S) đ nâng ph n cể ầ ổ .
Tr c khi làm vi c này thì hãy t t con m t c a Layer ch a cái đ u c a cô gái hình 1ướ ệ ắ ắ ủ ứ ầ ủ ở .


























