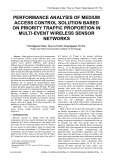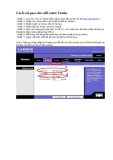Làm gì khi máy không nhận thiết bị
Bluetooth?

Kết nối bluetooth giờ đây xuất hiện trên hầu hết các thiết bị di động và cố
định. Tuy nhiên, người dùng cũng gặp không ít rắc rối với các thiết bị và cổng
kết nối Bluetooth, đặc biệt là hiện tượng khi hệ thống không nhận ra thiết bị
dạng này.

Hệ điều hành không nhận ra được thiết bị Bluetooth trên máy tính
Bạn chắc chắn rằng máy tính của bạn có gắn thiết bị Bluetooth, nhưng hệ điều
hành Windows lại không nhận ra nó, thì việc giải quyết hai nguyên nhân sau sẽ có
thể giúp bạn.
Trường hợp đó là thiết bị Bluetooth gắn vào cổng USB, bạn hãy tháo nó ra khỏi
cổng, chờ một lúc rồi gắn vào một cổng USB khác, để hệ thống nhận dạng lại thiết
bị ấy.
Để đảm bảo hơn, sau khi rút thiết bị, bạn hãy bấm phải chuột trên mục Computer,
chọn chức năng Manager, rồi chọn mục Device Manager để vào cửa sổ quản lý
thiết bị. Sau đó, bạn tìm cách xóa hết các mục đang có trong phần Universal Serial
Bus Controller, rồi khởi động lại máy tính. Chờ khi máy khởi động xong, bạn hãy
cắm thiết bị Bluetooth vào cổng USB để hệ thống tự phát hiện ra nó.

Trường hợp thiết bị Bluetooth bạn muốn dùng được gắn sẵn trên bo mạch, như
trong máy tính xách tay chẳng hạn, thì bạn hãy khởi động lại máy tính, rồi kiểm tra
trong BIOS, xem mục Onboard Bluetooth đang ở trạng thái nào. Nếu nó đang ở
chế độ Disabled, bạn hãy chuyển nó sang trạng thái Enabled, lưu cấu hình BIOS,
rồi khởi động lại máy tính để kiểm tra.
Nếu sau khi cấu hình như trên, và khởi động lại máy tính, mà thiết bị Bluetooth
vẫn chưa xuất hiện, bạn hãy tìm kiếm một chiếc nút trên bề mặt hay ở cạnh của
máy có mang dấu hiệu Bluetooth và bật nó sang chế độ ON. Đèn hiển thị bên cạnh
nút bật sẽ sáng lên, cho biết thiết bị Bluetooth trên máy tính đã bắt đầu hoạt động.
Trên một vài dòng máy tính xách tay, có thể bạn sẽ không tìm thấy chiếc nút nào
như thế, nhưng nếu biết chắc rằng máy tính của bạn có tính năng Bluetooth cài sẵn,
hãy tìm thông tin trên internet, hoặc đọc tài liệu hướng dẫn sử dụng đi kèm để biết

phải dùng tổ hợp phím nào cho việc kích hoạt nó, thông thường sẽ là Fn+F3 hay
Fn+F5.
Khi việc cài đặt Bluetooth trong hệ thống được hoàn tất, bạn sẽ thấy một biểu
tượng Bluetooth xuất hiện trên khay hệ thống. Điều đó có nghĩa là thiết bị
Bluetooth đã được kích hoạt.