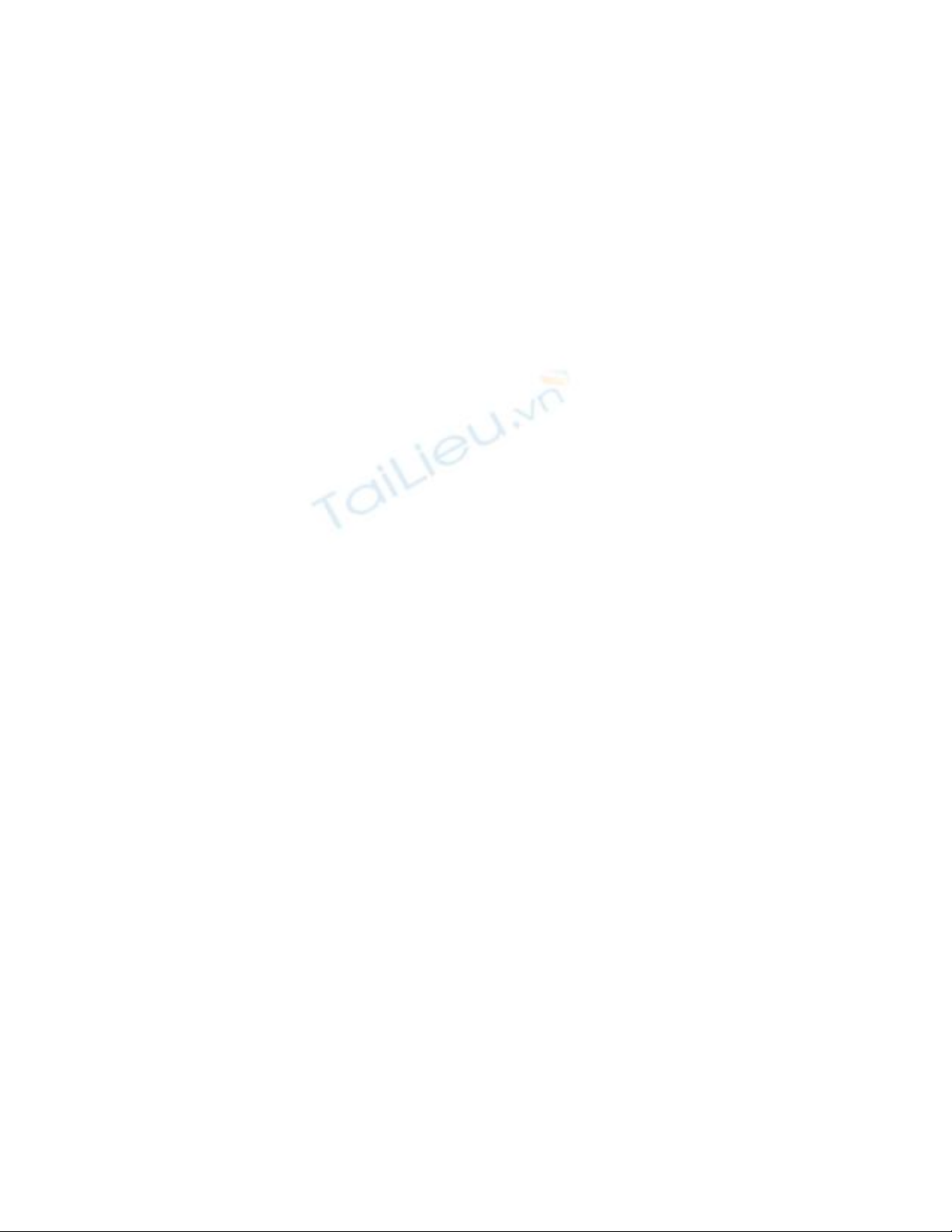
Làm việc hiệu quả với Windows XP
Hiện nay, Windows Vista đã từng bước trở nên thịnh hành và đã là
hệ điều hành mặc định cho các máy tính xách tay mới nhất, song vị
trí và vai trò của hệ điều hành Windows XP vẫn còn rất lớn.
Windows Vista vẫn chưa lấp nổi cái bóng quá lớn mà Windows
XP đã tạo ra. Với người sử dụng bình thường, một hệ điều hành
Windows XP linh hoạt, tương thích với hầu hết phần cứng, đặc
biệt là các phần cứng cũ từ 4 năm trở lại đây đã là quá đủ. Tuy
nhiên, với người mới bắt đầu sử dụng ắt hẳn cũng sẽ có lúc rất bối
rối khi cần đơn giản hóa công việc theo ý mình. Bài viết xin chia
sẻ một số kinh nghiệm của bản thân trong việc tối ưu hóa
Windows XP theo nhu cầu công việc.
Đặt mọi thứ lên Quick Launch
Quick Launch là một thanh công cụ thường chứa các shortcut của
các chương trình hiện đang có trên máy tính, khi được bật, thanh
này thường nằm trên thanh tác vụ (Taskbar) là một thanh màu
xanh đậm nằm ở phần đáy màn hình làm việc, góc trái là nút Start.
Để mở thanh Quick Launch, bạn nhấp chuột phải lên Taskbar chọn
Toolbars > Quick Launch
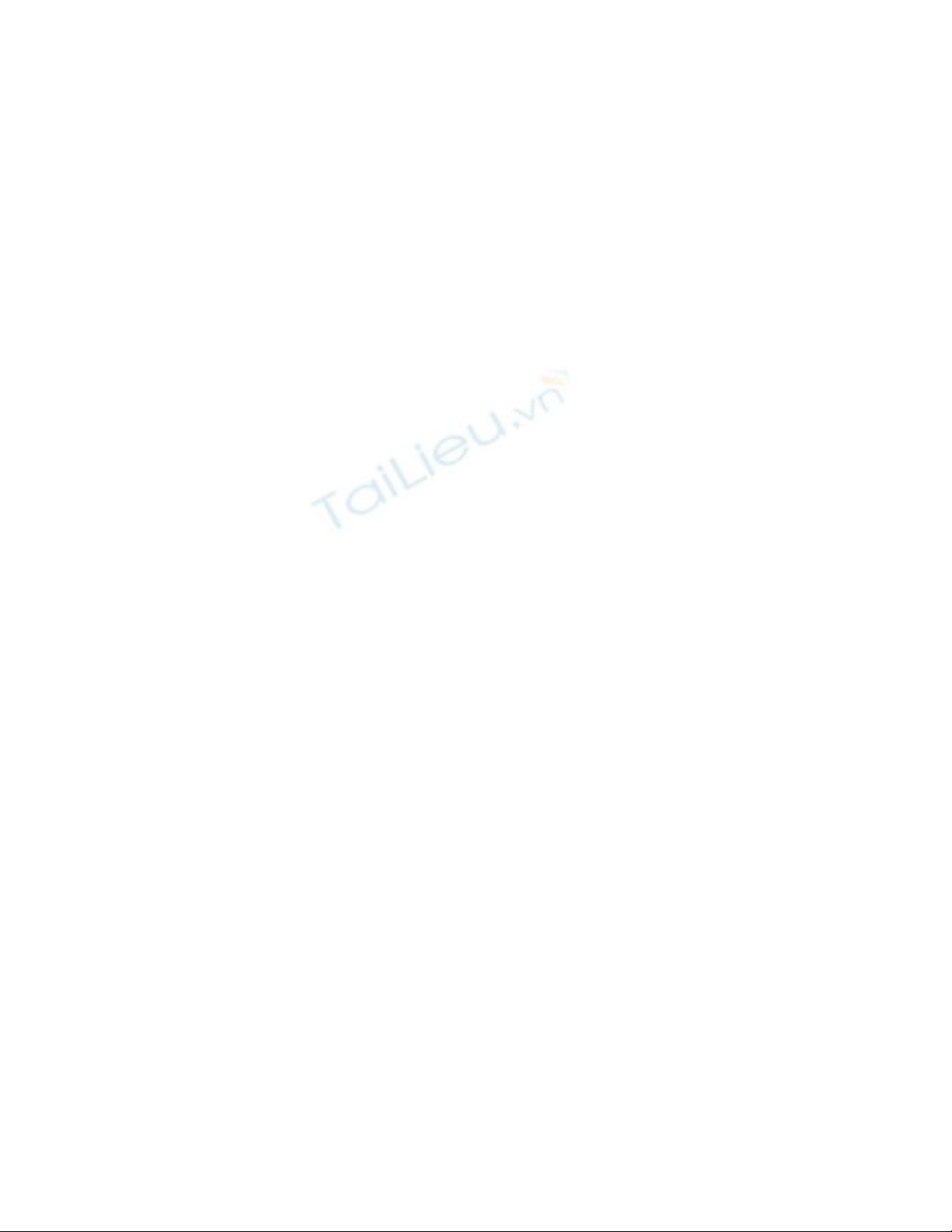
Khi đó một thanh công cụ sẽ chèn vào giữa nút Start và các biểu
tượng cửa sổ chương trình. Trên thanh công cụ này có chứa sẵn
một số biểu tượng của chương trình
Nếu muốn thêm một shortcut của một chương trình nào vào Quick
Launch, bạn có thể thực hiện bằng cách:
- Với một tập tin thực thi của chương trình, bạn nhấp giữ chuột
phải lên tập tin đó rồi kéo đến thanh Quick Launch, thả tay ra, trên
thanh Quick Launch sẽ xuất hiện một menu ngữ cảnh, bạn chọn
Create Shortcuts Here.
- Với một shortcut trên màn hình Desktop (màn hình chính sau khi
khởi động Windows xong) bạn muốn dời nó vào Quick Launch thì
cũng thực hiện tương tự như trên nhưng ở menu ngữ cảnh bạn
chọn Move Here.
Khi đó biểu tượng của chương trình đó sẽ được đặt trên thanh công
cụ này.
Bạn cũng có thể tiến hành mở rộng thanh công cụ này nếu như
màn hình Desktop của bạn khá lớn, để làm việc này bạn cần kéo
thanh tác vụ lớn hơn bình thường bằng cách:
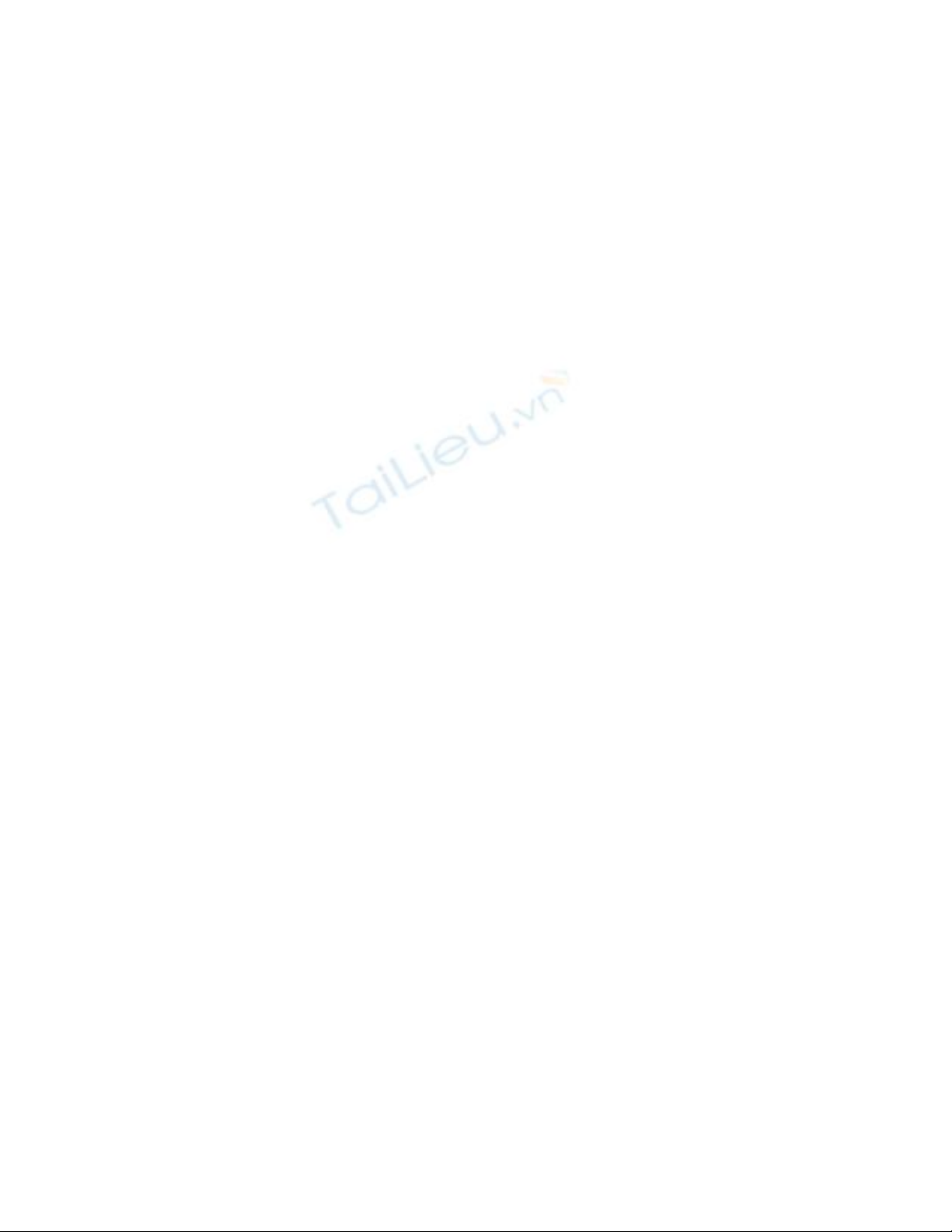
- Trước tiên bạn cần mở khóa thanh tác vụ bằng cách nhấp chuột
phải vào vùng màu xanh của thanh, nhấp chuột bỏ chọn Lock the
Taskbar. (Xem hình 4)
- Khi đó thanh tác vụ sẽ có thêm một đường màu xanh nhỏ nằm lên
phía trên, bạn rê chuột lên vùng này, khi đó con trỏ sẽ đổi thành
biểu tượng, bạn nhấp chuột giữ và rê lên phía trên.
- Bạn sắp xếp thanh Quick Launch của mình thành một hàng ngang
bằng cách nhấp và giữ chuột vào phần đường viền bên trái thanh
Quick Launch rồi rê lên phía trên hoặc phía dưới cho đến khi thanh
tác vụ thay đổi.



![Bài giảng Phần mềm mã nguồn mở [mới nhất]](https://cdn.tailieu.vn/images/document/thumbnail/2025/20250526/vihizuzen/135x160/6381748258082.jpg)
![Tài liệu giảng dạy Hệ điều hành [mới nhất]](https://cdn.tailieu.vn/images/document/thumbnail/2025/20250516/phongtrongkim0906/135x160/866_tai-lieu-giang-day-he-dieu-hanh.jpg)


![Bài giảng Hệ điều hành: Trường Đại học Công nghệ Thông tin (UIT) [Mới nhất]](https://cdn.tailieu.vn/images/document/thumbnail/2025/20250515/hoatrongguong03/135x160/6631747304598.jpg)


![Bài giảng Hệ điều hành Lê Thị Nguyên An: Tổng hợp kiến thức [mới nhất]](https://cdn.tailieu.vn/images/document/thumbnail/2025/20250506/vinarutobi/135x160/8021746530027.jpg)

![Bài tập Tin học đại cương [kèm lời giải/ đáp án/ mới nhất]](https://cdn.tailieu.vn/images/document/thumbnail/2025/20251018/pobbniichan@gmail.com/135x160/16651760753844.jpg)
![Bài giảng Nhập môn Tin học và kỹ năng số [Mới nhất]](https://cdn.tailieu.vn/images/document/thumbnail/2025/20251003/thuhangvictory/135x160/33061759734261.jpg)
![Tài liệu ôn tập Lý thuyết và Thực hành môn Tin học [mới nhất/chuẩn nhất]](https://cdn.tailieu.vn/images/document/thumbnail/2025/20251001/kimphuong1001/135x160/49521759302088.jpg)


![Trắc nghiệm Tin học cơ sở: Tổng hợp bài tập và đáp án [mới nhất]](https://cdn.tailieu.vn/images/document/thumbnail/2025/20250919/kimphuong1001/135x160/59911758271235.jpg)


![Giáo trình Lý thuyết PowerPoint: Trung tâm Tin học MS [Chuẩn Nhất]](https://cdn.tailieu.vn/images/document/thumbnail/2025/20250911/hohoainhan_85/135x160/42601757648546.jpg)



![Bài giảng Nhập môn điện toán Trường ĐH Bách Khoa TP.HCM [Mới nhất]](https://cdn.tailieu.vn/images/document/thumbnail/2025/20250806/kimphuong1001/135x160/76341754473778.jpg)

