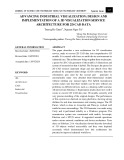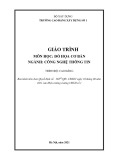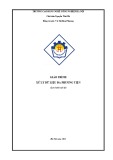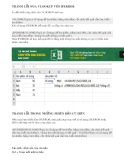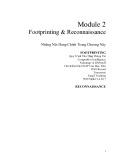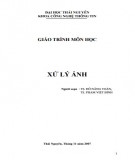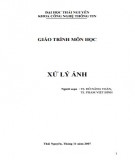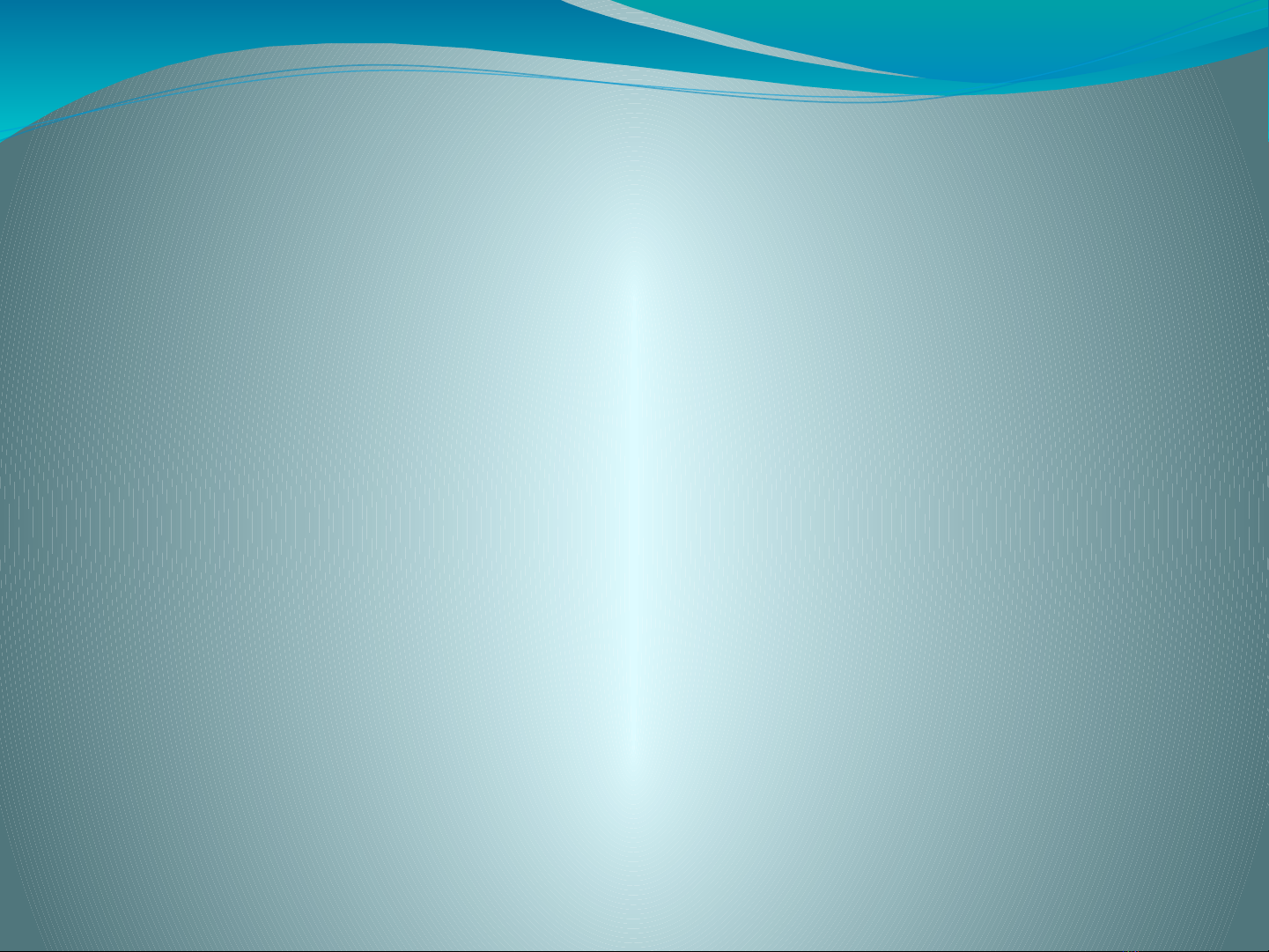
Lecture 20
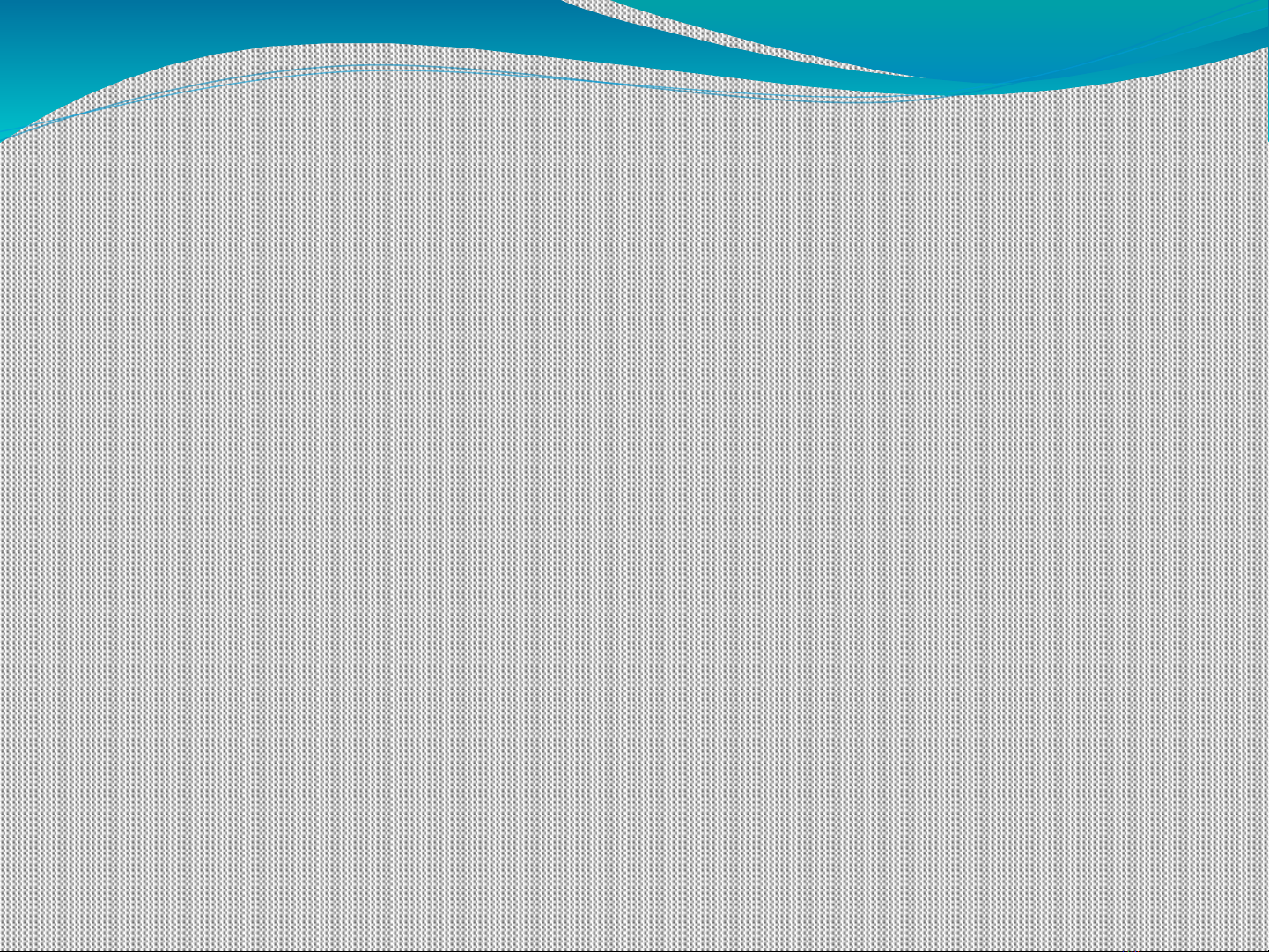
Recap
Graphic Window
Edit Window
Start Button
Matrices in MATLAB
Scalar Operations
Order of Operations
Array Operations
Matrix Addition
Matrix Multiplication
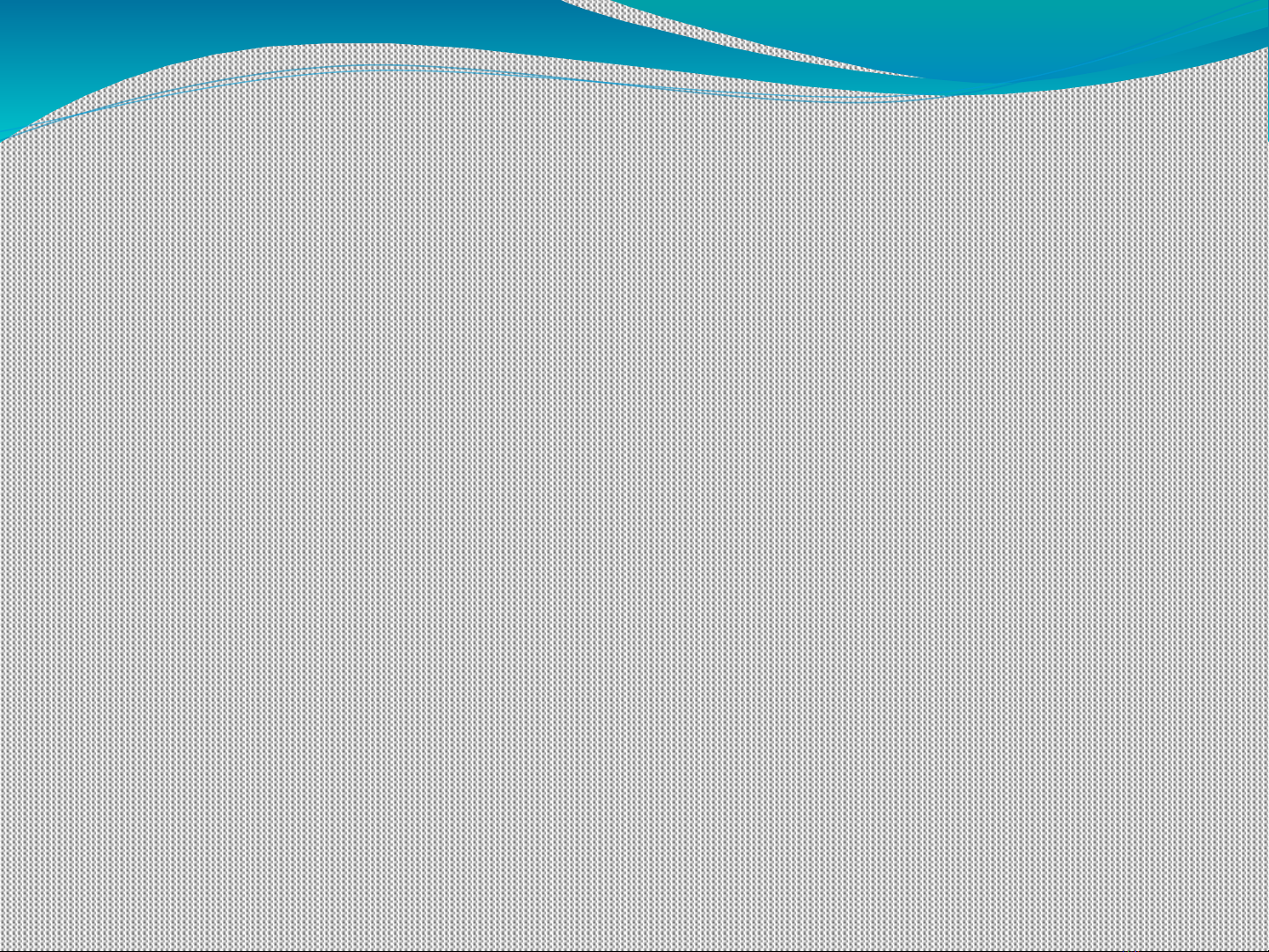
Types of M-files
Two types
Script
Function
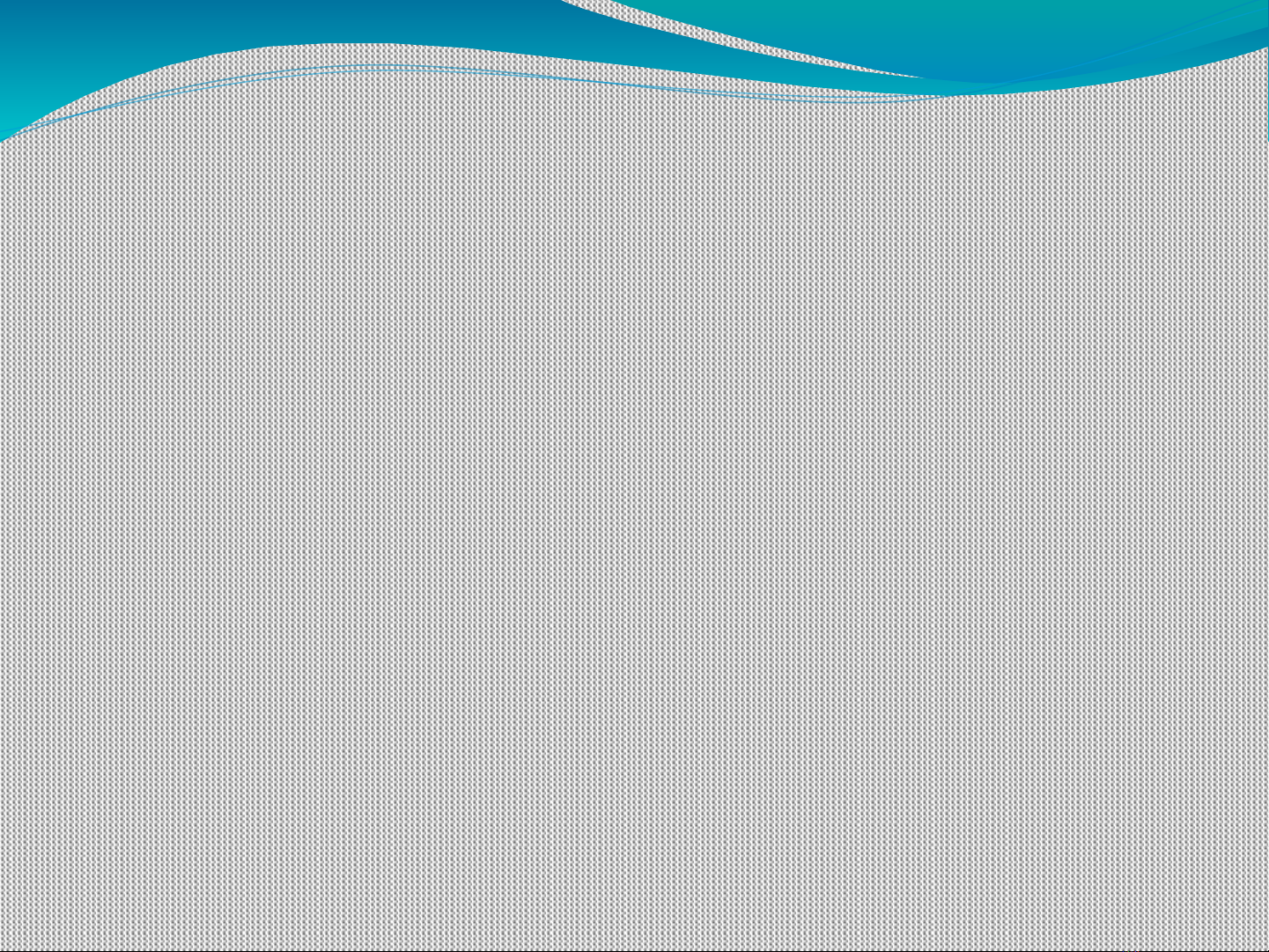
Script M-file
The script can use any variables that have been defined in
the workspace, and any variables created in the script are
added to the workspace when the script executes
A script created in the MATLAB edit window can be
executed by selecting the Save and Run icon from the
menu bar
A script can be executed by typing a file name or by using
the run command from the command window
No matter how you do it, you can only run an M-file if it
is in the current folder
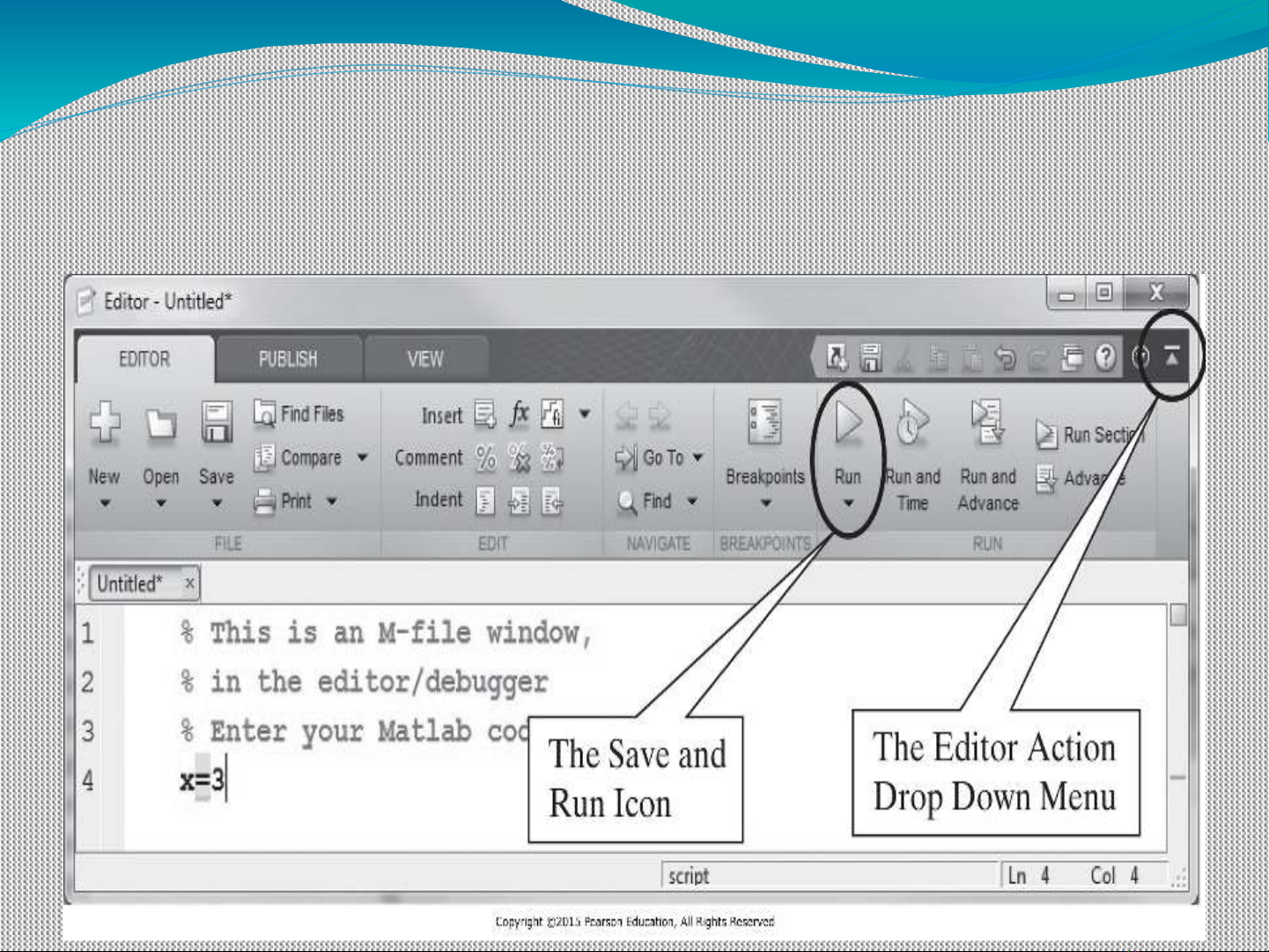
Editor/Debugger Window