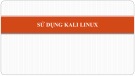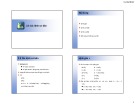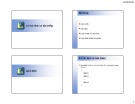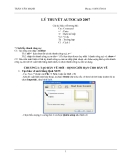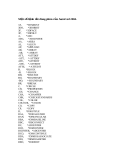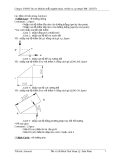Phone: 01656170414 TRẦN VĂN MẠNH
LÝ THUYẾT AUTOCAD 2007 Các ký hiệu viết trong bài: Cm : Command : Enter : Bước kế tiếp Vd : Ví dụ Th : Trường hợp C1 : Cách 1
* Cách lấy thanh công cụ: C1: Tại dòng cm nhập –toolbar Th1: all (lựa chọn tất cả các thanh công cụ), s Th2: nhập tên thanh công cụ ta cần (Chỉ lựa chọn được duy nhất 1 thanh công cụ) vd: draw C2: Nếu trên màn hình có bất kỳ thanh công cụ nào ta nhấp phải chuột vào biểu tượng bất kỳ trên thanh công cụ, khi đó sẽ xuất hiện bảng danh sách, ta chọn thanh công cụ cần sử dụng.
CHƯƠNG I: TẠO BẢN VẼ MỚI – ĐỊNH GIỚI HẠN CHO BẢN VẼ
1. Tạo bản vẽ mới bằng lệnh NEW
- Cm: New (hoặc vào File New, hoặc ấn Ctrl + N) - Khi đó xuất hiện một hộp thoại, ta chọn Metric (hệ mét, nếu vẽ theo hệ feet hoặc inches thì ta chọn Imperial), như hình dưới.
- Chọn biểu tượng ô vuông thứ 4 và chọn Quick setup như hình vẽ.
1
Phone: 01656170414 TRẦN VĂN MẠNH
- Ấn OK , xuất hiện hộp thoại chọn Decimal Next
- Tại Width: Nhập chiều rộng khổ giấy vẽ, và tại Length: Nhập chiều cao khổ giấy vẽ.
Kích thước khổ giấy:
Width Length
A4 297 210 A3 420 297 A2 594 420 A1 840 594
Định giới hạn cho bản vẽ có tỷ lệ bất kỳ bằng lệnh mvsetup. Cm; mvsetup n m (khi nhập lệnh mvsetup máy hỏi có vẽ ra ngoài khổ giấy không? Ta nhập n(no). Nhập m để chọn Metric). Tiếp theo ta nhập tỷ lệ cho bản vẽ (lưu ý chỉ nhập phần mẫu số
2
Phone: 01656170414
TRẦN VĂN MẠNH của tỷ lệ, vd: tỷ lệ 1/200, ta chỉ cần nhập 200 ). Nhập chiều rộng khổ giấy vẽ Nhập chiều cao khổ giấy vẽ . (Trên cùng 1 bản vẽ ta chỉ vẽ được 1 tỉ lệ, muốn thay đổi tỷ lệ của các hình ta phải dùng lệnh Scale)
CHƯƠNG II: TỌA ĐỘ, HỆ TỌA ĐỘ, CÁC PHƯƠNG THỨC NHẬP TỌA ĐỘ VẼ
I. TỌA ĐỘ HỆ, TỌA ĐỘ GÓC
1. Tọa độ hệ, tọa độ góc 2. Tọa độ người sử dụng (tọa độ tuyệt đối) II. CÁC PHƯƠNG THỨC NHẬP TỌA ĐỘ VẼ.
1. Dùng trái chuột chọn pick kết hợp với các phương thức truy bắt điểm của đối tượng vẽ. 2. Tọa độ tương đối (có dạng @x,y) Khi sử dụng hệ tọa độ tương đồi để vẽ thì ta không thể xác định được độ lớn của đoạn thẳng cần vẽ mà nhiệm vụ của ta là phải đi tìm tọa độ của điểm tiếp theo trong hệ trục tọa độ oxy. 3. Tọa độ cực tương đối (có dạng @D<α) Trong đó: D là độ lớn đường thẳng cần vẽ α: là góc hợp bởi đường thẳng cần vẽ và đường chuẩn. Dường chuẩn là đường thẳng xuất phát thừ gốc tọa độ tương đối và nằm theo chiều trục x. Tất cả mọi điểm xuất phát từ gốc tọa độ tương đối nằm trùng lên trục x theo chiều trục x thì α=0 Nếu góc quay α cùng chiều kim đồng hồ thì mang dấu âm và ngược chiều kim đồng hồ thì mang dấu dương. 4. Nhập khoảng cách trực tiếp (Ortho). Khoảng cách, hướng nhập khoảng cách tương đối so với điểm cuối cùng nhất của lệnh vẽ. Để vẽ được cách này ấn F8 để mở chức năng Ortho sau đó đưa chuột về phía cần vẽ và nhập độ lớn đoạn thẳng cần vẽ trực tiếp vào. Ấn lại F8 để tắt chức năng này. III. MỘT SỐ VÍ DỤ
1. Dùng hệ tọa độ tương đối để vẽ các vd như hình bên:. Vd1: Tại cm: l (line) - Pick 1 điểm chọn điểm đầu (A) - @500,0 (B) - @300,200 (C) - @500,0 (D) - C (hoặc pick điểm A hoặc @-200,-300 ) Vd2: Tại cm: l - Pick 1 điểm chọn điểm đầu (A) - @1200,0 (B) - @-200,600 (C) - @-800,0 (D) - C (hoặc pick điểm A hoặc @-200,-600 )
2. Dùng hệ tọa độ cực tương đối vẽ ví dụ như hình bên:
3
Phone: 01656170414 TRẦN VĂN MẠNH
- Tại cm: l - Pick 1 điểm chọn điểm đầu (A) - @700<0 (B) - @400<60 © - @700<180 (D) - C (hoặc pick điểm A hoặc @400<240 ) 3. Sử dụng tọa độ người sử dụng vẽ ví dụ như hình bên: - Tại cm: l - 50,50 (A) - 850,50 (B) - 1050,550 © - 250,550 (D) - C (hoặc pick điểm A hoặc 50,50 )
CHƯƠNG III: QUAN SÁT BẢN VẼ - TẠO CÁC PHƯƠNG THỨC TRUY BẮT ĐIỂM THƯỜNG TRÚ CỦA ĐỐI TƯỢNG VẼ.
QUAN SÁT BẢN VẼ
I. 1. Phóng to, thu nhỏ bản vẽ bằng lệnh Zoom - Cm: z Phóng to giữ trái chuột và đưa từ phía dưới lên phía trên, thu nhỏ giữ trái chuột và đưa từ phía trên lên phía dưới. 2. Di chuyển bản vẽ bằng lệnh Pan - Cm: p (hoặc chọn biểu tượng bàn tay) - Giữ trái chuột dể di chuyển bản vẽ II. TẠO CÁC PHƯƠNG THỨC TRUY BẮT ĐIỂM THƯỜNG TRÚ CỦA
ĐỐI TƯỢNG (OSNAP)
Cm: os (hoặc giữ Shift + pịck chuột phải vào vùng đồ họa chọn Osnap ở dòng cuối cùng) Xuất hiện bảng các phương thức truy bắt điểm thường trú đối tượng.
4
Phone: 01656170414 TRẦN VĂN MẠNH
Tạo như trên được gọi là tạo truy bắt điểm thường trú. Sau khi đã tạo truy bắt điểm thường trú nếu không sử dụng ta ấn F3 để tắt và ấn F3 lần nữa nếu muốn mở lại.
CHƯƠNG IV: CÁC LỆNH VẼ CƠ BẢN
Phần lớn các lệnh dùng để sử dụng trong chuyên ngành. Nếu không nhập lệnh vẽ vào từ dòng cm thì ta có thể chọn biểu tượng tương ứng với lệnh vẽ đó có trên thanh Draw hoặc vào Draw.
1. Vẽ hình tứ giác bằng lệnh Rectangle. - Cm: rec - Pick 1 điểm chọn điểm đầu (A) - @a,b (Với a,b là chiều dài và chiều rộng tứ giác) 2. Vẽ đường tròn bằng lệnh Cirele. a. Vẽ đường tròn khi biết tâm và bán kính đường tròn. - Cm: c - Pịck 1 điểm chọn tâm đường tròn. - Nhập bán kính đường tròn b. Vẽ đường tròn khi biết tâm và đường kính đường tròn. - Cm: c - Pịck 1 điểm chọn tâm đường tròn. - d (Diameter) - Nhập dường kính đường tròn c. Vẽ đường tròn đi qua 2 điểm. - Cm: c - 2p ( hoặc chọn Draw Cirede 2points) - Pick chọn điểm 1 - Pick chọn điểm 2 d. Vẽ đường tròn tiếp xúc, tiếp xúc và bán kính đường tròn tiếp xúc.
5
Phone: 01656170414 TRẦN VĂN MẠNH
- Cm: c - ttr ( hoặc Draw Cirele Tan,Tan,radius) - Chọn đường thẳng số 1 - Chọn đường thẳng số 2 - Nhập bán kính đường tròn tiếp xúc e. Vẽ đường tròn tiếp xúc, tiếp xúc và tiếp xúc. - Draw Cirele Tan,Tan,Tan - Chọn đường thẳng số 1 - Chọn đường thẳng số 2 - Chọn đường thẳng số 3 3. Vẽ đa giác đều bằng lệnh Polygon. a. Vẽ đa giác khi biết chiều dài của cạnh đa giác. - Cm: pol - Nhập số cạnh đa giác - Pick 1 điểm chọn điểm điểm đầu - Nhập chiều dài của cạnh đa giác b. Vẽ đa giác đường tròn. - Cm: pol - Nhập số cạnh đa giác - Pick 1 điểm chọn đa giác - i (Íntrbed) - Nhập bán kính đường tròn ngoại tiếp đa giác c. Vẽ đa giác ngoại tiếp đường tròn. - Cm: pol - Nhập số cạnh đa giác - Pick 1 điểm chọn đa giác - c (Instrbed) - Nhập bán kính đường tròn ngoại tiếp đa giác 4. Vẽ elip = lệnh Elip. a. Vẽ elip khi biết tâm, giá trị trục lớn và giá trị trục bé. - cm: el - c - Pick 1 điểm chọn tâm elip - @a/2,0 - @0,b/2 b. Vẽ elip khi biết giá trị trục lớn và giá trị trục bé. 5. Vẽ dây cung = lệnh Arc. a. Vẽ dây cung đi qua 3 điểm. - Cm: a (hoặc Draw ARC 3points ) - Pick chọn điểm thứ nhất - Pick chọn điểm thứ hai - Pick chọn điểm thứ ba
6
Phone: 01656170414 TRẦN VĂN MẠNH
b. Vẽ dây cung khi biết điểm đầu, tâm và gốc ở tâm. - Draw ARC Start,center,angle - Pick chọn điểm đầu - Pick chọn tâm - Nhập gốc ở tâm (vd: 60o ) c. Vẽ dây cung khi biết điểm đầu, điểm cuối và bán kinh dây cung. - Draw ARC Start,end,Radius - Pick chọn điểm đầu - Pick chọn điểm cuối rồi đưa chuột về phía đối diện với dây cung cần vẽ. - Nhập bán kinh dây cung 6. Vẽ đường cong tự do = lệnh Spline. - Cm: spl - Pick 1 điểm chọn điểm đầu - (Pick điểm tiếp theo)n 7. Vẽ 2 đường thẳng // = lệnh Mline. - Cm: ml - sc (Scale) - Nhập khoảng cách giữa 2 đường thẳng // - Vẽ giống như lệnh line. 8. Vẽ đường thẳng có chiều rộng = lệnh Pline. - Cm: pl - Pick 1 điểm chọn điểm đầu - w (width) - Nhập chiều rộng của đường cần vẽ - Vẽ giống lệnh line. 9. Vẽ hình vành khăn = lệnh Dunut. - Cm: do - Nhập đường kính trong - Nhập đường kính ngoài - Píck 1 điểm chọn tâm
CHƯƠNG V: CÁC LỆNH HỖ TRỢ VẼ
Phần lớn các lệnh dùng để hỗ trợ vẽ trong chương này nếu ta không nhập lệnh vào từ dòng command thì ta có thể chọn biểu tượng tương ứng với lệnh đó có trên thanh Modifi
1. Chia đối tượng vẽ. a. Chia đối tượng vẽ thành nhiều đoạn có độ lớn bằng nhau khi biết trước độ lớn của đoạn cần chia
bằng lệnh Measure - Cm: me (hoặc Draw Point Measure)
7
Phone: 01656170414 TRẦN VĂN MẠNH
- Chọn đối tượng cần chia đoạn - Nhập độ lớn của đoạn cần chia - Vào Format Point style Xuất hiện bảng dấu chia đoạn - Chọn dấu chia đoạn OK b. Chia đối tượng vẽ thành nhiều đoạn có độ lớn bằng nhau khi biết trước số đoạn cần chia bằng
lệnh Divide.
- Cm: div (hoặc Draw Point Divide) - Chọn đối tượng cần chia đoạn - Nhập số đoạn cần chia - Vào Format Point style Xuất hiện bảng dấu chia đoạn - Chọn dấu chia đoạn OK 2. Xén đối tượng vẽ bằng lệnh Trim Cách 1: - cm: tr - Chọn đối tượng 1 - (Chọn đối tượng 2)n Cách 2: - cm: tr - (Chọn đối tượng 2)n 3. Kéo dài đối tượng bằng lệnh Extend. Cách 1: - Cm: ex - Chọn đối tượng 1 - (Chọn đối tượng 2)n Cách 2: - Cm: ex - (Chọn đối tượng 2)n (Kéo dài tới đoạn nào ta cần thì chọn tới đó) 4. Vẽ đường thẳng tiếp xúc 2 đường tròn. - Cm: l (line) - tan - Chọn đường tròn số 1 - tan - Chọn đường tròn số 2 5. Quay đối tượng bằng lệnh Rotate - cm: ro - Chọn đối tượng cần quay - Pick 1 điểm chọn tâm quay - Nhập góc quay 6. Tạo đối tượng // bằng lệnh Offset - cm: o - Nhập khoảng cách a
8
Phone: 01656170414 TRẦN VĂN MẠNH
b. Copy không có khoảng cách: - co - Chọn đối tượng cần copy - Pick 1 điểm chọn điểm đầu - Nhập khoảng cách copy (Nếu copy trên đường xiên thì sử dụng @x,y hoặc @D<α)
- Chọn đường số 1 - Nhấp chuột về phía cần tạo đối tượng 2 7. Tạo đường thẳng đối xứng qua 1 trục bằng lệnh Mirro - cm: mi - Chọn đối tượng 1 - Pick a - Pick b (Với ab là trục đối xứng, 1 là đối tượng ban đầu, 2 là đối tượng mới tạo đối xứng) 8. Copy đối tượng bằng lệnh Copy a. Copy không có khoảng cách - cm: co - Chọn đối tượng cần copy - Pick 1 điểm chọn điểm đầu - Pick dán đối tượng 9. Sao chép đối tượng quay xung quanh 1 góc
bằng lệnh Array
- cm: ar - Xuất hiện hộp thoại:
+b1: Chọn Polar Array +b2: Tại dòng Total number of items: Nhập tổng số đối tượng sao chép. +b3: Tại Angle to fill: Nhập góc quay đối tượng. +b4: Chọn Selct objects +b5: Chọn đối tượng cần sao chép +b6: Chọn Center poit +b7: Chọn điểm chọn tâm quay. +b8: OK
10. Bo bằng lệnh Fillet a. Bo góc 2 đường thẳng, bo 2 đường tròn, bo 1 đường thẳng và 1 đường tròn, bo 1 đường tròn và 1 dây cung,…
+Th1: t (trim: không giữ lại) +Th2: N (No trim: giữ lại) Phần này chỉ dùng để chỉnh
- cm: f - r (Radius) - Nhập bán kính dây cung cần bo - Chọn đường số 1 - Chọn đường số 2 * Để khi bo ta giữ lại hiện trạng như cũ - cm: f - t (trim) - r (Radius) - Nhập bán kính dây cung cần bo
9
Phone: 01656170414 TRẦN VĂN MẠNH
Phần này dùng để làm
- Chọn đường số 1 - Chọn đường số 2 * Ta chỉnh cho lần sử dụng đầu tiên, những lần sau ta không cần chỉnh lại cho đến khi thay đổi từ trường hợp 1 đến trường hợp 2 hoặc từ trường hợp 2 đến trường hợp 1 thì ta mới cần chỉnh lại. b. Bo 2 đường thẳng // được nối với nhau = 1 dây cung có đ/kính = k/cách giữa 2 đường //. - cm: f - Chọn đường số 1 - Chọn đường số 2 11. Di chuyển đối tượng vẽ bằng lệnh Move
b. Di chuyển có khoảng cách - cm: m - Chọn đối tượng cần di chuyển - Pick 1 điểm chọn điểm đầu - Nhập khoảng cách di chuyển (Nếu di chuyển theo đường xiên thì nhập theo @x,y hoặc @D<α)
a. Di chuyển không có khoảng cách - cm: m - Chọn đối tượng cần di chuyển - Pick 1 điểm chọn điểm đầu - Pick dán 12. Vát góc bằng lệnh Chamfer a. Vát góc khi biết khoảng cách từ đỉnh đến 2 điểm vát - cm: cha - d (Distance) - Nhập độ lớn khoảng cách AB - Nhập độ lớn khoảng cách AC - Chọn đường số 1 - Chọn đường số 2 Nếu chọn AC trước AB thì phải chọn đường số 2 trước đường số 1 b. Vát góc khi biết khoảng cách từ đỉnh đến điểm vát và góc vát hợp với đường có độ lớn cần vát. - cm: cha - a (Angle) - Nhập độ lớn khoảng cách AB - Nhập góc α - Chọn đường số 1 - Chọn đường số 2 Nếu trong trường hợp cho khoảng cách AB và góc β thì trước khi vát góc bắt buộc ta phải tìm được góc α, sau đó mới tiến hành vát góc như cách trên. 13. Thay đổi tỷ lệ trên hình vẽ bằng lệnh Scale - Cm: sc - Chọn đối tượng cần thay đổi tỉ lệ - Pick chọn một điểm - Nhập tỉ lệ thay đổi
10
Phone: 01656170414 TRẦN VĂN MẠNH
14. Sao chép đối tượng theo hàng và cột = lệnh Array
- Cm: Ar xuất hiện bảng - B1: chọn Rectangular Array - B2: Ở ô Rows nhập số hàng ar - B3: Ở ô Coluns nhập số cột ar - B4: Row off set nhập k/cách của hàng ar - B5: Colums off set nhập k/cách của cột ar - B6: Chọn Select objects - B7: Chọn đối tượng cần ar - B8: Chọn biểu tượng thứ 2 cùng hàng Row off set(phía trên, cạnh ô lớn) - B9: Pick chọn điểm đầu (điểm xuất phát) của hàng ar - B10: Chọn biểu tượng thứ 2 cùng hàng với Colums off set (phía dưới, cạnh ô lớn) - B11: Pick chọn điểm đầu (điểm xuất phát) của cột ar - B12: Chọn biểu tượng ở hàng Angle of array - B13: Pick chọn điểm đầu (điểm xuất phát) của góc ar - B14: Ô Angle of array nhập góc ar ok *Nếu cần ar theo góc thì ta làm 3 bước B12, B13, B14, nếu không thì chỉ cần làm tới B11 rồi ấn OK 15. Kéo dãn hoặc rút ngắn đối tượng bằng lệnh Stretch - Cm: s - Pick chọn điểm 1 - Pick chọn điểm 2 (Hai điểm pick phải bao đối tượng cần kéo dãn hoặc rút ngắn lại nhưng phải ở phía cần kéo dãn hoặc rút ngắn lại) - Pick chọn điểm E rồi đưa chuột về phía kéo dãn hoặc rút ngắn lại. - Nhập độ dài kéo dãn hoặc rút ngắn lại 16. Dời, xoay và biến đổi tỷ lệ bằng lệnh Align - Cm: al - chọn đối tượng - Pick chọn điểm 1 - Pick chọn điểm 2 - Pick chọn điểm 3 - Pick chọn điểm 4 +Th1: n (dời, xoay nhưng không thay đổi tỉ lệ) +Th2: y (dời, xoay và thay đổi tỉ lệ) 17. Chỉnh độ mịn cho đường tròn và dây cung bằng lệnh Viewres - Cm: viewers - - Nhập giá trị từ 1 đến 20000, thường lấy khoảng 15000 18. Chỉnh đối xứng ngược cho dòng chữ và bản vẽ bằng lệnh Mirrtext - Cm: mirrtext - 1 hoặc 0
11
Phone: 01656170414 TRẦN VĂN MẠNH
CHƯƠNG 6: VẼ MẶT CẮT, HÌNH CẮT VẬT LIỆU – KHỐI
1. Vẽ mặt cắt, hình cắt vật liệu bằng lệnh Hatch * Để vẽ được mặt cắt – hình cắt vật liệu bằng lệnh Hatch cho một hình bất kỳ thì hình cần vẽ mặt cắt phải là một hình khép kín. - Cm: h xuất hiện bảng - Chọn ô … ở dòng Pattern (hoặc chọn biểu tượng ở dòng Swatch) - Chọn loại mặt cắt – hình cắt vật liệu cần vẽ OK - Ô Angle: Nhập góc nghiêng cho mặt cắt vật liệu (nếu cần) - Ô Scale: Nhập tỷ lệ thay đổi cho tỷ lệ m/cắt thay đổi (nếu cần) - Pick vào biểu tượng Add pick points - Pick vào vùng cần vẽ hình cắt – mặt cắt OK *Trường hợp thực hiện xong các bước mà không thấy hình cắt-mặt cắt hoặc thấy tỷ lệ của hình cắt- mặt cắt không như ý ( quá dày hoặc quá thưa) thì ta nhập tỷ lệ vào ô Angle để thay đổi. Muốn các hình cắt-mặt cắt đã vẽ giống như hình vừa điều chỉnh ta dùng lệnh ma (hoặc biểu tượng chổi sơn) sau đó chọn mặt cắt vừa điều chỉnh Chọn (quét) các mặt cắt cần thay đổi. 2. Khối a. Nhóm khối bằng lệnh Block - Chọn nhóm đối tượng cần nhóm khối - Cm; b xuất hiện bảng - Ô Name: Đặt tên cho khối Ok b. Phá khối - Dùng biểu tượng trái pháo nổ hoặc tại dòng comman đánh x chọn khối cần phá
CHƯƠNG 7: TẠO KIỂU CHỮ - GHI DÒNG CHỮ - GHI VĂN BẢN 1. Tạo kiểu chữ bằng lệnh Styles - Cm: st (hoặc Format Text Styles hoặc chọn biểu tượng (A) trên thanh Styles) - Pick New để tạo kiểu chữ mới - Styles name: Đặt tên cho kiểu chữ cần tạo (nên đặt theo độ cao của chữ cho dễ nhớ) - Font name: Chọn font chữ - Hight: Nhập độ cao của chữ (chú ý: phải nhân với tỷ lệ của bản vẽ, phần mẫu số) - Apply Close 2. Ghi dòng chữ bằng lệnh Text * Thanh công cụ có biểu tượng để ghi dòng chữ và văn bản là thanh Text. Trước khi tiến hành ghi dòng chữ vào bản vẽ ta cần phái chọn kiểu chữ tương ứng cần ghi mà ta đã tạo trước đó. - Cm: dt (hoặc Text hoặc Draw Text Single line text hoặc chọn biểu tượng trên thanh Text) - Pick 1 điểm chọn điểm đầu - Nhập góc nghiêng cho dòng chữ (nếu không cần thì nhấn bỏ qua) - Nhập nội dung dòng chữ * Để chỉnh sửa nội dung dòng chữ ta nhấp trái vào dòng chữ 2 lần liên tục hoặc tại dòng comman đánh ed (edit) chọn dòng chữ cần sửa sau đó để kết thúc. 3. Ghi văn bản bằng lệnh Mtext
12
Phone: 01656170414 TRẦN VĂN MẠNH
- Cm: t (hoặc mt hoặc Draw Text Multiline text…) - Pick chọn điểm 1 - Pick chọn điểm 2 - Nhập nội dung văn bản vào khung OK *Để chèn các biểu tượng vào văn bản (không chèn được cho dòng chữ) ta pick phải vào vùng nhập văn bản chọn Symbol Other Xuất hiện bảng các biểu tượng Chọn biểu tượng cần chèn Slect copy đóng bảng lại Pick phải vào vùng nhập văn bản paste Ghi các ký hiệu:
Trong Văn bản
Ký hiệu
ө (đường kính) Nhập %%C hoặc vào Sybol %%C Nhập %%D hoặc vào Sybol %%D Nhập %%P hoặc vào Sybol %%P
Trong Dòng chữ Nhập %%C Nhập %%D Nhập %%P
o (độ) ± (cộng, trừ)
CHƯƠNG 8: TẠO LỚP – GÁN MÀU – GÁN KIỂU ĐƯỜNG – ĐỊNH NÉT IN CHO LỚP – SỬ DỤNG LỚP VÀ QUẢN LÝ BẢN VẼ.
1. Tạo lớp bằng lệnh Layers * Thanh công cụ có biểu tượng để tạo lớp và chứ các lớp đã tạo là thanh Layers. Để quản lý được 1 bản vẽ thì bắt buộc người sủ dụng phải tạo lớp. * Có hai thanh công cụ luôn luôn đi // và hỗ trợ cho nhau trong suốt quá trình làm việc của lớp là thanh Layers và Properties. - Cm: la (hoặc Format Layers hoặc chọn biểu tượng đầu tiên trên thanh Layers) -Chọn biểu tượng dấu * màu vàng trên thanh Layers hoặc nhấn Alt + N hoặc để tạo lớp mới xuất hiện bảng Tại cột Name của lớp tương ứng vừa tạo ta đặt tên cho lớp. *Khi đặt tên cho lớp ta nên lấy tên của đối tượng cần vẽ để đặt hoặc có 1 tính chất nào đó liên quan đến đối tượng cần vẽ để đặt tên cho lớp, tránh sự nhầm lẫn và dễ quản lý trong quá trình sử dụng. 2. Gán màu cho lớp Tại cột Color của lớp tương ứng ta pick chuột trái xuất hiện bảng màu chọn màu cần gán cho lớp Ok 3. Tạo kiểu đường vẽ cho lớp Tại cột Linetype của lớp tương ứng ta pick chuột trái Xuất hiện bảng Ấn Load… Xuất hiện bảng các loại đường chọn loại đường cần gán cho lớp OK chọn lai loại đường vừa chọn Ok 4. Định nét in cho lớp Tại cột Line weight của lớp tương ứng ta pick chuột trái Xuất hiện bảng nét in Chọn nét in cho lớp Ok Sauk hi đã tạo đủ 4 bước trên nếu không sửa đổi hoặc tạo thêm lớp nữa thì ta pick Apply OK 5. Sử dụng lớp và quản lý bản vẽ
13
Phone: 01656170414 TRẦN VĂN MẠNH
Trong quá trình sử dụng không được sửa chữa hay thay đổi trên thanh Properties. Nếu trong quá trình vẽ nhầm lớp thì ta có thể chọn nhóm đối tượng đã vẽ nhầm lớp rồi chọn lại lớp ta cần trên thanh layers hoặc chọn 1 lớp đại diện rồi dùng biểu tượng chổi sơn để quét. Để hiệu chỉnh tỉ lệ khoảng cách của đường nét đứt hoặc độ lớn của các kiểu đường không phải là nét đứt, không phải là đường liên tục ta có 2 cách sau: C1: Nhấp trái 2 lần vào đường cần hiệu chỉnh Xuất hiện bảng, tại hàng số 4 (line type scale) ta nhập tỷ lệ hiệu chỉnh mới . C2: Chọn đường cần hiệu chỉnh Nhấn Ctrl + 1 Xuất hiện bảng, tại hàng số 4 (line type scale) ta nhập tỷ lệ hiệu chỉnh mới .
CHƯƠNG 8: ĐO VÀ HIỆU CHỈNH ĐƯỜNG KÍCH THƯỚC
I. Đo kích thước
Thanh công cụ có biểu tượng để đo đường kích thước và chứa các kiểu đường kích thước đã tạo là thanh Dimension (D). Để đo kích thước cho 1 đối tượng ta có thể nhâp lệnh đo từ dòng comman hoặc chọn biểu tượng tương ứng với lệnh cần đo có trên thanh Dimension.
: Đo kích thước cho đường thẳng : Đo kích thước cho đường xiên
: Đo chiều dài đường kính 1. dli 2. dal 3. dan : Đo góc 4. dar : Đo chiều dài dây cung 5. dra : Đo chiều dài bán kính 6. ddi 7. dco : (Dimension continue) Đo đường kích thước nối tiếpnhau. Đầu tiên ta vẽ trước 1 đường = lệnh dli sau đó nhấp điểm cuối của đoạn tiếp theo. 8. dba : Đo kích thước cộng dồn xuất phát tại 1 điểm. Đầu tiên ta vẽ trước 1 đường = lệnh dli sau đó nhấp điểm cuối của đoạn tiếp theo. 9. le : Dùng để ghi các đường dẫn, pick chọn điểm dẫn vào pick 2 điểm tiếp theo (khoảng cách để nhập nội dung) Nhập nội dung OK
10. dce : Ghi dấu tâm 11. qdim : Đo chuỗi kích thước nối tiếp nhau trên cùng 1 phương, cách đo nhập qdim chọn các đối tượng đo trên cùng 1 phương : Ghi dung sai có chèn các ký hiệu dung sai. 12. tol 13. Dimension update: Dùng để hiệu chỉnh kích thước cho những hình vẽ có tỷ lệ khác
nhau trên cùng 1 bản vẽ, để sử dụng được lệnh này thì bắt buộc ta phải có những kiểu đường kích thước tương ứng với tỷ lệ hình vẽ cần đo. II. Hiệu chỉnh kiểu đường kích thước
1. Đường kích thước 2. Đường gióng (đường giới hạn) 3. Độ lớn của đường số 2 đoạn nằm ngoài đường số 1 4. Độ lớn của đường số 1 đoạn nằm ngoài đường số 2 5. Loại điểm giới hạn 6. Khoảng cách từ đường số 1 đến chạm a 7. Khoảng cách từ đường số 2 đến A, B 8. Đối tượng cần đo kích thước. Với A, B là 2 điểm pick để đo, a là chữ số kích thước (độ lớn
14
Phone: 01656170414 TRẦN VĂN MẠNH
của đối tượng ta nhập vào khi vẽ), h là độ cao của a.
Hiệu chỉnh đường kích thước: Khi đặt tên cho kiểu đường kích thước ta nên lấy tỷ lệ của bản vẽ(phần mẫu số) để đặt tên. - Cm: d - Chọn New để tạo kiểu đường kich thước (KĐKT) mới - Tại New Style name đặt tên cho KĐKT Continue xuât hiện bảng 1. Trang Lines
a. Vùng Dimension lines - Coler: Chọn màu cho đường số 1 - Lineweight: Chọn nét in cho đường số 1 - Extend beyond ticks: Nhập độ lớn cho đường số 4 (thường lấy từ 1.75 3.0) - Baseline spacing: Nhập khoảng cách giữa 2 đường số 1 trong cách đo cộng dồn xuất phát từ 1 điểm. b. Vùng Extension lines - Coler: Chọn màu cho đường số 2 - Lineweight: Chọn nét in cho đường số 2 - Extend beyond dim lines: Nhập độ lớn cho đường số 3 (thường lấy từ 1.75 3.0) - Offset from origin: Nhập độ lớn cho đường số 7 (thường lấy từ 1/3 1/4 chiều cao của chữ) 2. Trang Symbols and Arrows
- First: Chọn các loại số 5 cho đường kích thước (bên trái hoặc dưới) - Second: Chọn các loại số 5 cho đường kích thước (bên phải hoặc trên), hoặc ta chỉ cần chọn 1 loại số 5 tại dòng First dòng Second sẽ thay đổi theo.
- Arrow size: Nhập độ lớn cho số 5 (thường lấy từ 1.75 3.0) - Leader: Các loại số 5 cho đường dẫn - Size: nhập độ lớn cho dấu tâm trong cách ghi dấu tâm 3. Trang Text
- Text color: Chọn màu cho chữ số kích thước - Text height: Nhập độ cao h cho a (chữ số) (thường lấy từ 2.5 4.0) - Offset from dim lines: Nhập độ lớn cho đoạn số 6 (thường lấy từ 1/3 1/4 chiều cao của chữ) - Vertical: Nếu chọn Outside thì đường kích thước luôn nằm ngoài đường số 1, Nếu chọn Above thì đường kích thước luôn nằm trên đường số 1(thường sử dụng), Nếu chọn Center thì đường kích thước luôn nằm giữa đường số 1
- Horizontal: Ta chọn Center để cho kích thước nằm giũa đường số 2 - Tại khung Text alignment: Chọn kiểu ghi chú cho chữ số kích thước, thường chọn ISO standard
4. Trang Fit Ở dòng cuối cùng bên góc phải: Nếu chọn dòng Draw dim line between exlines thì đường kích thước khi đo dây cung hay bán kính đường tròn sẽ gióng từ tâm ra, không chọn thì gióng tại dây cung hoặc trên đường tròn. 5. Trang Primary units
- Precision: Chọn số lẻ riêng cho chữ số kích thước. - Prefix: Chọn số lẻ riêng cho số đo góc.
15
Phone: 01656170414
TRẦN VĂN MẠNH Scale factor: Dùng để nhập tỷ lệ hiệu chỉnh khi tạo những kiểu đường kích thước khác nhau. Nếu trên cùng bản vẽ có nhiều hình vẽ với những tỷ lệ khác nhau thì ta tạo ra 1 kiểu đường kích thước chuẩn (trùng với tỷ lệ bản vẽ ban đầu ta tạo bản vẽ) để làm mẫu, sau đó tạo các kiểu đường kích thước mới dựa trên đường kích thước chuẩn bằng cách hiệu chỉnh ở Scale Factor. Trên bản vẽ khi ta Scale hình vẽ lên bao nhiêu lần thì tại Scale Factor ta phải nhập tỷ lệ hiệu chỉnh giảm bấy nhiêu lần và ngược lại. - 6. Trang Tolerances
16