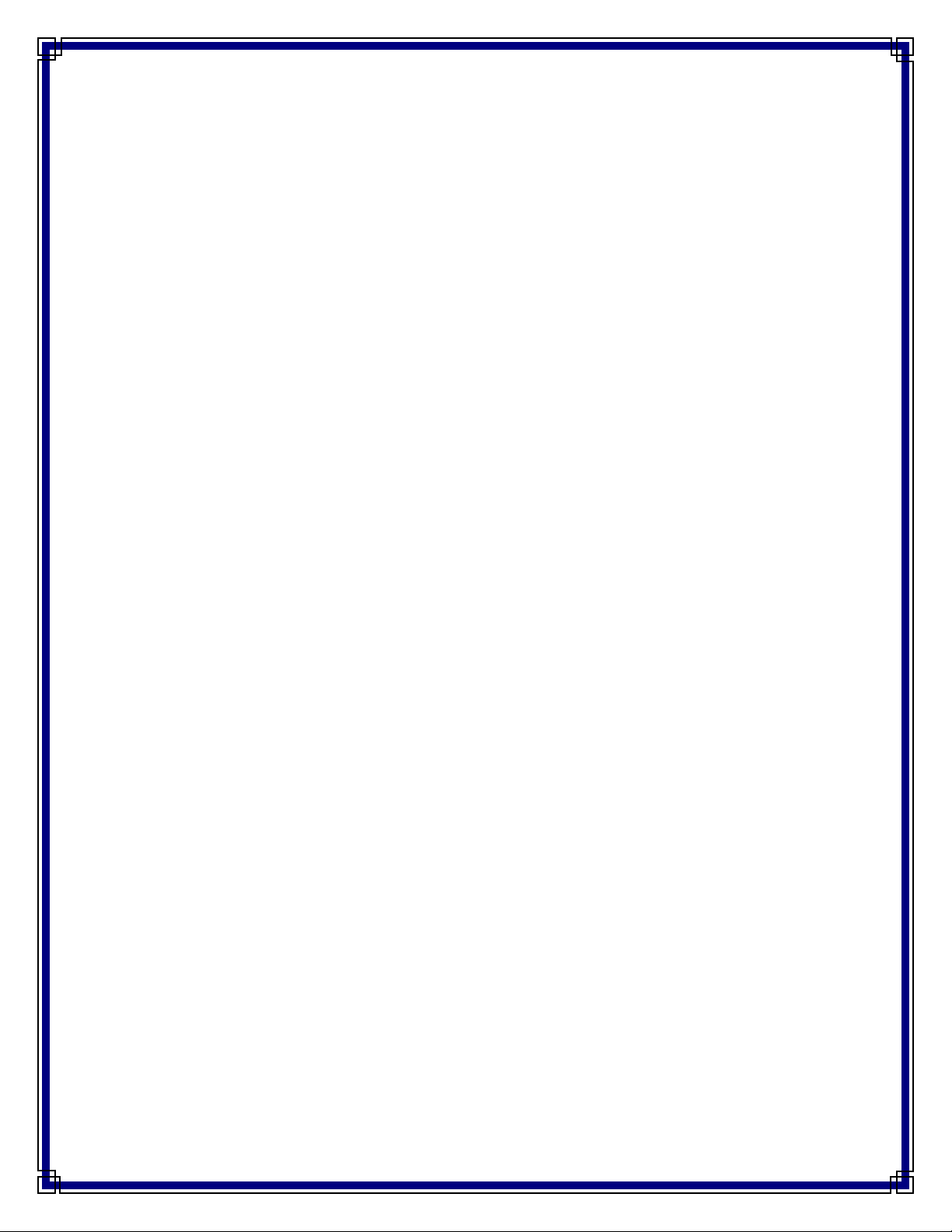
Những công cụ kỳ diệu của Windows 2000
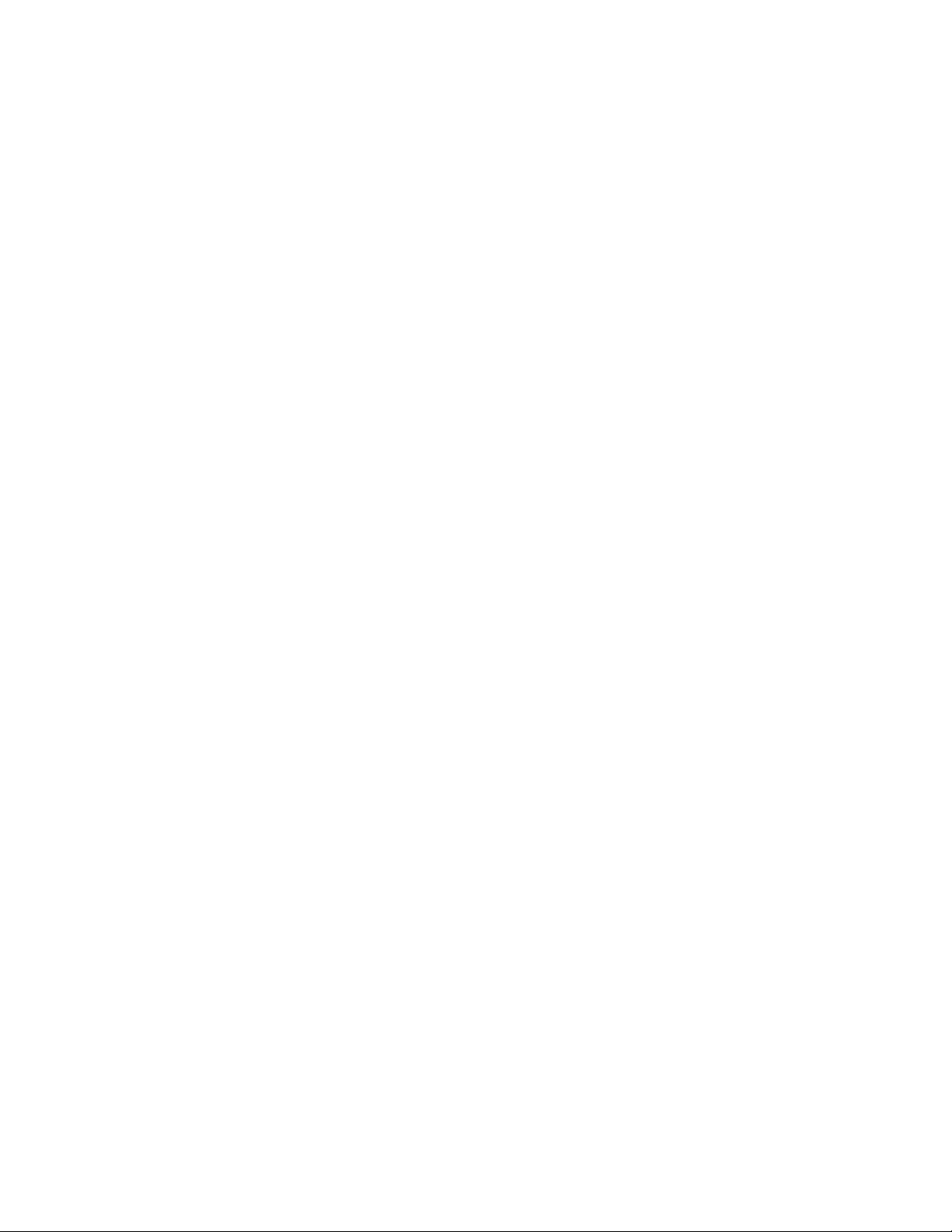
Với người sử dụng máy tính, nhiều khi việc giải quyết một vấn đề với hệ điều
hành không đơn giản bằng việc yêu cầu một chuyên gia tin học tới bàn làm
việc của bạn để giúp đỡ bạn. Nếu bạn sử dụng Win2000 trên máy tính cá nhân
hay máy tính xách tay của bạn hoặc bạn đang bị mắc kẹt tại văn phòng tới
khuya để thực hiện một dự án quan trọng khi tai hoạ ập đến, bạn sẽ rất hạnh
phúc khi biết rằng Win2000 có vô khối công cụ xử lý sự cố được tích hợp đôi
lúc có thể giúp bạn tiết kiệm được khá nhiều thời gian và công sức.
Vấn đề là ở chỗ biết được tìm những công cụ này ở đâu, cài đặt và sử dụng những
tiện ích tuỳ chọn này như thế nào. Windows Update được cho là tiện ích xử lý sự
cố gián tiếp hữu ích nhất bởi vì nó giúp bạn tải xuống và cài đặt những miếng vá
hệ điều hành và những bản cập nhật bảo mật quan trọng vốn có thể tránh mọi vấn
đề trước khi chúng bắt đầu xảy ra. Nếu bạn vẫn chưa sử dụng Windows Update
trong tháng trước, hãy kích Start, kích Windows Update và theo những hướng dẫn
trên Web site để cập nhật cho hệ điều hành của bạn. Khi bạn kết thúc quá trình,
bạn có thể thoát ra khỏi vô số trình Wizards (thuật sĩ) và công cụ khác mà
Win2000 cung cấp để đảm bảo cho phần cứng và phần mềm của bạn chạy một
cách êm thuận.
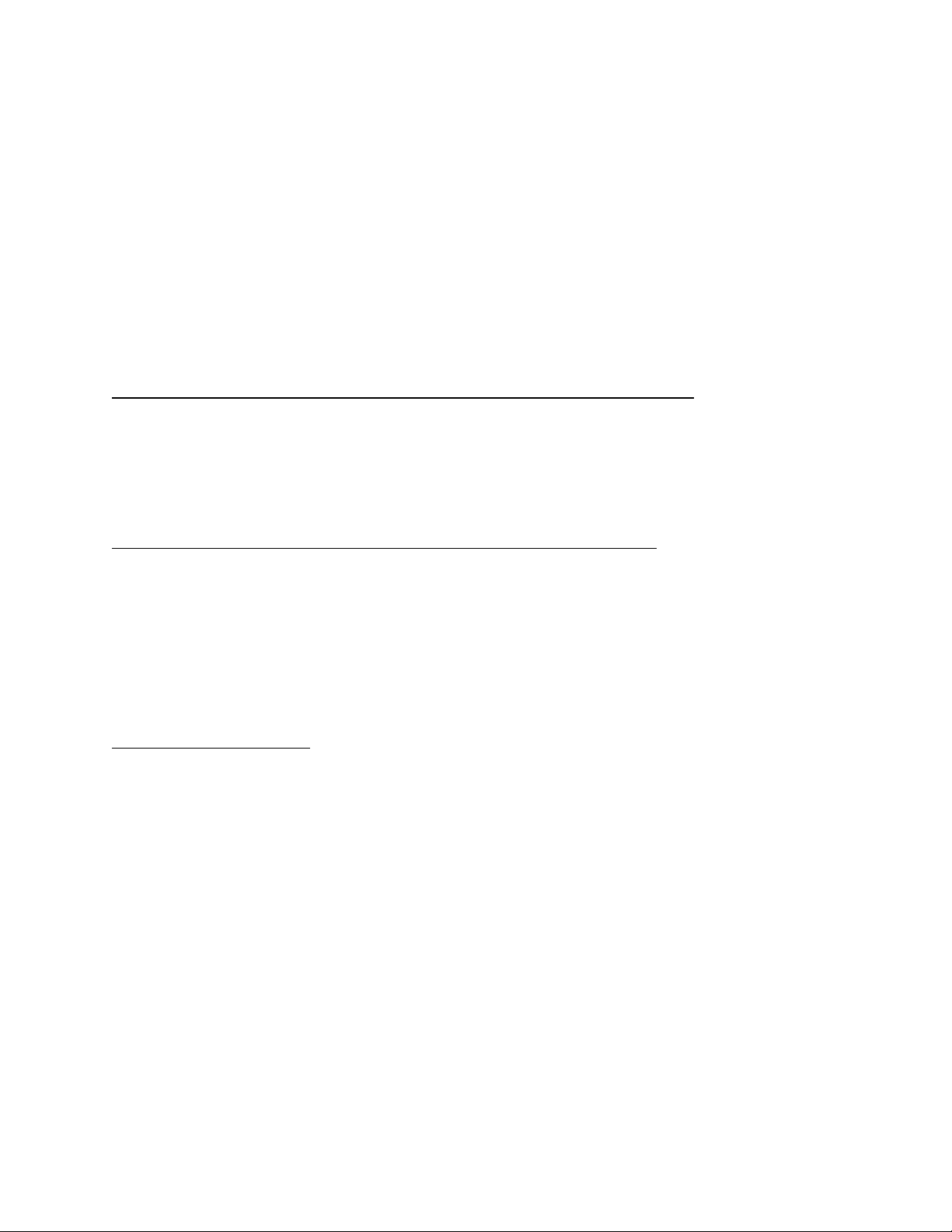
Hệ điều hành trong bài viết này là Windows 2000 Professional, có cài đặt SP4
(Service Pack 4). Nếu có một vài chỉ dẫn mà bạn không áp dụng được hoặc bạn
không có những công cụ được đề cập đến, hãy truy nhập website
http:///www.microsoft.com/windows2000/downloads/servicepacks để tải xuống
bản Service Pack mới nhất. Sử dụng liên kết trên trang đó để tải xuống những công
cụ hỗ trợ tuỳ chọn. Bạn cũng có thể truy nhập website
http:///www.microsoft.com/windows2000/techinfo/reskit/tools để tải xuống và cài
đặt một số công cụ xử lý sự cố tuỳ chọn được bao gồm trong bộ Windows 2000
Resource Kit sẽ được đề cập tới trong bài viết này.
Xử lý sự cố phần cứng
Rất nhiều thiết bị tạo nên một máy tính hiện đại và tất cả những thành phần chính
xác đó không phải lúc nào cũng làm việc hài hoà với nhau. Nếu phần cứng máy
tính của bạn gặp trục trặc, hãy sử dụng một hoặc nhiều tiện ích dưới đây để xử lý.
+ Tiện ích Add/Troubleshoot A Device. Có thể bạn đã từng làm việc với công cụ
Add/Remove Hardware chung trong trình Control Panel của Win2000, nhưng còn
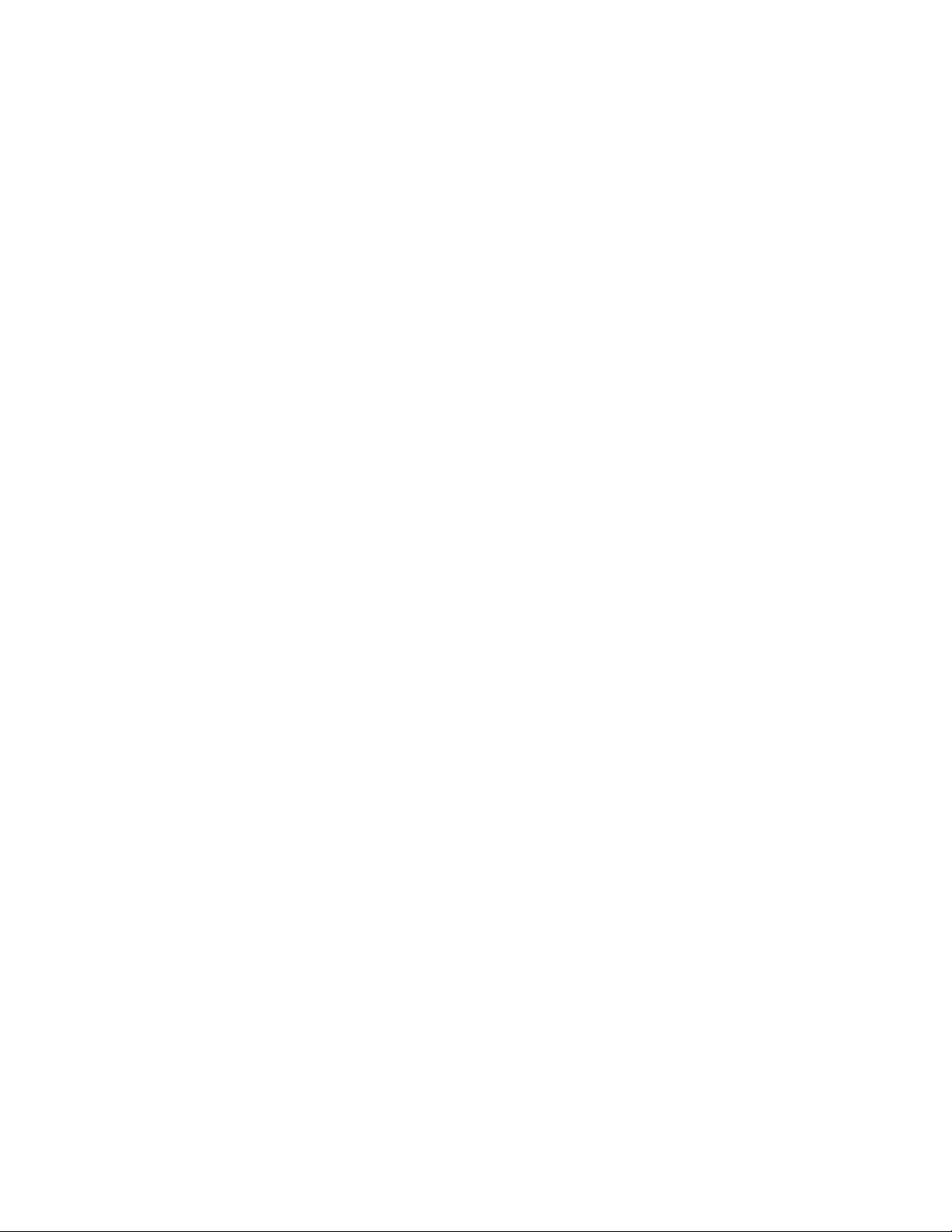
có một bộ con của công cụ này được gọi là Add/Troubleshoot A Device có thể
giúp bạn xử lý các vấn đề phần cứng. Hãy kích Start, Settings, Control Panel và
kích đúp Add/Remove Hardware. Kích Next và chọn nút Add/ Troubleshoot A
Device trước khi kích Next tiếp. Đợi Windows kết thúc việc quét tìm phần cứng
mới và chừng nào không có phần cứng mới nào được cài đặt, trình Wizard sẽ cung
cấp một danh sách của tất cả các thiết bị phần cứng đã được cài đặt và hỏi bạn xem
những thiết bị nào bạn muốn xử lý. Kích vào tên của thiết bị trên danh sách để làm
nổi bật thiết bị phần cứng có vấn đề, kích Next và đọc kết quả báo cáo trạng thái
thiết bị một cách cẩn thận.
Báo cáo này thường cho bạn biết nguyên nhân gây ra vấn đề là gì (chẳng hạn như
mất trình điều khiển thiết bị-driver) và sau đó bạn có thể kích nút Finish để khởi
động một công cụ hay tiện ích xử lý sự cố giúp bạn giải quyết vấn đề. Ví dụ, nếu
các trình điều khiển cho một thiết bị chưa được cài đặt, Win2000 sẽ khởi chạy
trình Upgrade Device Driver Wizard khi bạn kích Finish.
Những driver không có tên tuổi không phải là luôn luôn không an toàn, nhưng
việc phong toả chúng và chỉ sử dụng các driver được WHQL chứng nhận có thể
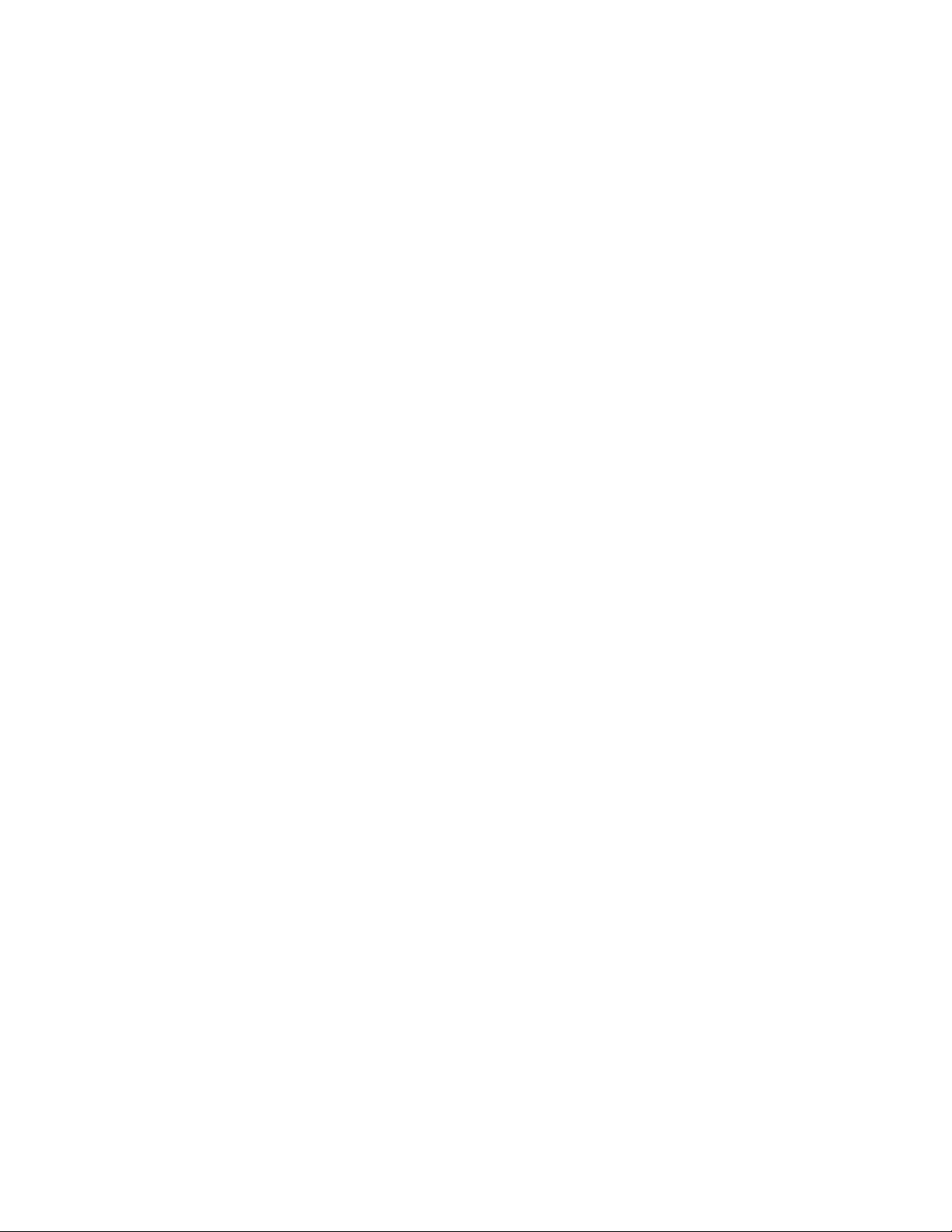
giúp bạn ngăn ngừa các lỗi
+ Tiện ích Upgrade Device Driver Wizard. Bởi vì chúng ta mới chỉ đề cập đến
trình Wizard này, bây giờ là thời điểm rất tốt để giải thích nó một cách chi tiết hơn.
Driver là những tệp tin mà phần cứng của bạn sử dụng để giao tiếp với Windows.
Nếu những tệp tin này bị mất, Windows không thể "nhìn thấy" hoặc gửi những
mệnh lệnh tới phần cứng, và nếu các driver bị hỏng hoặc lỗi thời, chúng có thể trở
nên không ổn định và gây ra các vấn đề với những phần cứng liên quan khác hay
chính bản thân hệ điều hành. Đó là lý do tại sao việc giữ cho các driver được cập
nhật lại quan trọng đến vậy. Hãy kích chuột phải lên biểu tượng My Computer,
kích Properties, chọn thẻ Hardware và kích nút Device Manager. Kích vào các dấu
cộng (+) bên cạnh các hạng mục để mở rộng chúng và khi bạn tìm thấy một thiết bị
cần nâng cấp driver, kích chuột phải lên tên của nó, kích Properties và chọn thẻ
Driver. Kích Update Driver và trình Wizard sẽ khởi chạy. Bạn có thể yêu cầu
Windows tìm một driver hoặc hiển thị một danh sách các driver sẵn có để bạn tự
chọn một trình điều khiển. Hãy kích Next và làm theo những hướng dẫn tiếp theo
để hoàn tất quá trình cài đặt.
Khởi động lại máy tính khi bạn kết thúc quá trình cài đặt.

![Tài liệu giảng dạy Hệ điều hành [mới nhất]](https://cdn.tailieu.vn/images/document/thumbnail/2025/20250516/phongtrongkim0906/135x160/866_tai-lieu-giang-day-he-dieu-hanh.jpg)

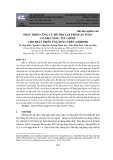



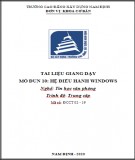
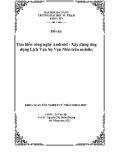
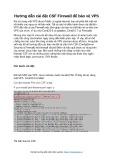
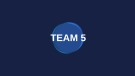
![Bài giảng Nhập môn Tin học và kỹ năng số [Mới nhất]](https://cdn.tailieu.vn/images/document/thumbnail/2025/20251003/thuhangvictory/135x160/33061759734261.jpg)
![Tài liệu ôn tập Lý thuyết và Thực hành môn Tin học [mới nhất/chuẩn nhất]](https://cdn.tailieu.vn/images/document/thumbnail/2025/20251001/kimphuong1001/135x160/49521759302088.jpg)


![Trắc nghiệm Tin học cơ sở: Tổng hợp bài tập và đáp án [mới nhất]](https://cdn.tailieu.vn/images/document/thumbnail/2025/20250919/kimphuong1001/135x160/59911758271235.jpg)

![Giáo trình Lý thuyết PowerPoint: Trung tâm Tin học MS [Chuẩn Nhất]](https://cdn.tailieu.vn/images/document/thumbnail/2025/20250911/hohoainhan_85/135x160/42601757648546.jpg)

![Bài giảng Nhập môn điện toán Trường ĐH Bách Khoa TP.HCM [Mới nhất]](https://cdn.tailieu.vn/images/document/thumbnail/2025/20250806/kimphuong1001/135x160/76341754473778.jpg)






