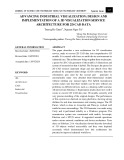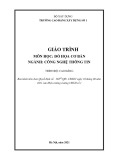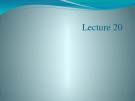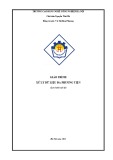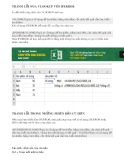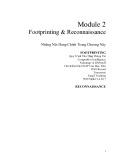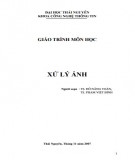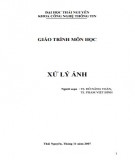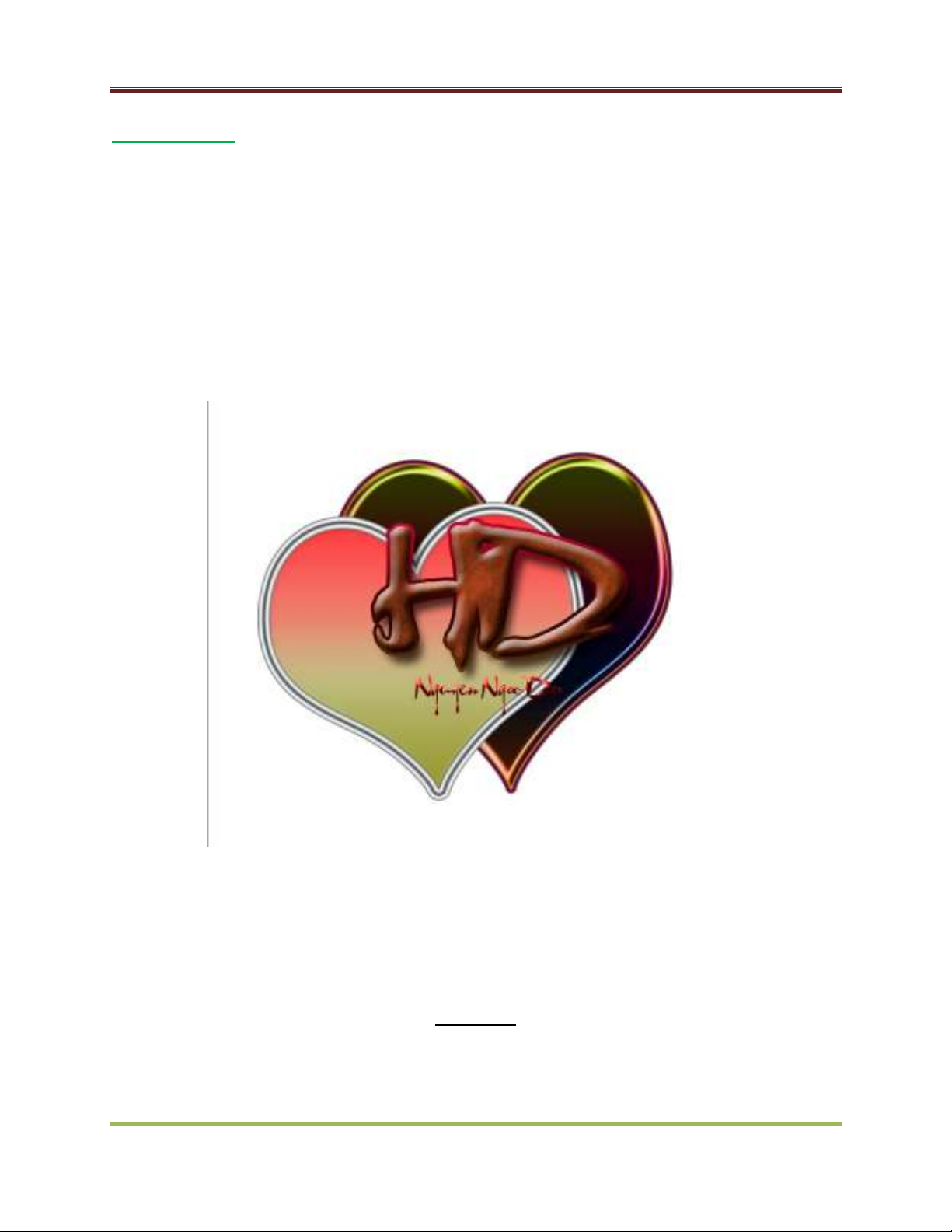
Ebook được sưu tầm và chỉnh sửa by Nguyễn Ngọc Đủ
Pháp sư IT mèo BiBi – Heo Đất
Lời nói đầu: Như các bạn đã biết kiến thức là vô hạn mà sức người thì có hạn vì thế mình cố
gắng biên tập lại những gì mình đã học và tích lũy được để biên tập thành ebook này phục vụ
mục đích nghiên cứu và học tập của chính mình. Nếu các bạn nào thích thì tài liệu này các bạn
có thể sao chép lại phục vụ nghiên cứu và học hỏi nhưng không được dùng trong mục đích khác
như mua bán. Nội dung trong ebook này có những kiến thức mình đã học và sưu tầm trên
internet kể cả những thủ thuật do mình nghĩ ra. Mình xin chân thành cám ơn các tác giả từ
nhiều nguồn khác nhau đã giúp mình hoàn thành ebook này. Do không chuyên sâu nên bài viết
của mình hiểu sao mình làm vậy vì thế không thể tránh được những sai xót đáng tiếc xin các
bạn thông cảm. Xin chân thành cảm ơn!
Chủ Đề:
NHỮNG TÍNH NĂNG MỚI TRONG PHOTOSHOP CS5 Phần 1
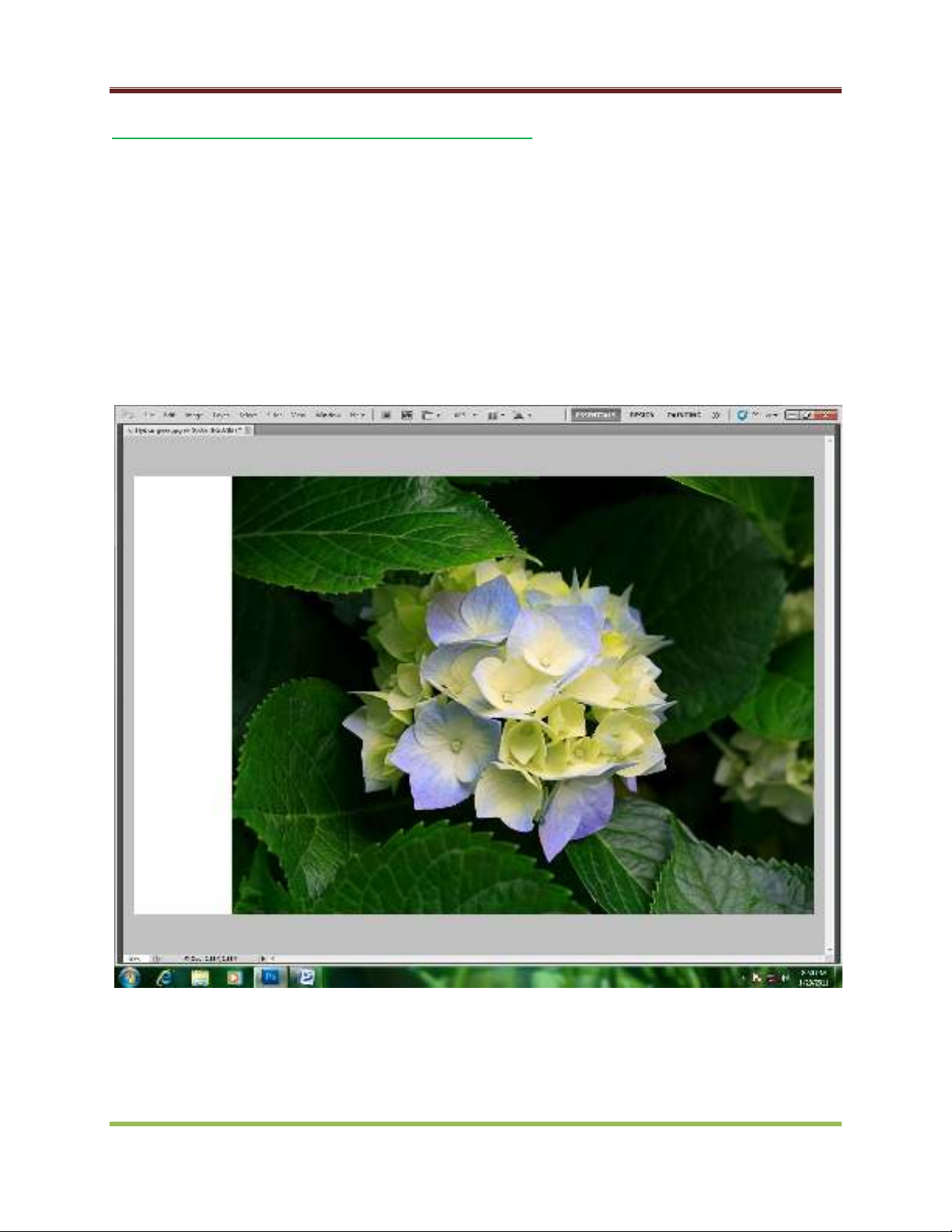
Ebook được sưu tầm và chỉnh sửa by Nguyễn Ngọc Đủ
Pháp sư IT mèo BiBi – Heo Đất
1: Bạn đã biết gì về lệnh fill.. và crop trong cs5 ?
Bạn đã bao giờ thử làm như mình chưa ? Khi xữ dụng tính năng này mình không
những bất ngờ mà quá bất ngờ tới sức mạnh mà bản photoshop cs5 này mang lại.
Thật sự tôi hơi choáng vì bản cs5 này quá mạnh, mạnh tới mức khó có gì diễn tả
được và sau này tôi không còn tinh ảnh nào là ảnh thật hay là do phù thủy
photoshop làm ra.
Đầu tiên các bạn mở một file hình lên và crop ảnh sao cho dư một khoảng như
sau:
Các bạn tạo vùng chọn trên khoảng trắng dư mà bạn vừa tạo ra:
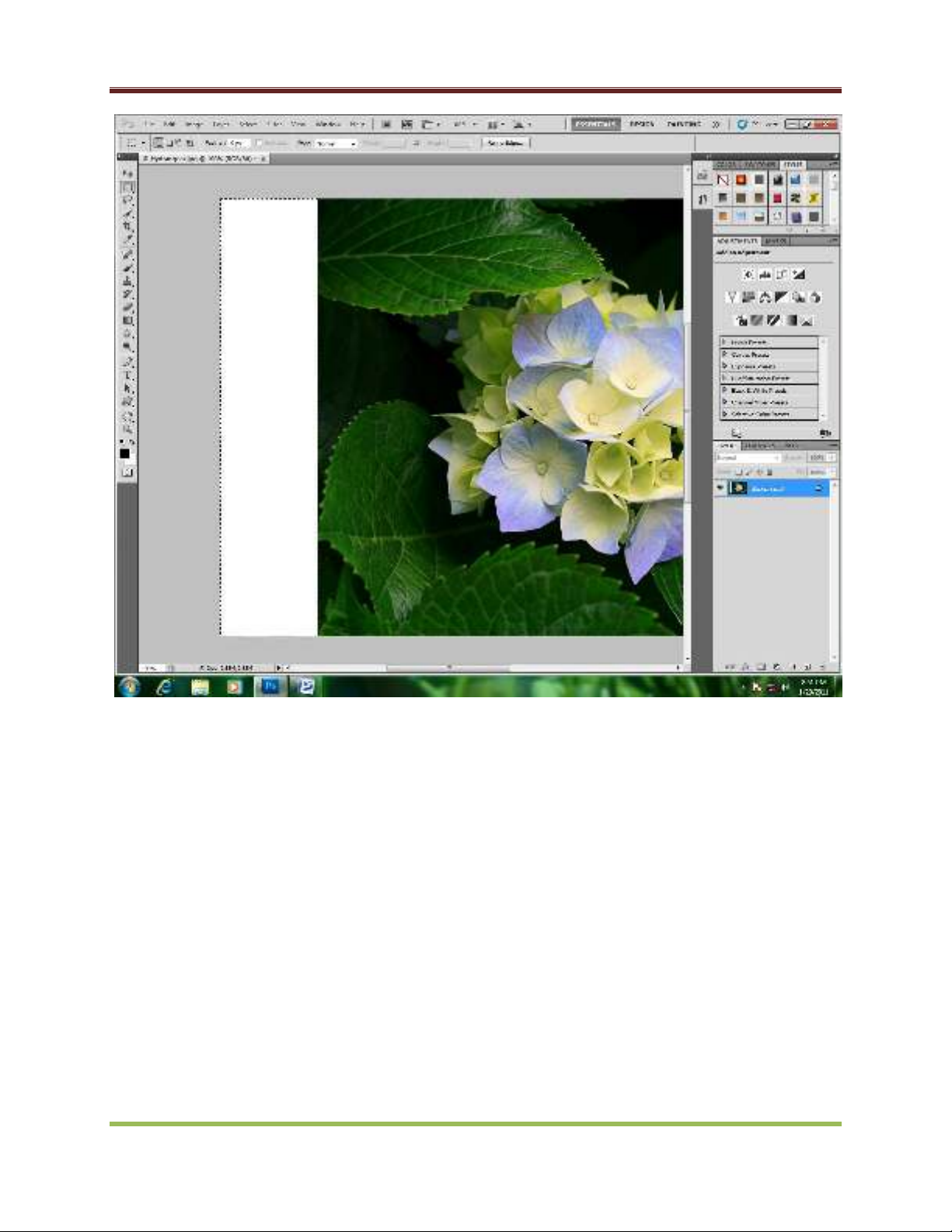
Ebook được sưu tầm và chỉnh sửa by Nguyễn Ngọc Đủ
Pháp sư IT mèo BiBi – Heo Đất
Các bạn vào Menu Edit -> Fill..
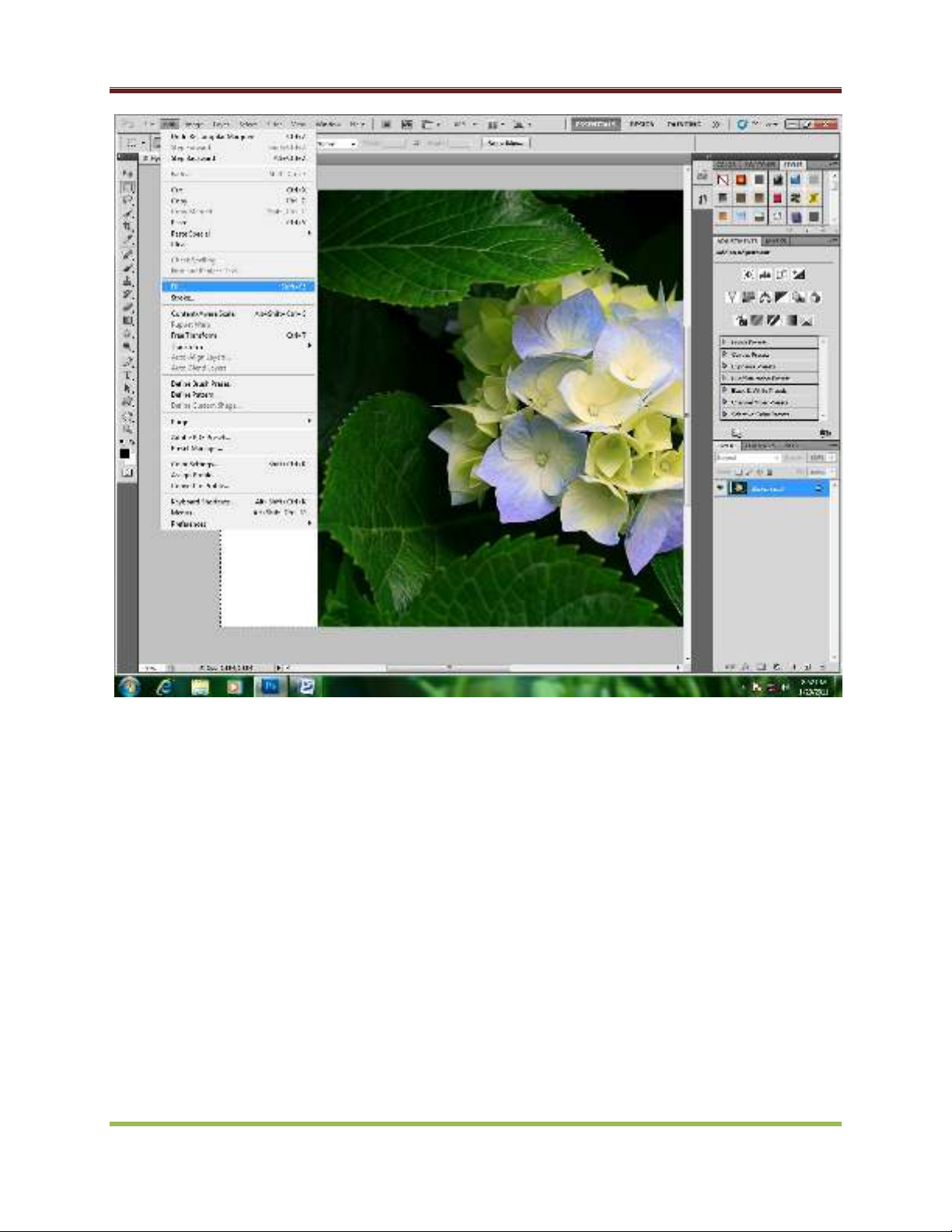
Ebook được sưu tầm và chỉnh sửa by Nguyễn Ngọc Đủ
Pháp sư IT mèo BiBi – Heo Đất
Hộp thoại Fill hiện ra. Các bạn chọn vào lệnh content-Aware như hình sau
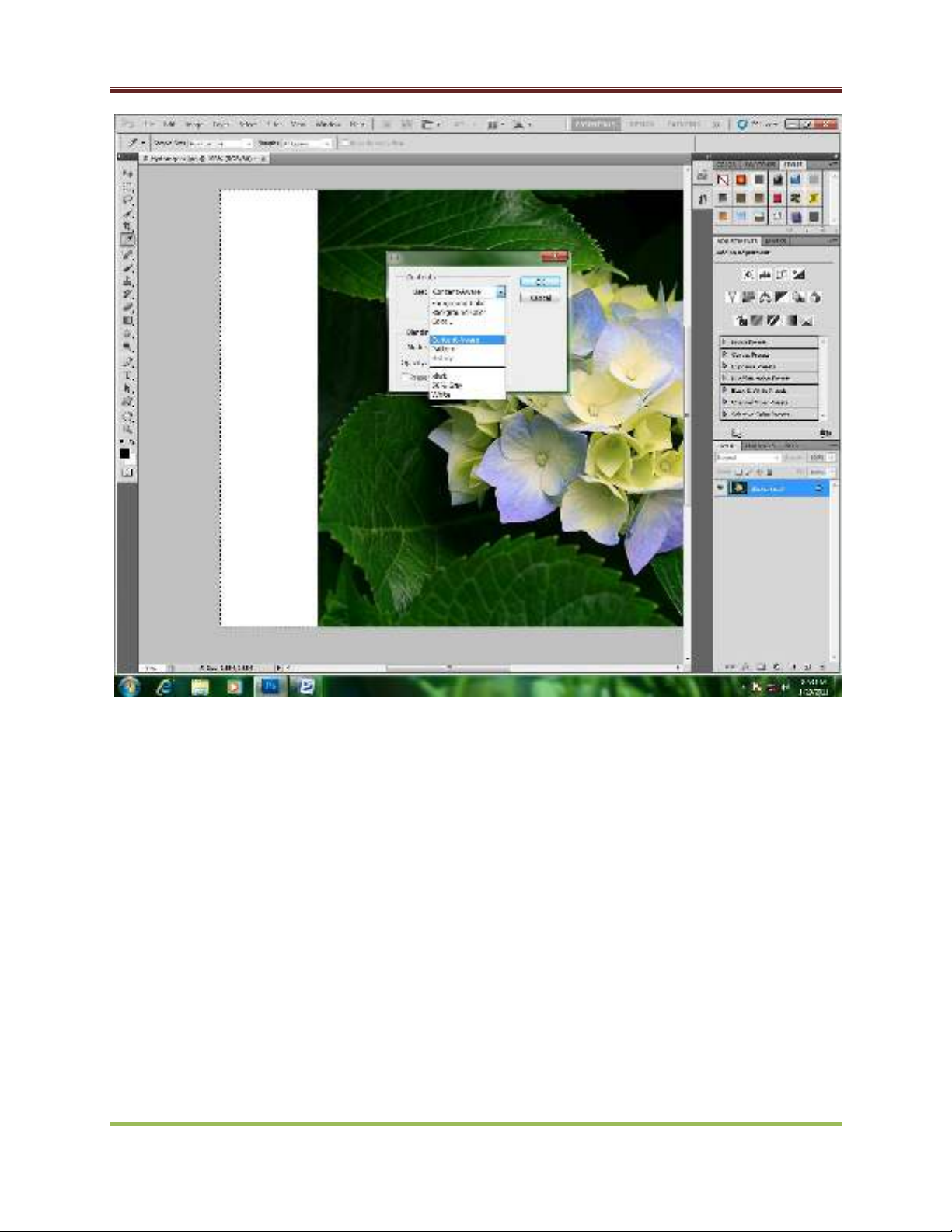
Ebook được sưu tầm và chỉnh sửa by Nguyễn Ngọc Đủ
Pháp sư IT mèo BiBi – Heo Đất
Và sau đó kích ok. Các bạn chú ý kỹ vùng chọn trên ảnh nha. thật là choáng.