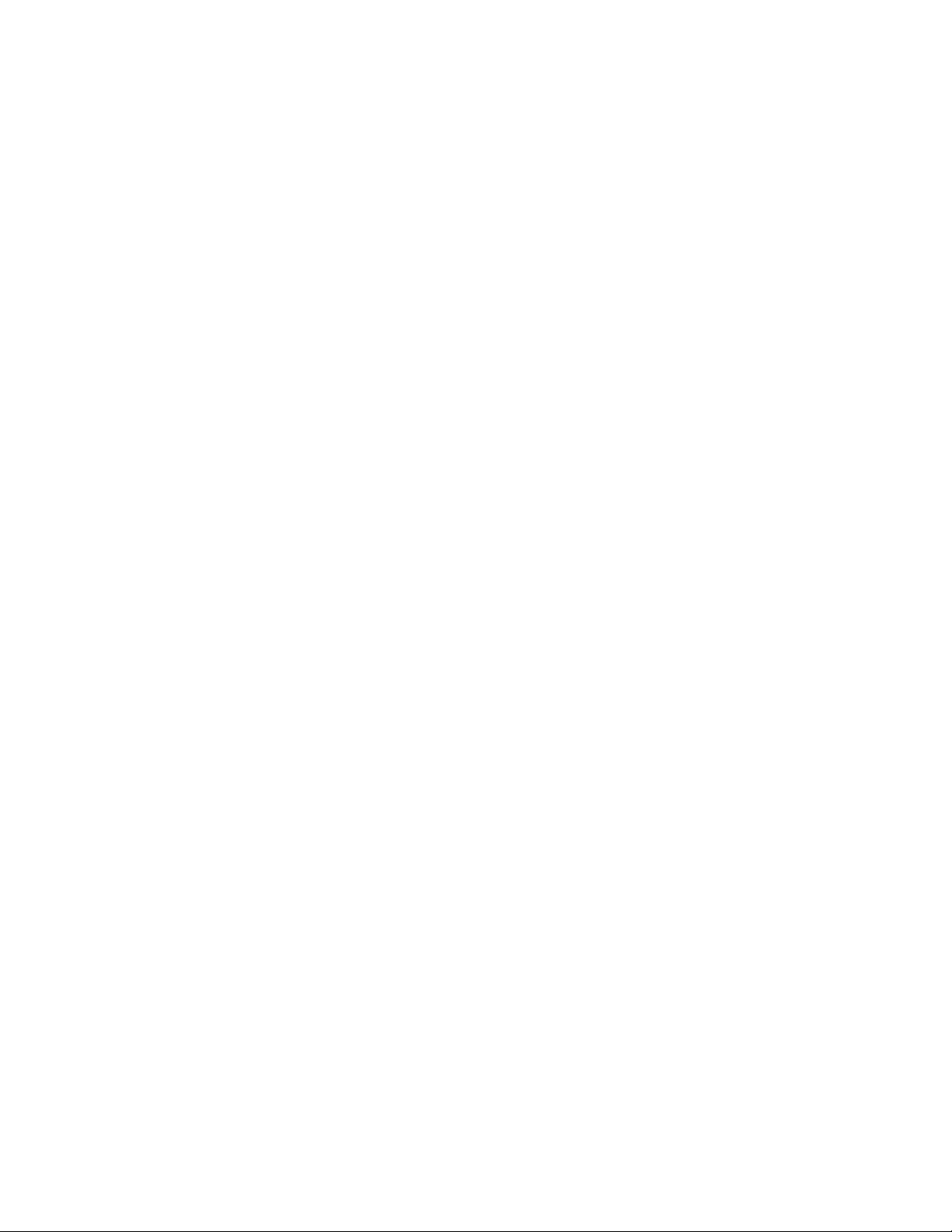
Phục hồi dữ liệu bị mất trên Dropbox
Nhưng điều gì sẽ xảy ra nếu bạn vô tình xóa một tập tin trên Dropbox? Nó
sẽ mất đi mãi mãi khi các thay đổi được đồng bộ hóa với Dropbox, tuy
nhiên, có một cách để bạn phục hồi các fi le bị mất từ Dropbox sau khi nó đã
bị xóa, trình bày trong bài viết dưới đây. Dropbox được trang bị khả năng
lưu trữ hồ sơ của tất cả các thay đổi lưu trong thư mục Dropbox của bạn
trong vòng 30 ngày. Điều này có nghĩa là bạn không chỉ có thể khôi phục tập
tin đã xóa khỏi thư mục Dropbox trong vòng 30 ngày, mà bạn cũng có thể
trở lại phiên bản trước của một tài liệu. Đây là tính năng mà chúng ta sẽ tận
dụng để khôi phục lại một tập tin đã xóa của mình.
Phục hồi tập tin trực tuyến
Cách thực hiện là khá đơn giản. Bạn đăng nhập vào tài khoản
Dropbox trực tuyến của mình, sẽ thấy mục Show deleted fi les trong danh
sách cùng với dòng chứa các lựa chọn trong thư mục. Bấm vào nút này, bạn
sẽ thấy xuất hiện tất cả các fi le đã xóa trong vòng 30 ngày trở lại. Khi di
chuột qua một tập tin với con trỏ chuột, bạn sẽ thấy một mũi tên nhỏ ở bên
phải, bằng cách bấm vào mũi tên của một tập tin đã xóa, bạn có thể chọn để
phục hồi, xóa vĩnh viễn hoặc xem các phiên bản trước của tập tin đó.
Khi di chuột qua các tập tin khác nhau và bấm vào mũi tên, bạn cũng
có thể truy cập vào một danh sách các bản xem trước, trước khi quyết định
phục hồi một bản sao lưu.
Sử dụng ứng dụng Dropbox trên Windows
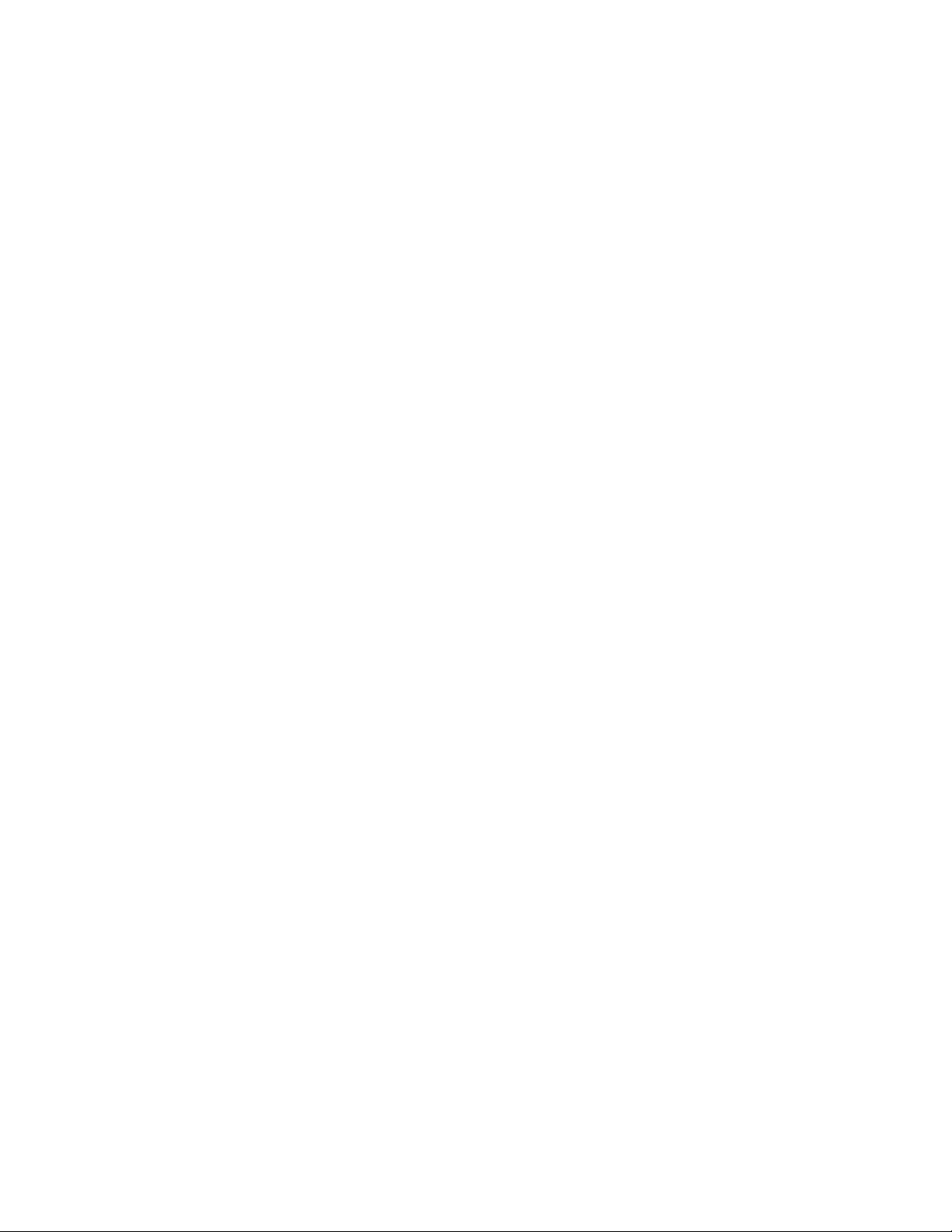
Tương tự như vậy, bạn có thể mở danh sách fi le đã xóa cũng như
những tập tin trước đó thông qua danh sách thư mục Dropbox có trên máy
tính. Các ứng dụng tương ứng có sẵn cho người dùng Windows, Linux, Mac
và di động. Nói chung thì tính năng khôi phục lại chỉ hoạt động nếu các tập
tin của bạn đang làm việc đã được tải lên máy chủ Dropbox. Nếu bạn di
chuyển fi le vào thư mục Dropbox của mình và làm việc khi đang offl ine,
bạn sẽ không thể khôi phục lại các fi le này nếu đã xóa nó, và cũng không
thể trở lại phiên bản trước đó. Lý do là các tập tin gốc hoặc các phiên bản
trung gian của nó đã không bao giờ được tải lên máy chủ Dropbox.
Lưu ý là một tập tin thay đổi cũng chỉ tồn tại trên máy chủ của
Dropbox trong vòng 30 ngày mà thôi.
Ngoài ra cũng có một cách khác để khôi phục các fi le từ máy tính
của mình trong trường hợp các phương pháp trên không thành công.
Dropbox cũng giữ một bộ nhớ đệm ẩn để lưu trữ dự phòng các tập tin trong
thư mục cài đặt Dropbox. Trong Windows Vista và Windows 7, bạn mở một
cửa sổ Windows Explorer mới hoặc thư mục mới, sau đó sao chép và dán
dòng % HOMEPATH% \ Dropbox \. Dropbox.cache vào thanh địa chỉ ở đầu
thư mục và bấm Enter. Điều này sẽ giúp mở thư mục Dropbox trong bộ nhớ
cache của thư mục Application Data. Để phục hồi một tập tin, bạn kéo nó ra
khỏi thư mục cache và chuyển đến thư mục khác hoặc vào desktop của
mình.
Nếu cảm thấy 30 ngày là quá ngắn ngủi, bạn có thể nâng cấp lên sử
dụng phiên bản Dropbox Pro để nhận được tiện ích Rat Pack, cho phép lưu
lại các tập tin của bạn mãi mãi.
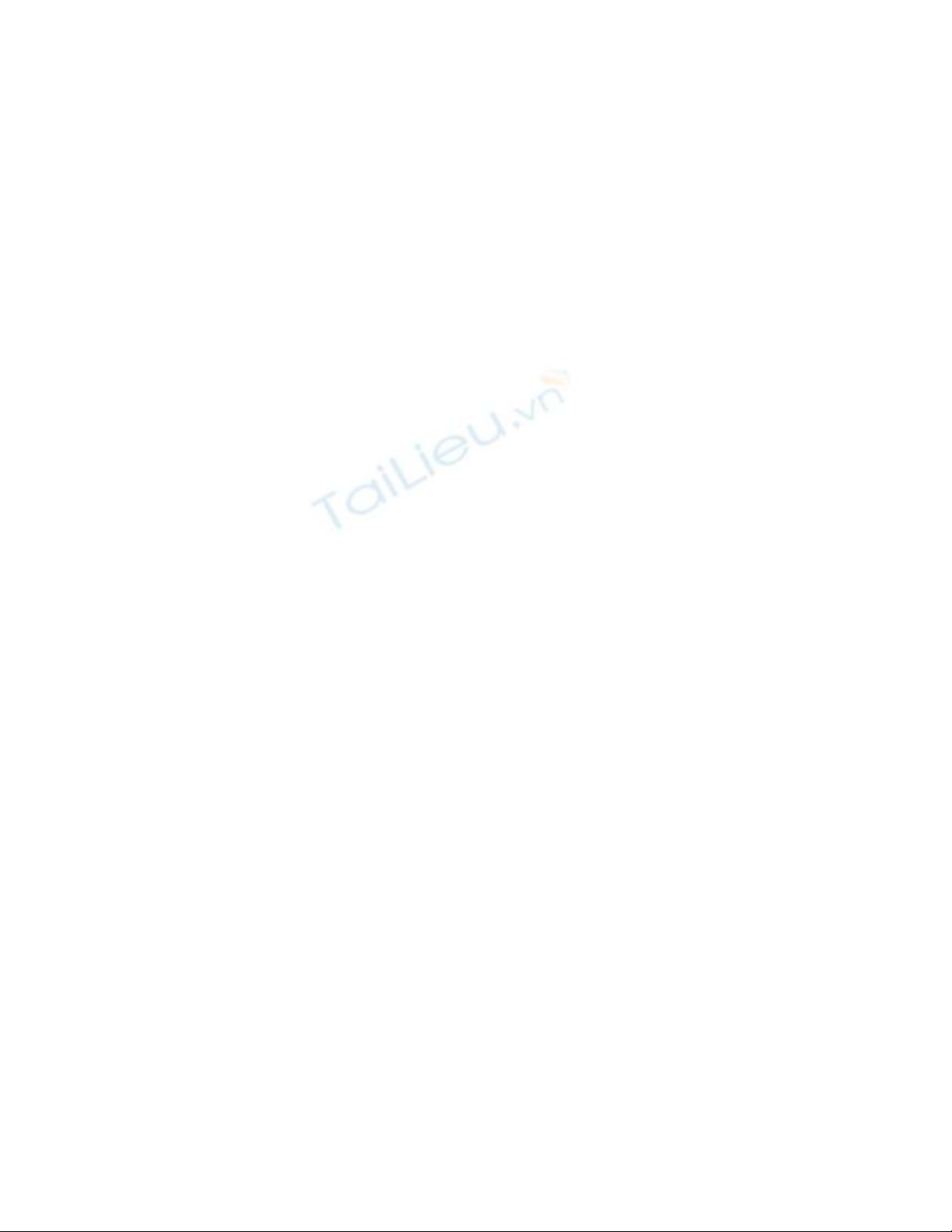

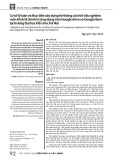



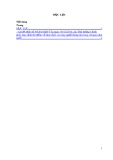



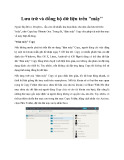

![Bài giảng Nhập môn Tin học và kỹ năng số [Mới nhất]](https://cdn.tailieu.vn/images/document/thumbnail/2025/20251003/thuhangvictory/135x160/33061759734261.jpg)
![Tài liệu ôn tập Lý thuyết và Thực hành môn Tin học [mới nhất/chuẩn nhất]](https://cdn.tailieu.vn/images/document/thumbnail/2025/20251001/kimphuong1001/135x160/49521759302088.jpg)


![Trắc nghiệm Tin học cơ sở: Tổng hợp bài tập và đáp án [mới nhất]](https://cdn.tailieu.vn/images/document/thumbnail/2025/20250919/kimphuong1001/135x160/59911758271235.jpg)


![Giáo trình Lý thuyết PowerPoint: Trung tâm Tin học MS [Chuẩn Nhất]](https://cdn.tailieu.vn/images/document/thumbnail/2025/20250911/hohoainhan_85/135x160/42601757648546.jpg)



![Bài giảng Nhập môn điện toán Trường ĐH Bách Khoa TP.HCM [Mới nhất]](https://cdn.tailieu.vn/images/document/thumbnail/2025/20250806/kimphuong1001/135x160/76341754473778.jpg)



